本章结合真实世界中的材质分析,重点讲解了几种常用材质的制作方法。在灯光的设定过程中,详细介绍了VRay太阳光与VRay天空环境光的搭配使用方法,再从真实角度出发,完成灯光的设定过程。最后通过后期处理来调整图像的细节,这在商业图制作中,可以提高做图的效率。
本教程有以下几个学习要点:
材质的设置、VRay阳光的布置、最终渲染参数设置。
休闲厅在生活中一般都是用来在客人等待时休息的一个区域,也可以在工作疲劳时放松的一个空间,本案例场景将采用阳光表现手法来体现该场景,如图1所示。(可看大图)

我们通过以下几个步骤来制作这张效果图。
一、模型检查
1、创建相机
(1)打开本章案例场景文件,在Top视图中创建一个摄像机,然后放置好摄像机的位置,如图2所示。(可看大图)

(2)切换至Left视图,调整摄像机的高度,如图3所示。(可看大图)

(3)选择摄像机,在修改面板中调整摄像机的Lens为30mm,FOV为61.928,如图4所示。
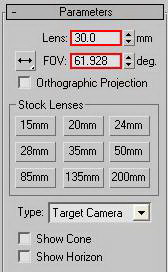
(4)接下来打开渲染面板,设置图像大小为1600×1000,并锁定比例,如图5所示。

(5)按默认组合键Shift+F打开安全框,最后的摄像机视图效果如图6所示。(可看大图)
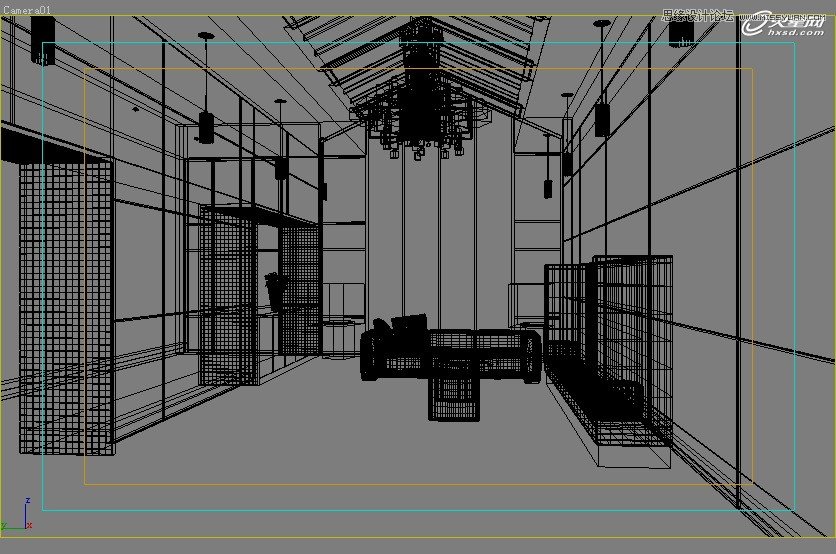
2、检查模型
当摄像机设定好以后,接下来就需要设置一个较低的渲染参数来对场景进行渲染,检查模型是否有问题。
(1)首先设定一个Diffuse(漫反射)灰度值为200的全局材质,然后将材质拖曳到全局材质替换按钮上,如图7所示。(可看大图)
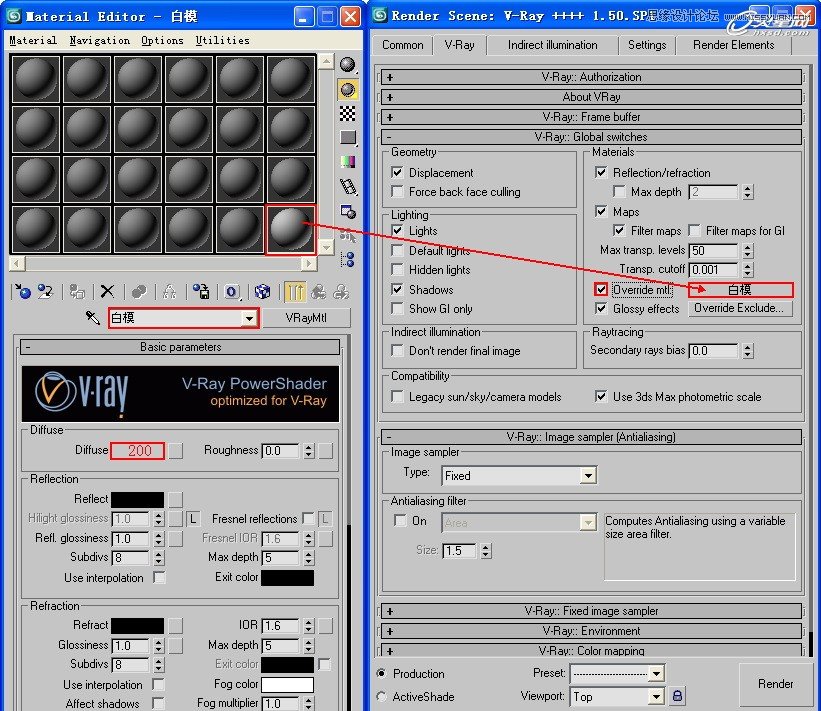
(2)全局材质设定好以后,再为场景创建一个VRayDomeLight(VRay半球灯)灯光,模拟天光来对场景模型进行检查,位置如图8所示。(可看大图)
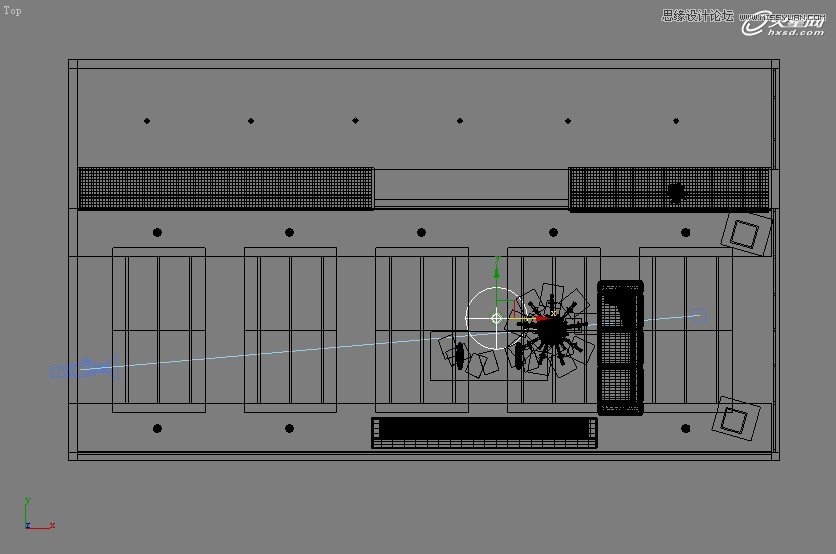
(3)设置VRay半球灯的基本参数如图9所示。
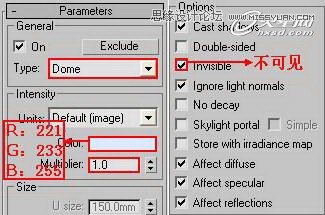
(4)接下来我们对测试渲染的参数进行设置,按F10键打开渲染面板,首先设置渲染尺寸为500×325,小的尺寸可以减少渲染时间,如图10所示。

(5)展开V-Ray::Image sampler(Antialiasing)卷展栏,设置图像采样方式为Fixed(固定),同时取消Antialiasing filter(抗锯齿过滤器)选项,具体设置如图11所示。
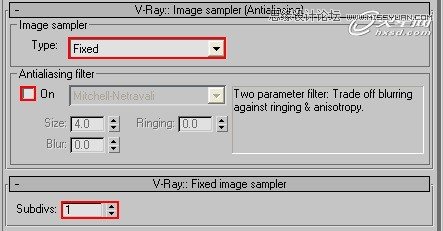
(6)再展开V-Ray::Color mapping卷展栏,设置曝光模式为Linear multiply(线性),Gamma(伽玛)值为2,具如图12所示。
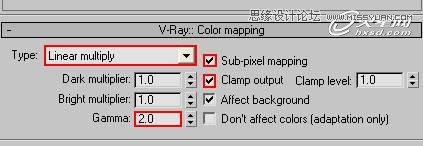
(7)展开V-Ray::Indirect illnmination(GI)卷展栏,设置第一次反弹的GI引擎为Irradiance map(发光贴图),第二次反弹的GI引擎为Light cache(灯光缓存)方式,如图13所示。
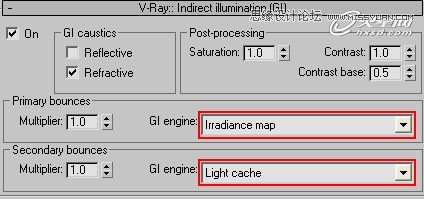
(8)设置Irradiance map(发光贴图)和Light cache(灯光缓存)的详细参数如图14所示。(可看大图)
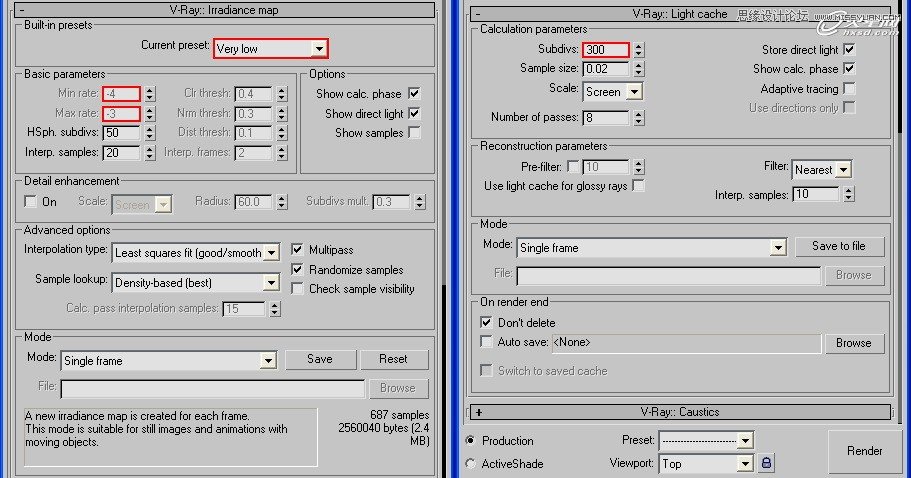
(9)渲染参数的设置已完成,其它参数保持默认,开始对场景进行渲染,测试效果如图15所示。(可看大图)
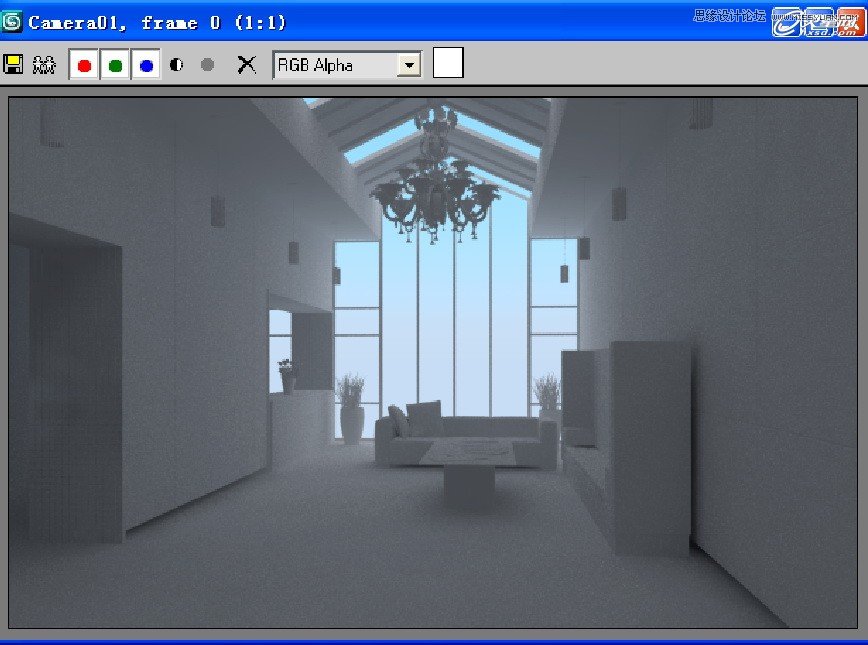
二、材质设定
当模型通过检测没有问题后,就可以对场景中的材质进行设定了。
1、主体材质的设定
为了方便材质的讲解,我们先对场景中的几个主体材质进行编号,然后按照编号逐一对材质进行设定,如图16所示。序号分别为:1天花材质 、2玻璃材质、3木纹材质、4马赛克材质、5地砖材质。(可看大图)
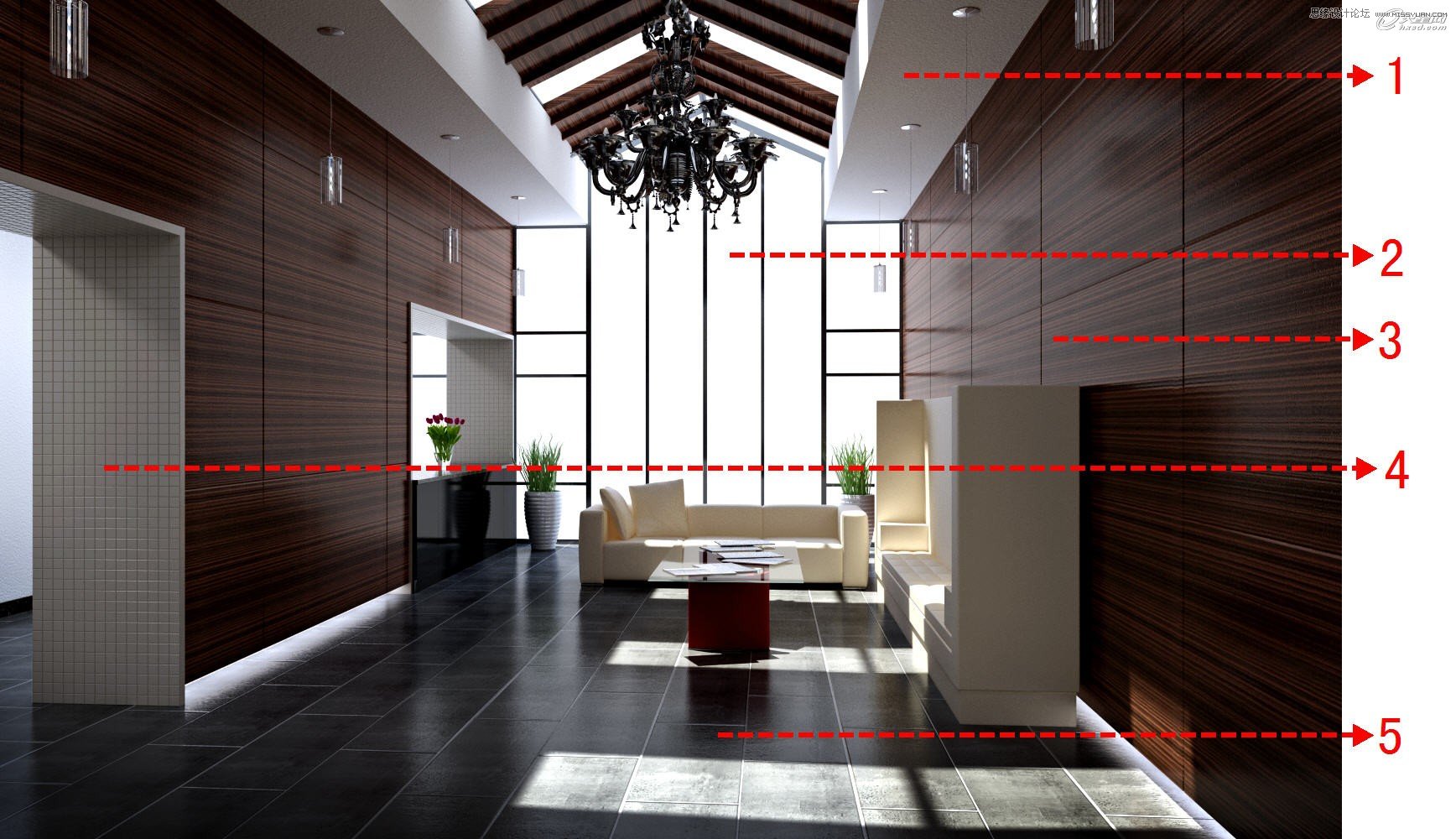
(1)天花材质的制作
本章天花使用的ICI材质,设置天花材质的基本参数如图17所示。(可看大图)
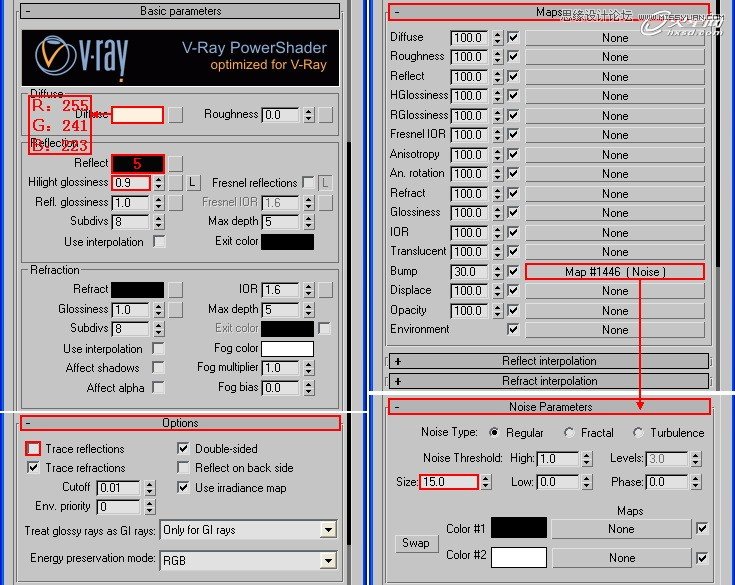
第一步:在漫反射通道里设置颜色为[R:255,G:241,B:223]。
第二步:将反射通道颜色设置为[R: 5,G: 5,B: 5],高光光泽度设置为0.9,
第三步:展开选项卷展栏,去掉Trace reflections(跟踪反射)复选框的勾选,使材质在渲染时不计算反射。
第四步:展开Maps卷展栏,在 Bump(凹凸)通道中给一个Noise(噪波)纹理贴图,然后将Noise Parameters卷展栏下的Size值设置为15,让墙面有一点细微的凹凸效果。
最后的天花材质球效果如图18所示。
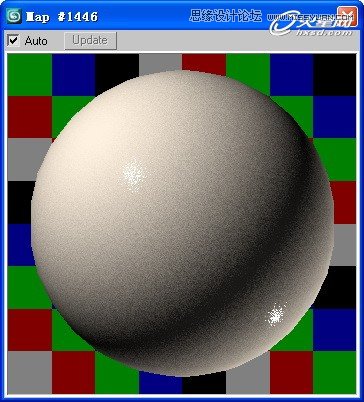
天花材质在场景中的渲染效果如图19所示。

(2)玻璃材质的制作
玻璃材质的最大特性就是透明,其参数设置也比较简单,本章根据需要设置如图20所示。

第一步:设置漫反射的颜色为[R:242,G:255,B:247] 的淡绿色,控制玻璃的颜色。
第二步:设置折射的颜色为[R:243,G:243,B:243],再勾选Affect shadows(影响阴影)复选框,使光线能正常穿透玻璃材质。
设置完成,得到的玻璃材质球效果如图21所示。
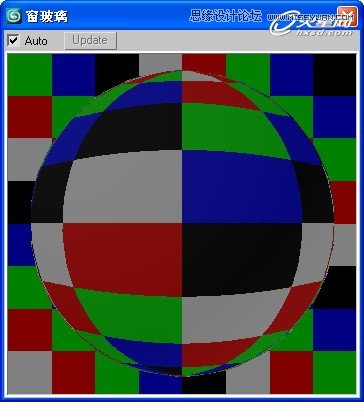
(3)木纹材质的制作
木纹材质的表面一般比较光滑,高光比较小,反射相对比较强,有一定的纹缕凹凸感。根据木纹材质的基本特性,设置墙身木纹材质的基本参数如图22所示。(可看大图)
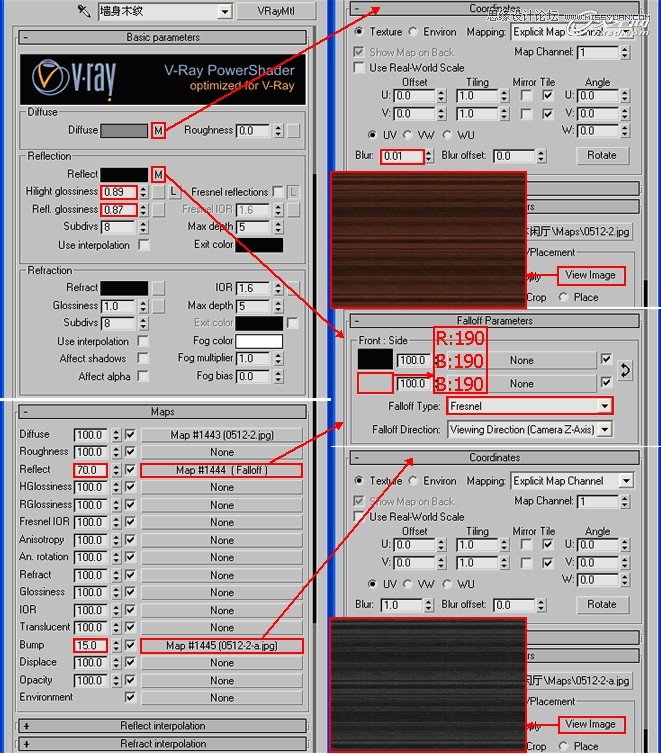
第一步:在漫反射通道里放置一张木纹贴图,把Blur(模糊)值改为0.01。
第二步:在反射通道中给一个Falloff(衰减)命令,选择Fresnel(菲涅尔)衰减方式,并将第2衰减通道的颜色修改为[R:190,G:190,B:190],降低材质的反射强度。
小贴士:在Fresnel衰减里有两个通道,第一个通道表示的是靠近相机的位置,第二个通道表示的是远离相机的位置。因为在真实的世界中,很多材质,在近处基本看不到反射现象,而远处则有一定的反射,所以第1通道中一般保持默认的黑色即可,第2通道中则可以根据反射的强度和颜色来进行适当的调整。如图23所示木地板就带有Fresnel反射现象。

第三步:将高光光泽度设置为0.89,光泽度设置为0.87。
第四步:展开Maps卷展栏,在Bump(凹凸)通道中放置一张经过Photoshop处理过的灰白木纹贴图,设置凹凸值为15,让木纹材质渲染出来有凹凸的纹理效果,再将Reflect值修改为75,同样控制木纹的反射强度。
最后的木纹材质球效果如图24所示。

木纹材质在场景中的渲染效果如图25所示。

(4)墙身马赛克材质的制作
本案例中,门洞位置采用了马赛克材质,马赛克材质的制作和地砖材质的制作基本相同,在这里设置如图26所示。(可看大图)
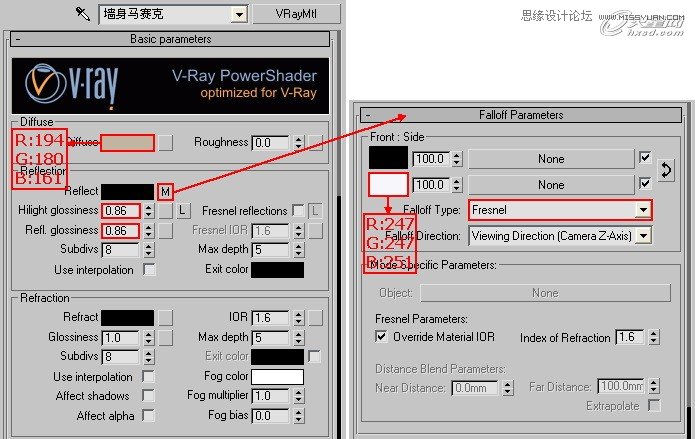
第一步:设置漫反射的颜色为[R:194,G:180,B:161]。
第二步:在反射通道中给一个Falloff(衰减)命令,选择Fresnel(菲涅尔)衰减方式,再将第二衰减通道的颜色修改为[R:247,G:247,B:251]。
第三步:将高光光泽度和光泽度都设置为0.86,控制反射效果。
最后的马赛克材质球效果如图27所示。
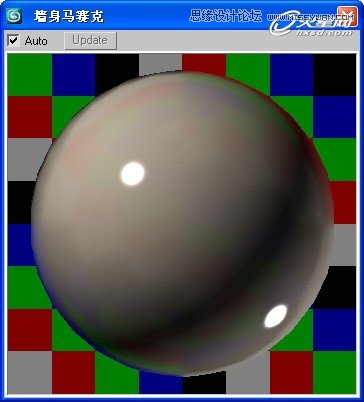
马赛克材质在场景中的渲染效果如图28所示。

(5)地砖材质的制作
本案例要表现是一种表面比较粗糙、凹凸明显、反射相对教弱的地砖材质,参数设置如图29所示。(可看大图)

第一步:在漫反射通道里浏览一张地砖纹理的贴图,把Blur(模糊)值改为0.01,让渲染出来的贴图更清晰。
第二步:由于场景中所要表现的地砖不需要有太大的反射,我们把反射的颜色设置为灰度64,同时将高光光泽度设置为0.9,光泽度设置为0.86。
第三步:展开Maps卷展栏,在Bump(凹凸)通道中放置一个经过Photoshop处理过的灰白地砖纹理贴图,并设置凹凸值为30,让地砖材质渲染出来有凹凸的纹理效果。
最后的地砖材质球效果如图30所示。
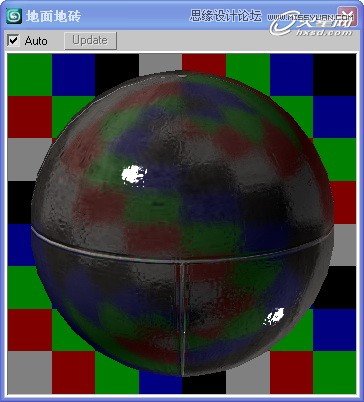
地砖材质在场景中的渲染效果如图31所示。

2、其它材质的设定
同样,为了方便讲解,我们将要讲解的其它材质进行编号,如图32所示。序号分别代表:1沙发材质、2柜门材质、3吊灯材质、4不锈钢材质。(可看大图)
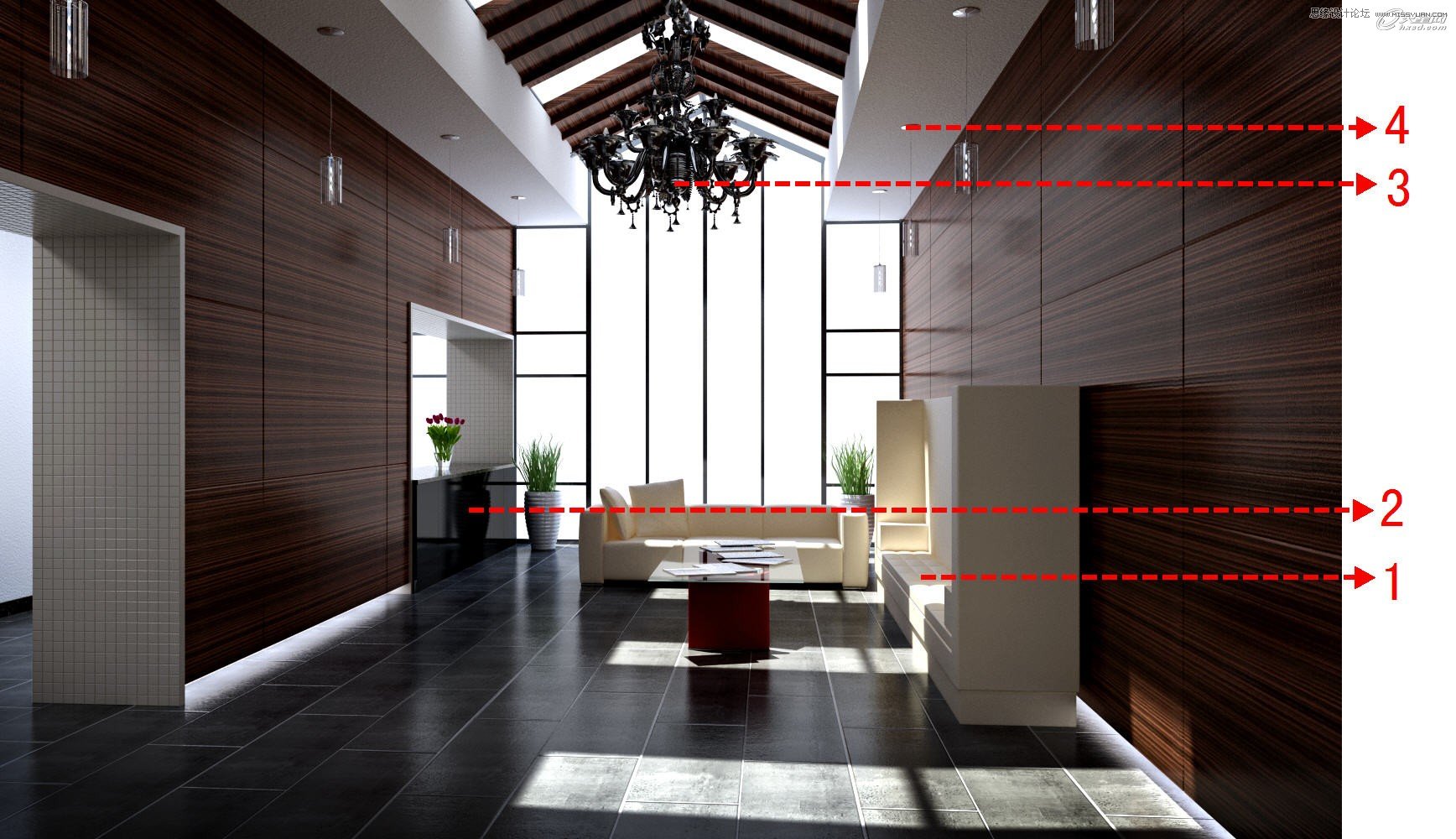
(1)布纹沙发材质的制作
布的表面是比较粗糙的,有凹凸效果,基本没有反射现象,高光比较大。根据这些特性来设置布纹沙发材质的参数如图33所示。(可看大图)
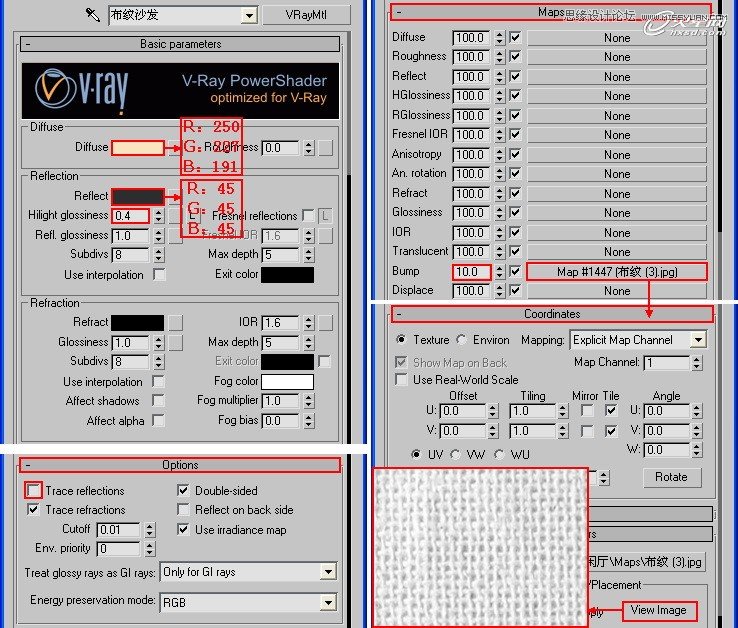
第一步:设置漫反射的颜色为[R:250,G:227,B:191],
第二步:设置反射的颜色为[R:45,G:45,B:45],然后将高光光泽度设置为0.4,再打开选项卷展栏,去掉跟踪反射复选框的勾选。
第三步:展开Maps卷展栏,在Bump(凹凸)通道中放置一个经过Photoshop处理过的灰白布纹贴图,设置凹凸值为10。
最后的布纹沙发材质球效果如图34所示。
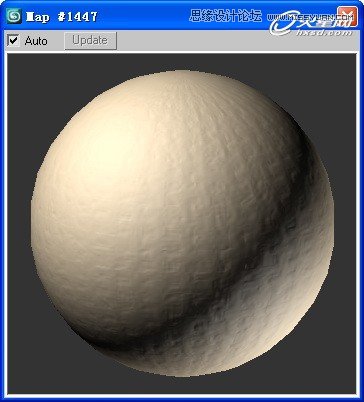
(2)柜门灰镜材质的制作
灰镜材质的制作类似于镜子材质的制作,在这里设置如图35所示。

第一步:设置漫反射的设置为[R:10,G:10,B:10],控制材质表面的基本颜色。
第二步:设置反射的颜色为[R:32,G:32,B:32],控制材质的反射强度,然后设置高光光泽度为0.86,设置光泽度为0.95,控制反射的一个基本效果。
最后的灰镜材质球效果如图36所示。

(3)大吊灯金属材质的制作
在本章案例中,吊灯材质采用了黑色的金属材质,其材质参数如图37所示。
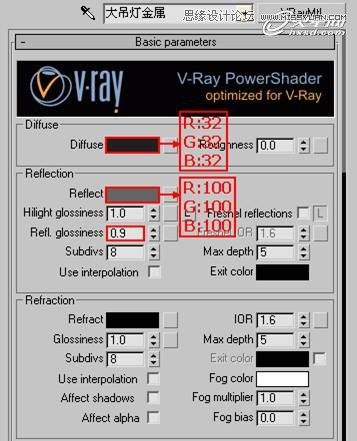
第一步:将漫反射的颜色设置为[R:32,G:32,B:32]来模拟材质表面的颜色。
第二步:将反射的颜色设置为[R:100,G:100,B:100],由于金属材质表面比较光滑,将光泽度设置为0.9。
最后的吊灯材质球效果如图38所示。
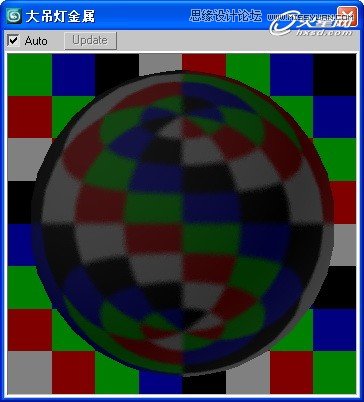
(4)小吊灯不锈钢材质的制作
不锈钢材质在现实生活中见的比较多,这里就不再具体介绍其基本特性,本章设置不锈钢材质的参数如图39所示。
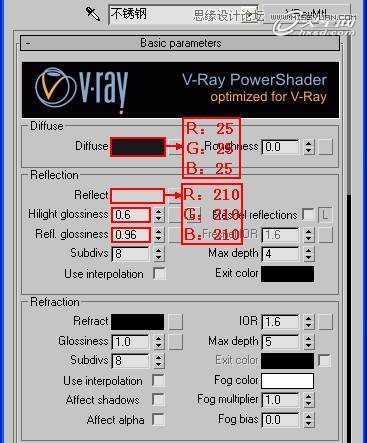
第一步:将漫反射的颜色设置为[R:25,G:25,B:25]。
第一步:将反射的颜色设置为[R:210,G:210,B:210],然后设置高光光泽度的值为0.6,光泽度为0.95,用来模拟不锈钢的反射效果。
最后的不锈钢材质球效果如图40所示。
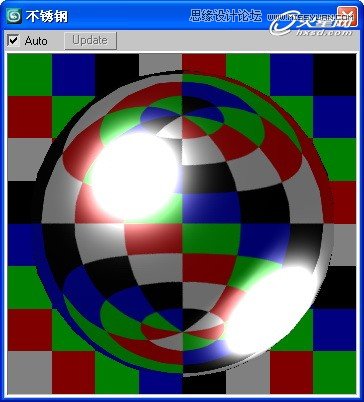
到此为止,本场景的材质基本就设置好了,接下来开始进入场景的灯光设定。
三、灯光的设定
这是一个休闲的接待空间,天花吊顶设计独特,由于场景有一个很大的落地窗和几个天窗,所以考虑采用白天来表现场景,体现整个空间的阳光气息。
1、主光的设定
(1)在Top(顶)视图中创建一个VRaySun(VRay阳光),在创建时系统会自动弹出VRaySun对话框,提示您是否给场景添加一张环境贴图,我们选择是,如图41所示。
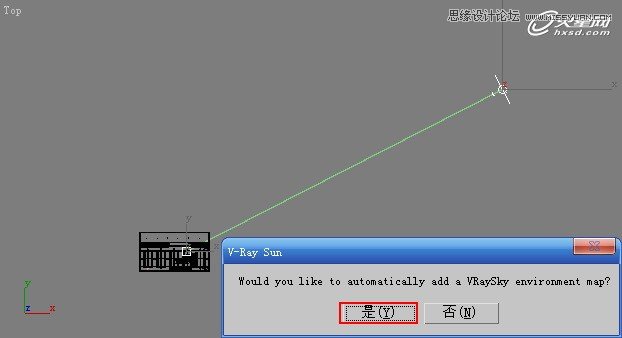
(2)下面设置阳光的intensity multiplier(强度倍增器)值为0.04,这个值是调节阳光的强度,值越大阳光越强烈,sizemultiplier(大小倍增器)是调节阴影边缘的模糊值,值越大阴影边缘越模糊,这里我们设置为1.5,再将photon emit radius(光子发射半径)设置为15000,具体参数如图42所示。
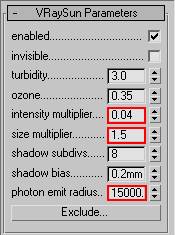
小贴士:灯光的参数一般不是第一次就能设定好的,而是经过多次测试以后确定的一个比较合适的参数,在测试时,主要是确定intensity multiplier(强度倍增器)的大小,这里就不再对灯光的参数进行测试了。
(3)下面我们将VRaySun太阳光与VRaySky天空环境光进行关联,让阳光与天光形成相互影响的关系。
执行菜单Rendering(渲染)Environment(环境),打开环境对话框,然后再打开材质编辑器,接下来用鼠标将环境贴图拖曳到一个空白材质球上,在弹出的对话框中选择Instance(实例)进行关联复制,如图43所示。(可看大图)
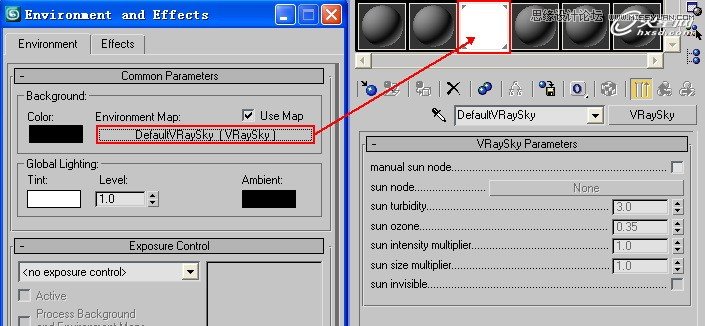
(4)在VRaySky Parameters(VRay天空光参数)面板中,勾选manual sun node(手动阳光节点)复选框,激活其它参数,如图44所示。
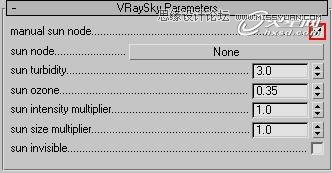
(5)单击sun node(阳光节点)后面的None按钮,然后用鼠标在视图中点选太阳光光源作为太阳节点,得到如图45所示。
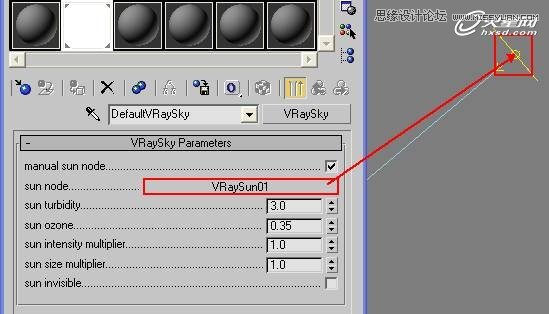
(6)接下来设置sun intensity multiplier(阳光强度倍增器)值为0.035,该参数用来控制太阳光的强度,如图46所示。
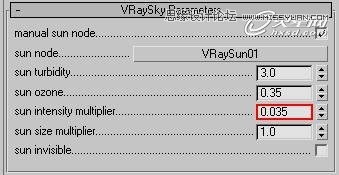
小贴士:使用VRaySky来模拟天光,它的阴影质量比较弱,但渲染速度比较快。所以为了弥补VRaySky阴影质量比较弱的问题,在后面又为场景布置了一些辅助光来增强天光效果。
(6)接下来如图47所示调整VRaySun在场景中的位置。(可看大图)
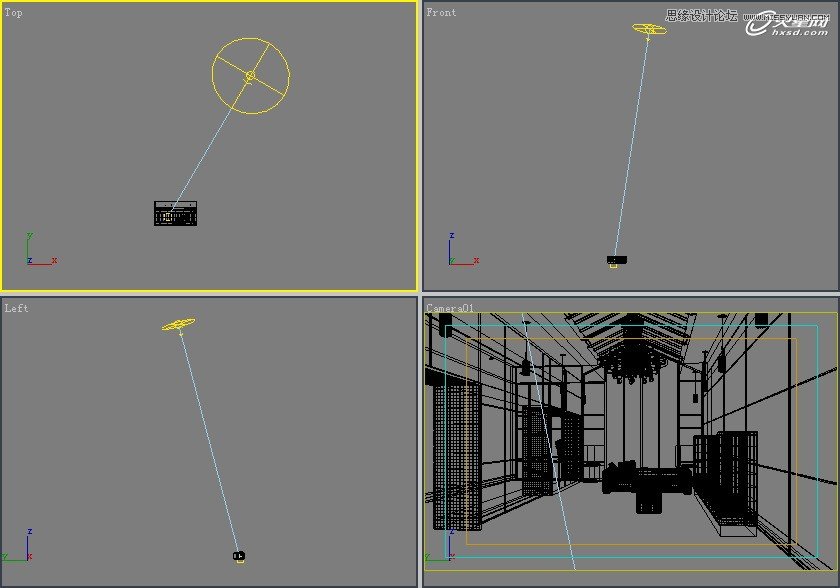
(7)接下来将设置一个简单的测试参数来确定阳光在场景中的照射位置,首先展开V-Ray:Global switches卷展栏,去掉全局替换材质复选框的勾选,如图48所示。
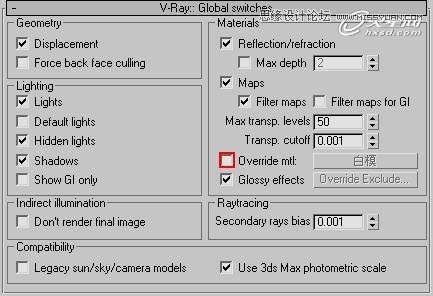
(8)展开V-Ray::Indirect illnmination(GI)卷展栏,关闭GI,再展开V-Ray::Color mapping卷展栏,设置Gamma值为1.0,如图49所示。
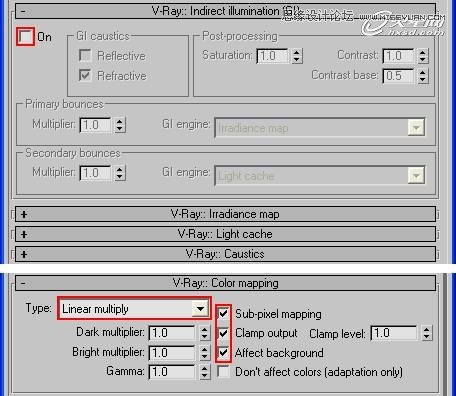
(9)进行渲染,渲染效果如图50所示,观察阳光的照射范围。
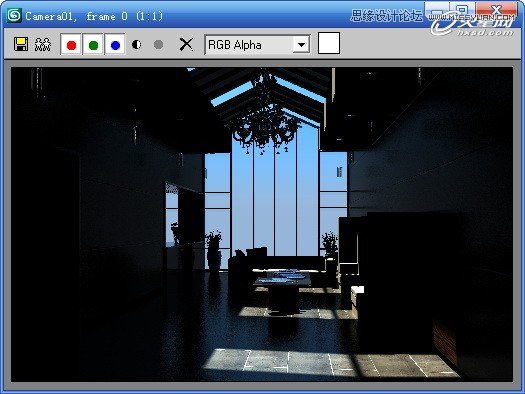
(10)通过测试渲染,我们对阳光的位置基本满意,接下来我开启GI选项,如图51所示。
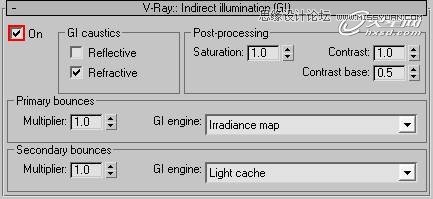
(11)保持检查模型时的灯光缓存与发光贴图参数,进行渲染,效果如图52所示。
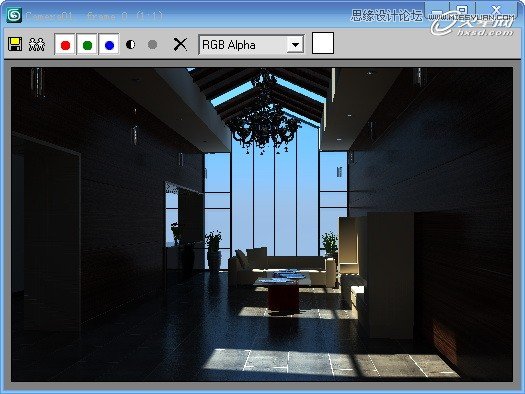
观察渲染图像,主光的基本效果已经可以了,接下来就需要按照真实的情况来设定场景的其它的灯光。
2、辅光的设定
(1)接下来我们用VRay平面光来布置两边墙角的暗藏灯,位置如图53所示。(可看大图)
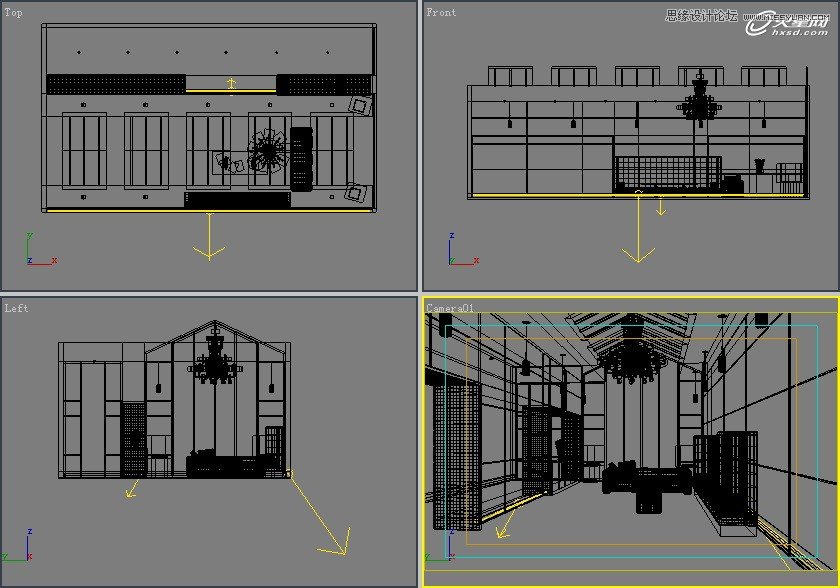
(2)调整好位置和角度后,设置暗藏灯的基本参数,如图54所示。
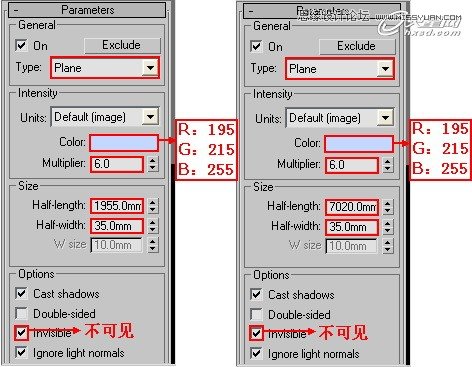
(3)下面进行渲染,观察暗藏灯的渲染效果,如图55所示。
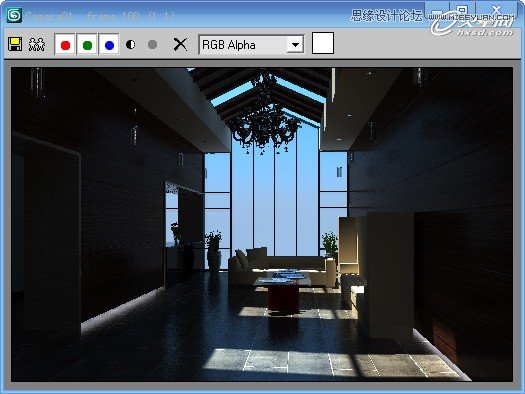
(4)接下来在场景的窗户位置放置一个较大的平面光来模拟天光,位置如图56所示。(可看大图)
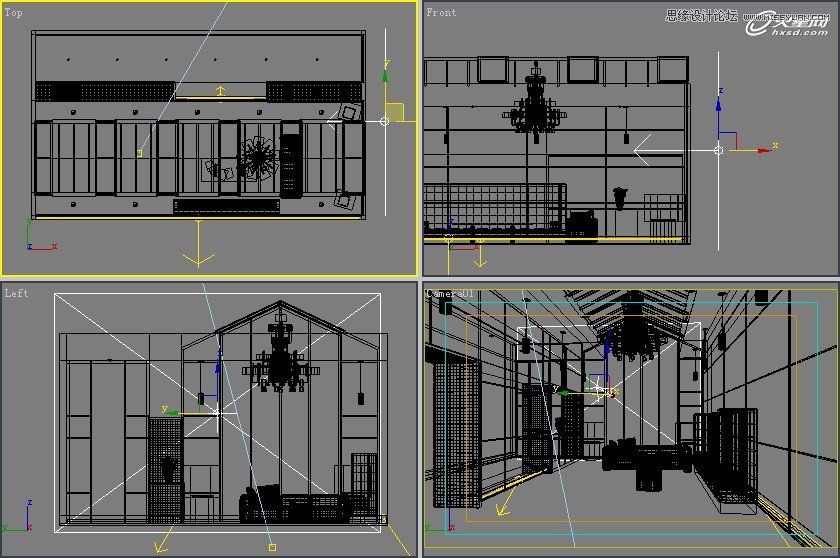
(5)将平面光的颜色设置为[R:175,G:215,B:255]的蓝色,用来模拟天光的颜色,然后设置灯光的倍增值为3,如图57所示。

(6)布置好平面光的位置和参数后,进行测试渲染,渲染效果如图58所示。
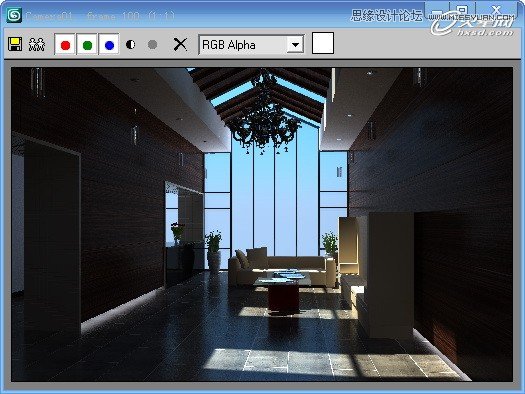
(7)观察此时的渲染效果,发现整个空间的亮度还不够。下面展开V-Ray::Color mapping卷展栏,把Gamma(伽玛)值改为1.5,将场景整体加亮,如图59所示。
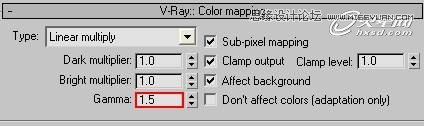
(8)调整伽玛值后进行渲染,效果如图60所示。

(9)观察图60,我们发现场景的亮度已经基本合适,但是天窗的进光口光感还不够,下面在天窗口放置一个VRay片光来模拟天光,在关联复制后放置到其余天窗位置,如图61所示。(可看大图)
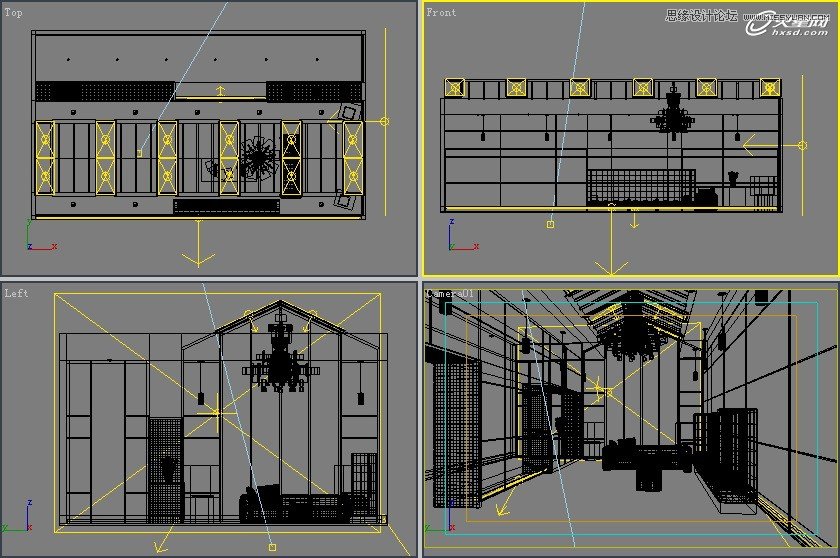
(10)设置天窗平面光的参数,如图62所示。
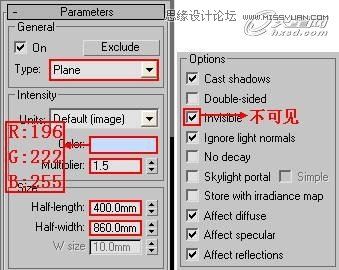
(11)进行测试渲染,渲染效果如图63所示。
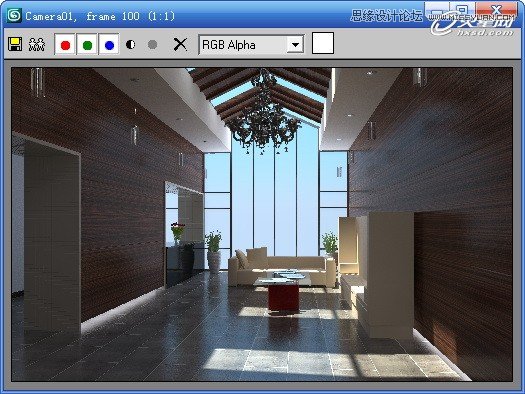
(12)仔细观察图63,可以发现天窗进光口处的光影效果有了明显的变化,画面也丰富了许多。接下来创建几个关联的平面光将场景左侧的走道照亮,位置如图64所示。(可看大图)
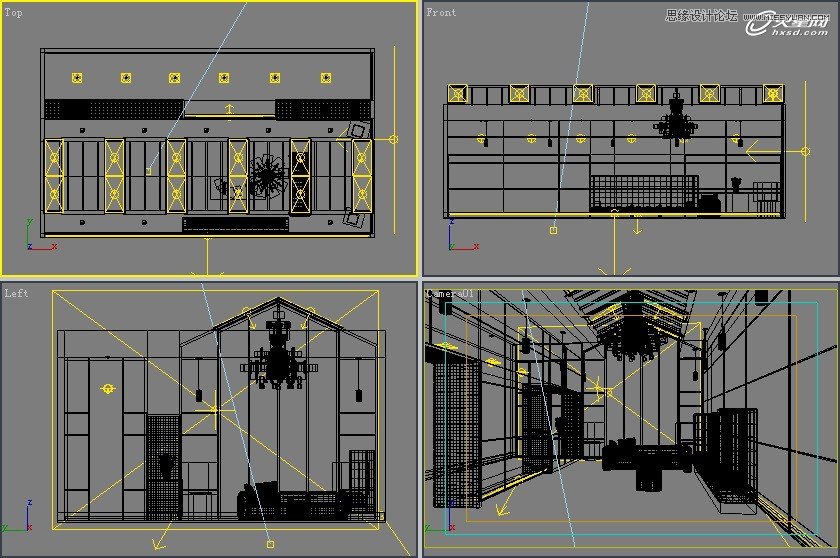
(13)设置走道平面光的参数如图65所示。
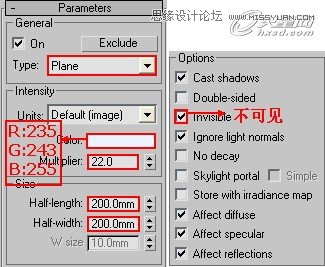
(14)继续进行测试渲染,渲染效果如图66所示。
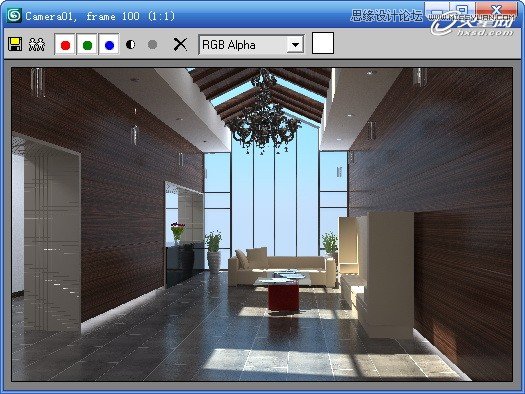
(15)到此,场景的灯光基本布置完成,观察图66,我们发现场景的环境(外景)比较活板,进入创建面板,建立一个ARC(圆弧)并挤出一个合适高度,然后放置在如图67所示的位置。(可看大图)
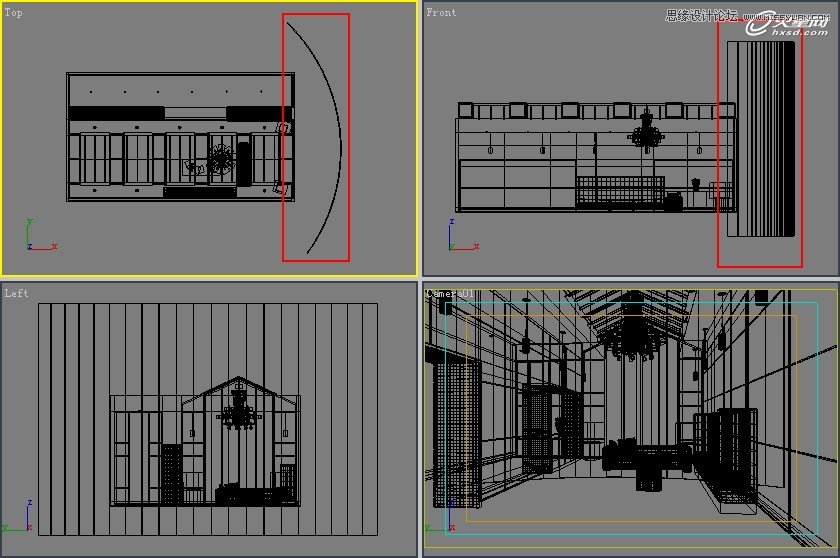
(16)选择圆弧,指定一个VRayLightMtl(VRay灯光材质),参数如图68所示。这里为了使场景保持强烈的阳光气氛,没有在通道中指定任何贴图。
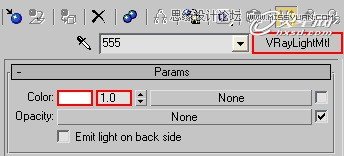
(17)进行最后的测试渲染,效果如图69所示。
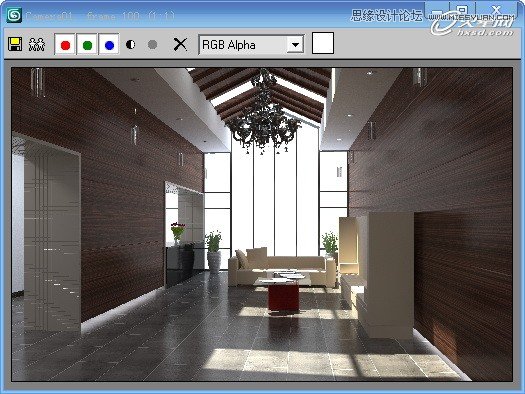
到此灯光的布置就完成了,接下来我们进行最后的渲染参数设置。
四、最终渲染参数设置
1、灯光细分
(1)选择VRaySun光源,将细分值修改为20,如图70所示。
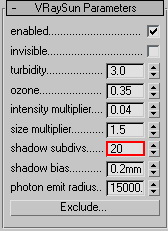
(2)设置暗藏灯光的细分值为12,如图71所示。
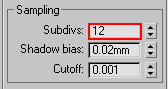
(3)设置窗口和天窗位置的平面光细分值为15。
(4)设置走道片光细分为12。
2、设置最终渲染参数
(1)打开渲染面板,设置最终渲染图像大小为1600×1000,如图72所示。

(2)展开V-Ray::Image sampler(图像采样器)卷展栏,选择抗锯齿的类型为Adaptive DMC,抗锯齿过滤器为Mitchell-Netravali类型,保持Min subdivs和Max subdivs的值为默认的1和4,如图73所示。

(3)展开V-Ray::Color mapping卷展栏,保持曝光模式为Linear multiply(线性),Gamma(伽玛)值为1.5,如图74所示。
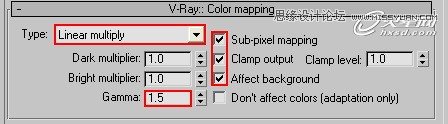
(4)展开V-Ray::Irradiance map(发光贴图)卷展栏,选择中等品质的预设模式:Medium。其它参数保持默认不变,如图75所示。
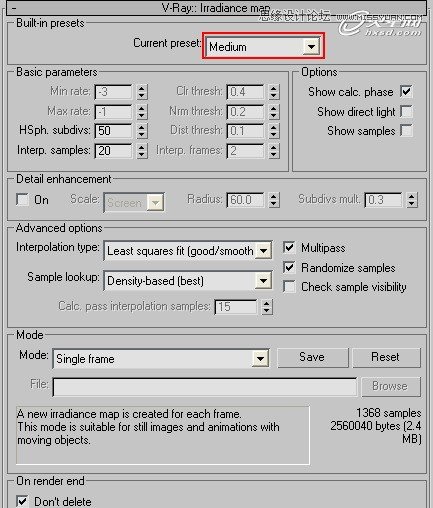
(5)展开V-Ray::Light cache(灯光缓存)卷展栏,将灯光缓存的细分设置为1200,其它参数保持默认即可,如图76所示。
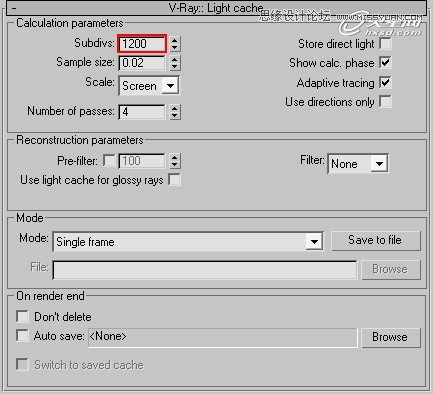
(6)再展开V-Ray::DMC Sampler(DMC 采样器)卷展栏,设置Adaptive amount(自适用数量)为0.8,Noise threshold(噪波阈值)为0.003,Min samples(最小采样值)为16,如图77所示。

参数设置好以后,接下来进行渲染,经过几个小时的渲染,最后的效果如图78所示。(可看大图)

五、Photoshop后期处理
渲染完毕后,我们在Photoshop里打开渲染图,对图像进行最后的处理,如图79所示。仔细观察图像,发现画面有点偏灰,明暗对比不够强烈,接下来需要通过调整图像的亮度和对比度来解决该问题。
(1)先按组合键Ctrl+J复制背景图层,然后按默认的组合键Ctrl+L,打开色阶对话框,调整图像的色阶,具体参数如图80所示。(可看大图)
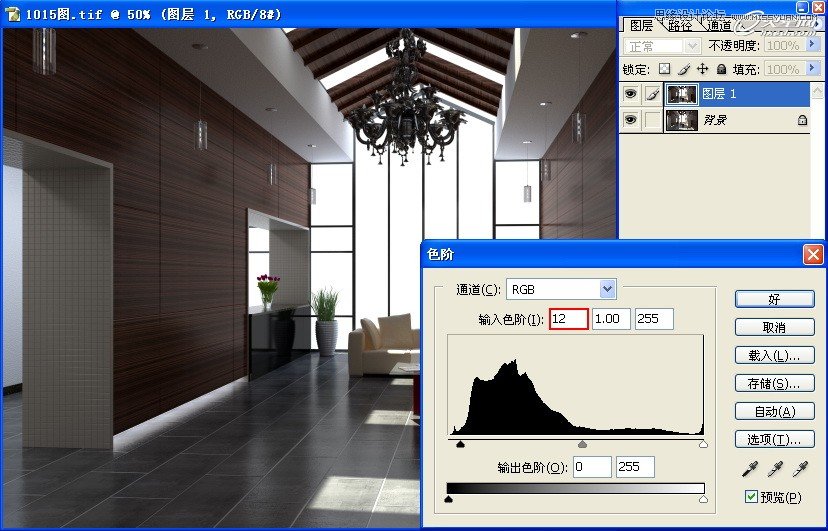
(2)按组合键Ctrl+M打开曲线对话框,调整渲染图像的整体亮度,具体参数如图81所示。(可看大图)
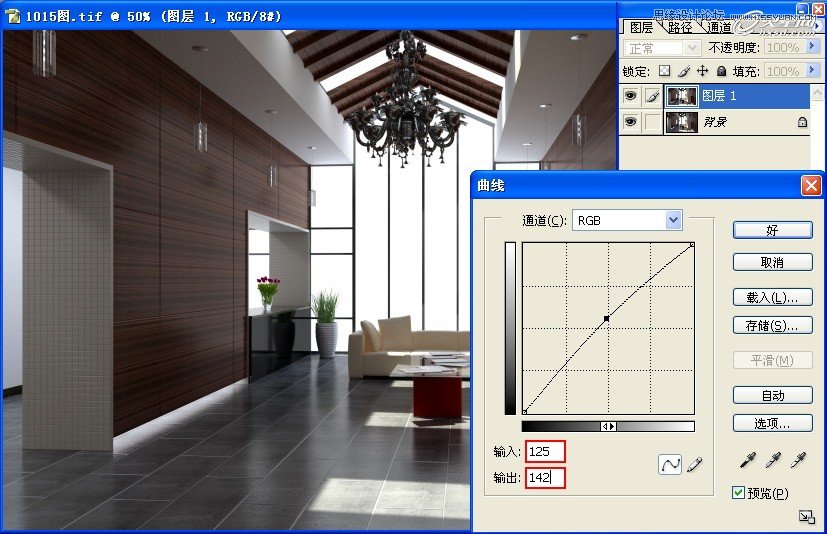
(3)接下来按住Alt键不放,然后依次按I、A、C键,打开亮度/对比度调整面板,调整对比度为12,如图82所示。(可看大图)
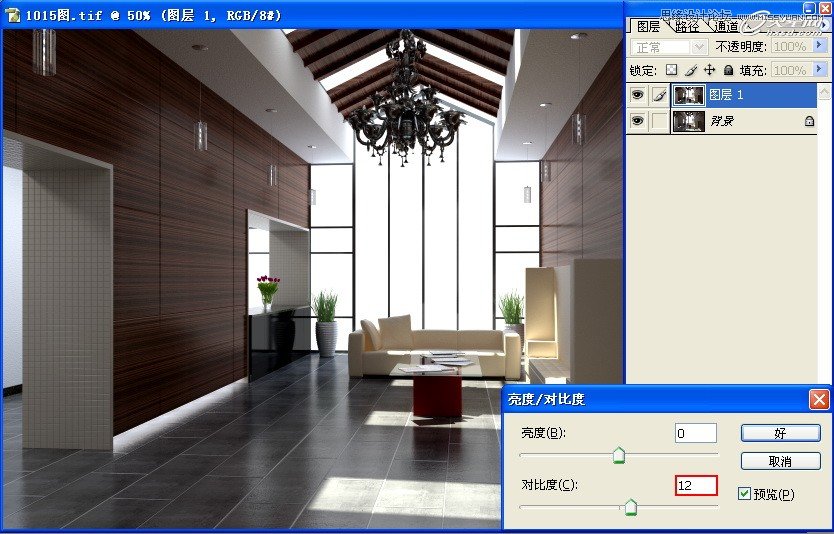
(4)此时发现图像的窗口位置有点爆光,选择背景图层,按组合键Alt+Ctrl+~选择图像的亮部,然后按组合键Ctrl+J复制选区,再将复制的亮部图层移到图层的最顶层,如图83所示。(可看大图)

(5)选择刚复制的亮部图层,然后按组合键Ctrl+M打开曲线对话框,调整参数如图84所示。(可看大图)
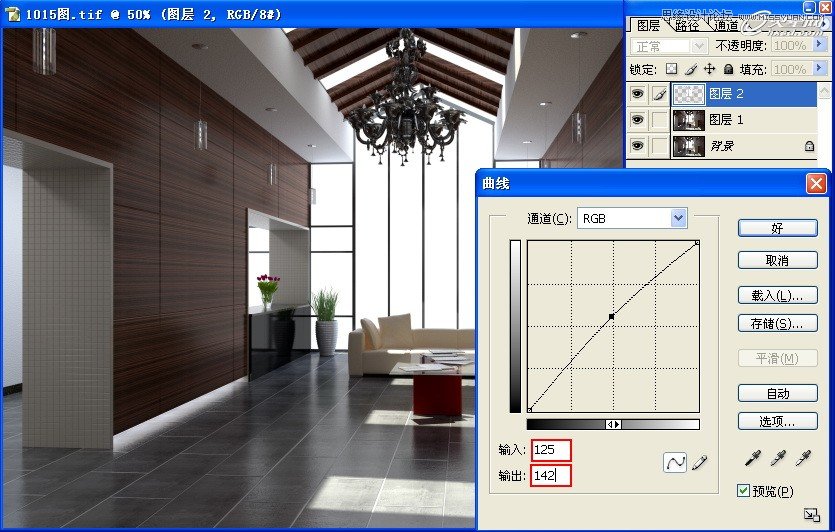
(6)接下来按组合键Ctrl+E向下合并图层,合并图层2和图层1。再按组合键Ctrl+L,打开色阶对话框,然后对图像的色阶进行调整,具体参数如图85所示。(可看大图)
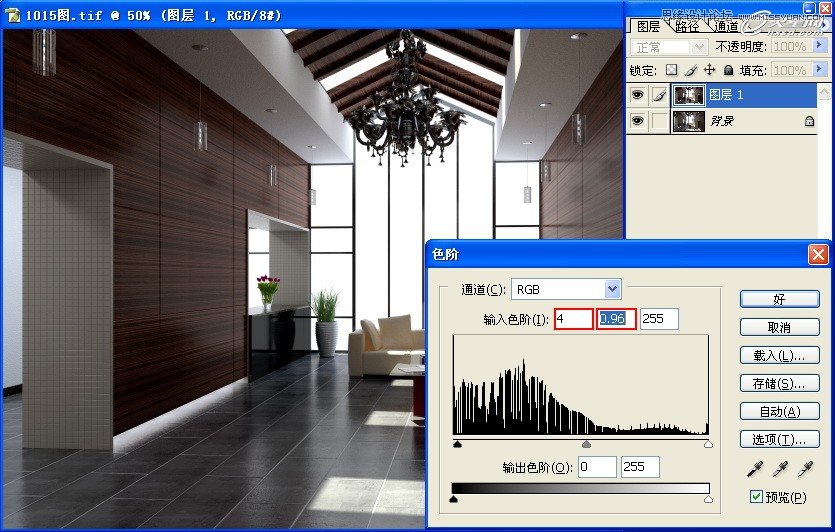
(7)再次打开曲线对话框,调整图像的亮度,设置输入值为125,输出值为140,如图86所示。(可看大图)
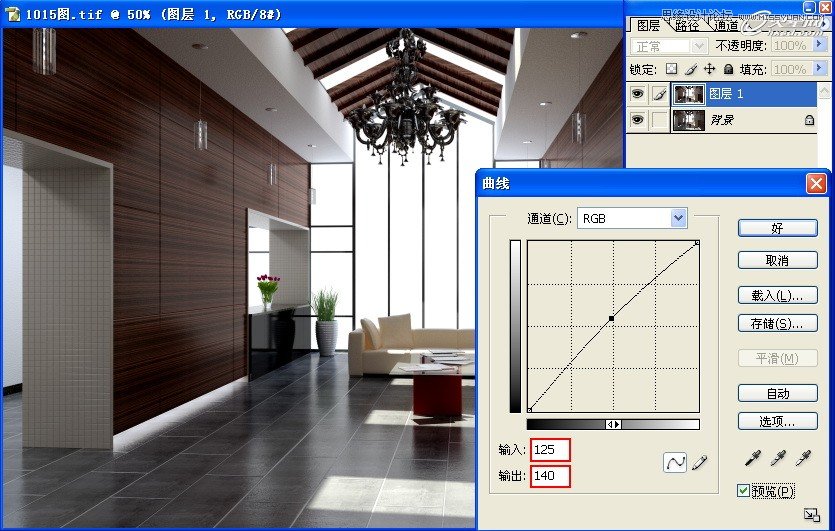
(8)观察和分析画面,发现对比还不够强烈,再次打开亮度/对比度调整对话框,调整图像对比度值为5,如图87所示。(可看大图)

(9)下面,按组合键Ctrl+M,打开曲线对话框,调整曲线的参数如图88所示,将图像调亮,使阳光气氛更加强烈。(可看大图)
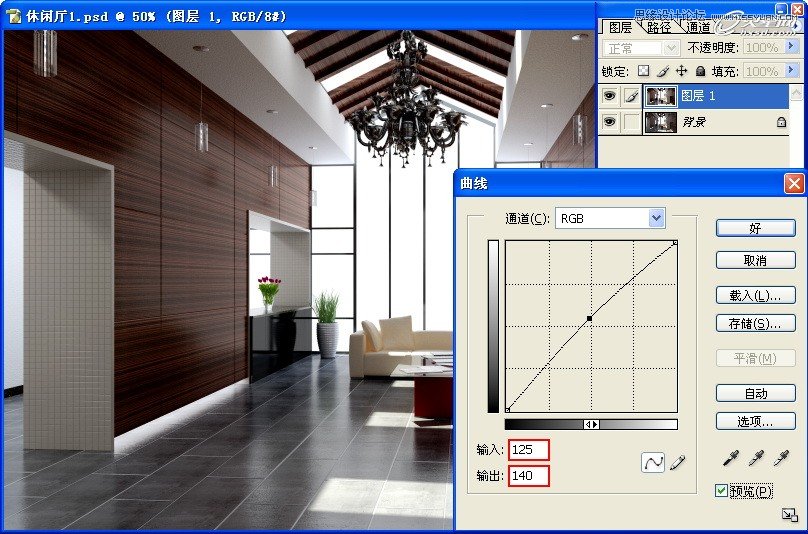
(10)但此时发现,地面比较亮,画面缺少了重心,我们用选择工具先勾选出地面区域,如图89所示。(可看大图)
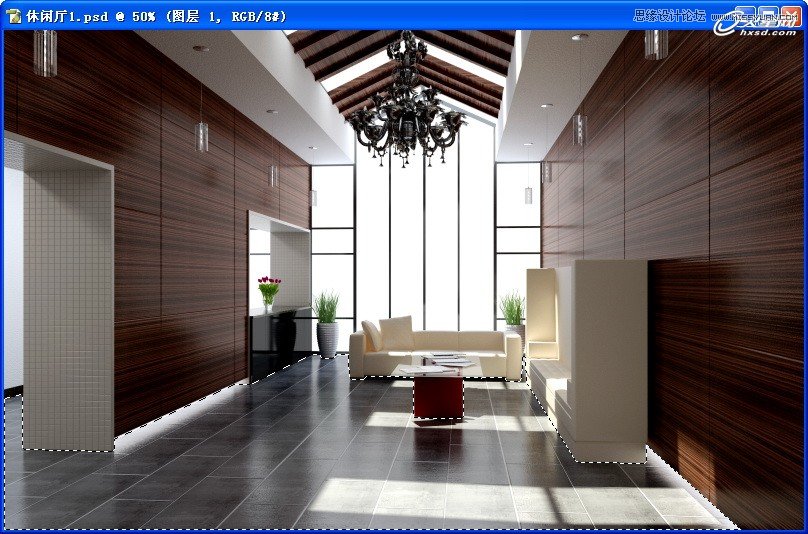
(11)按组合键Ctrl+J复制选区为新图层,再按组合键Ctrl+L调节地面明暗度,具体参数如图90所示。(可看大图)

(12)然后合并图层,再选择背景图层,按组合键Alt+Ctrl+~选择图像的亮部,进行复制得到新的图层,并将图层移至最顶层,如图91所示。(可看大图)

(13)按组合键Ctrl+M,打开曲线对话框,调整刚复制的亮部图层亮度,如图92所示,调整好后,按组合键Ctrl+E向下合并图层。(可看大图)

(14)按组合键Ctrl+J复制一层,将图层的类型修改为柔光,不透明度设置为15%,然后合并图层,如图93所示。(可看大图)
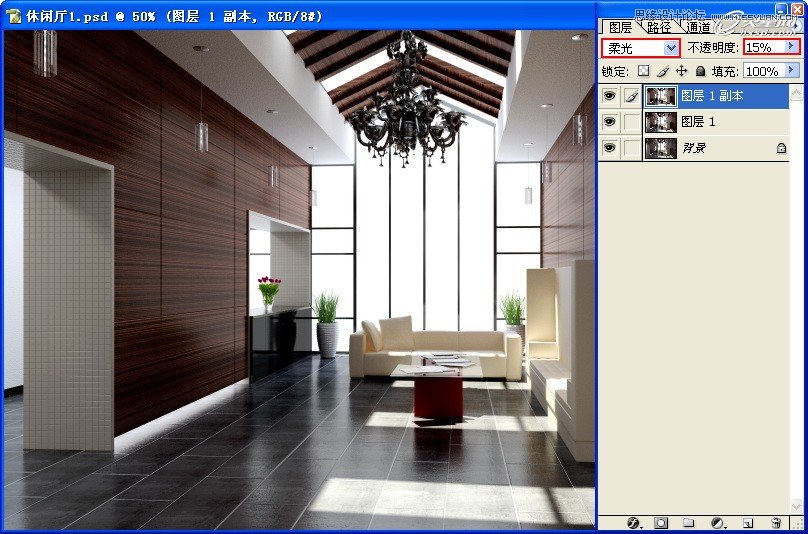
(15)接下来为图像指定一个图片过滤器命令,具体参数如图94所示。(可看大图)
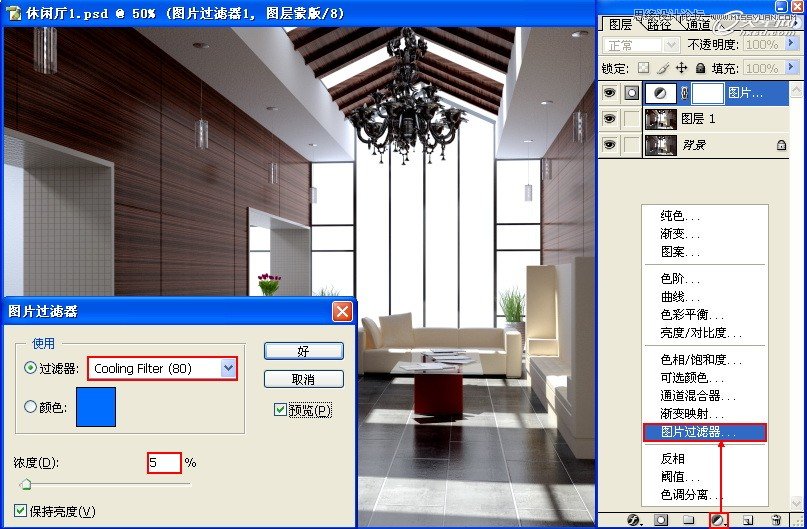
(16)合并图层,选择部分地面区域,按组合键Ctrl+Alt+D打开羽化选区对话框,设置羽化半径为80像素,如图95所示。(可看大图)
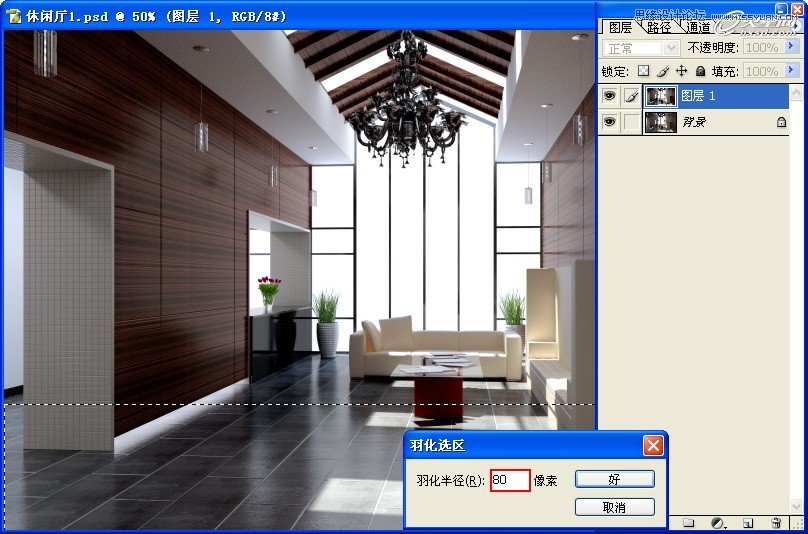
(17)保持选区的选择,按组合键Ctrl+J将选区复制到新的图层,然后调整图像的色阶,如图96所示。(可看大图)

(18)在使用橡皮擦工具,擦除多余的暗部,如图97所示。(可看大图)
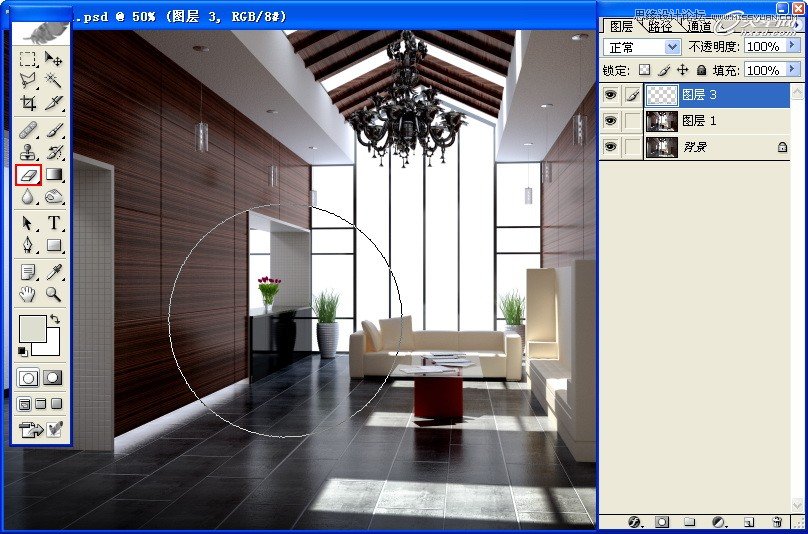
(19)最后合并所有图层,执行菜单滤镜锐化USM锐化,打开USM锐化对话框,参数设置如图98所示。(可看大图)

到此为止,图像的Photoshop处理就结束了,场景的最终效果如图99所示。(可看大图)
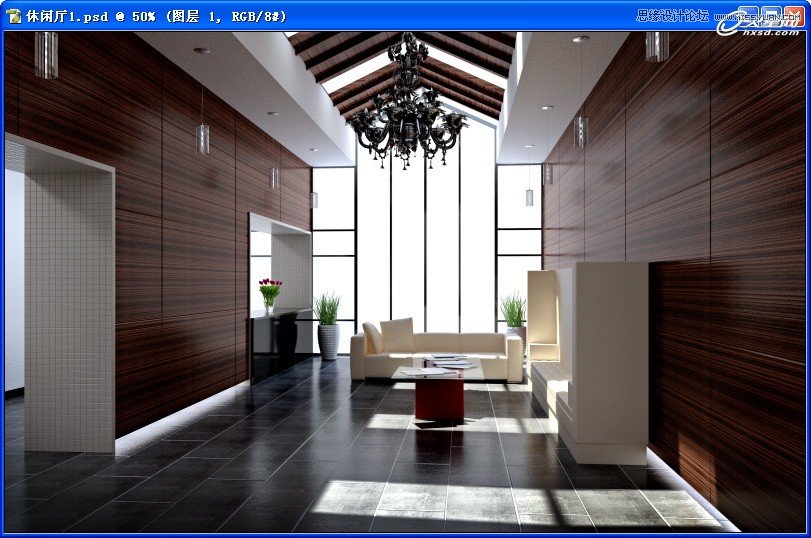




![3DS MAX:效果图的模块化[3]](http://img.tulaoshi.com/201602/19/80972c7e9487afa8a09dc6cdbcccc748_thumb_189.jpg)





