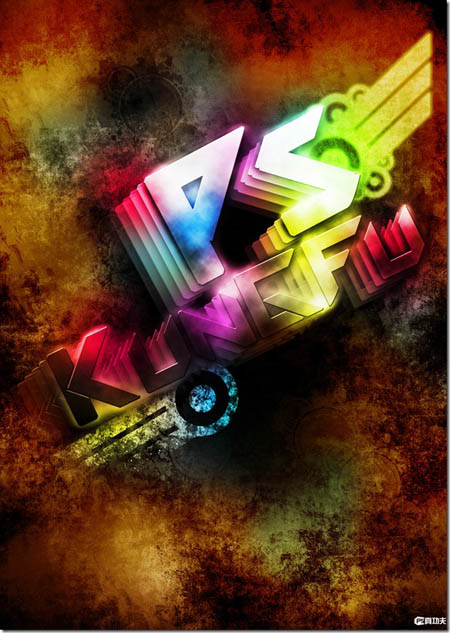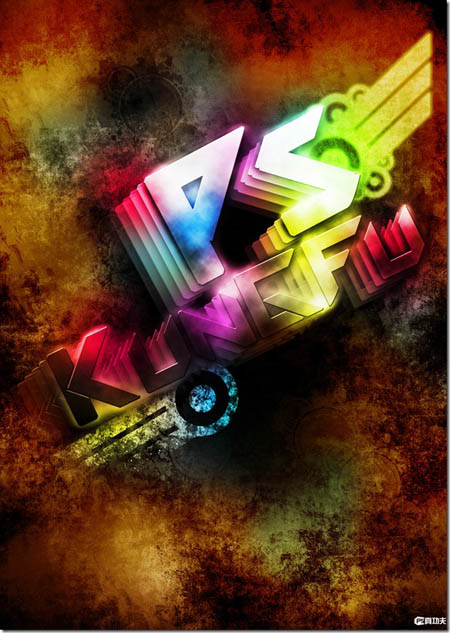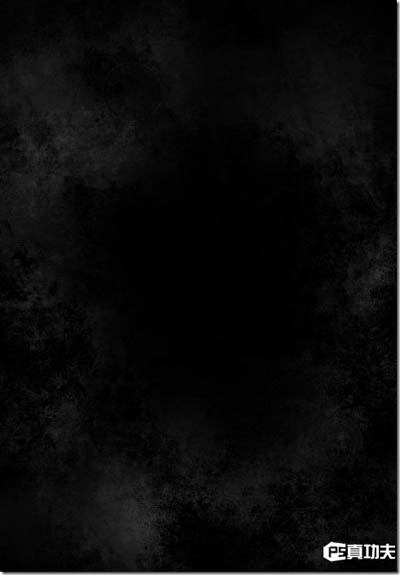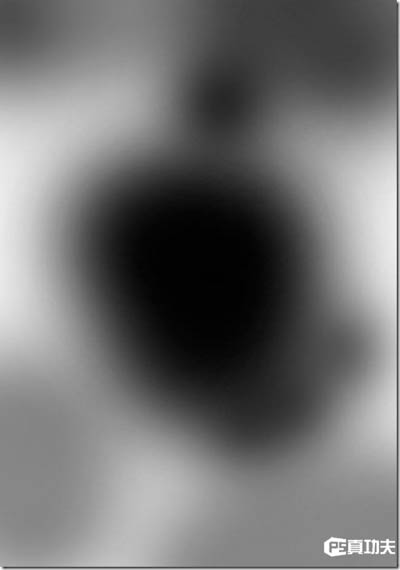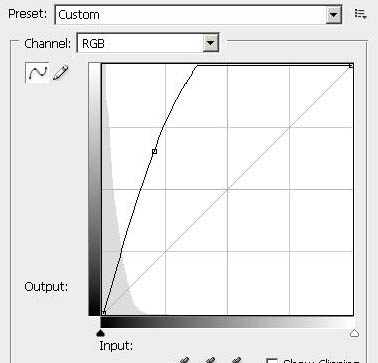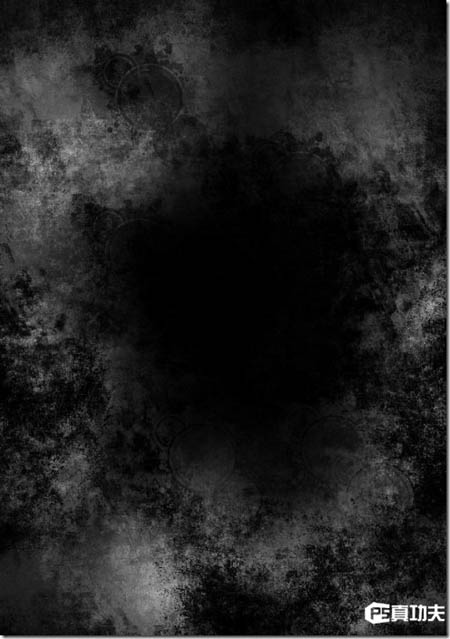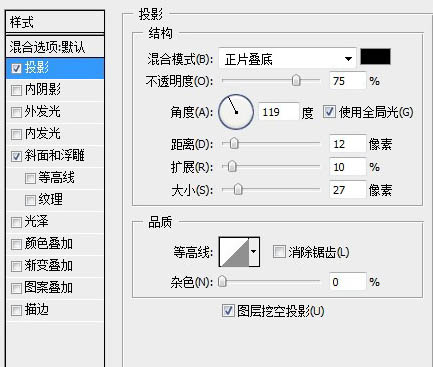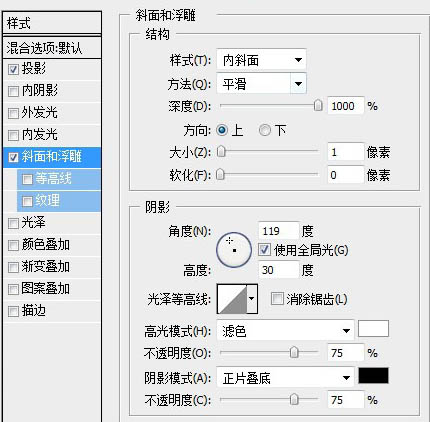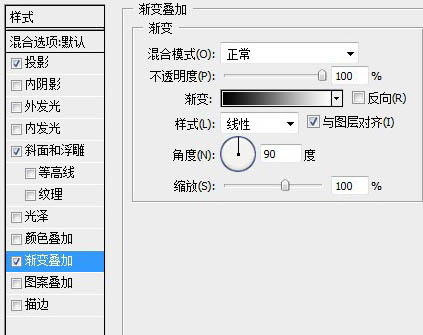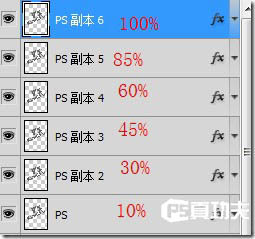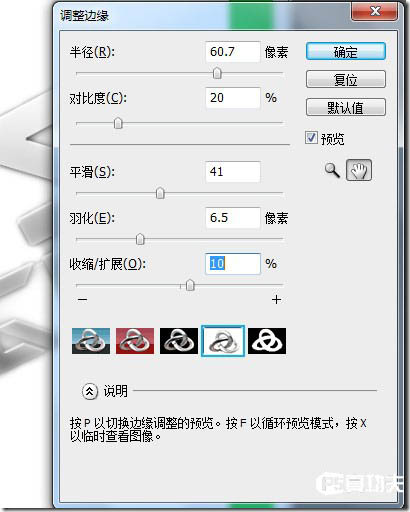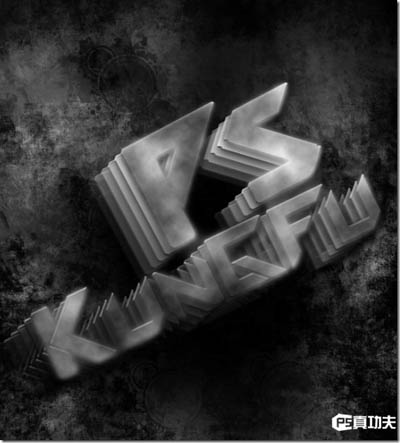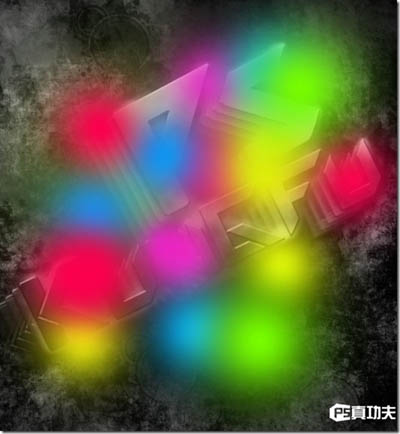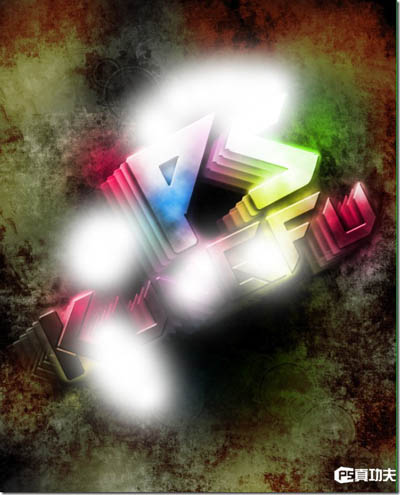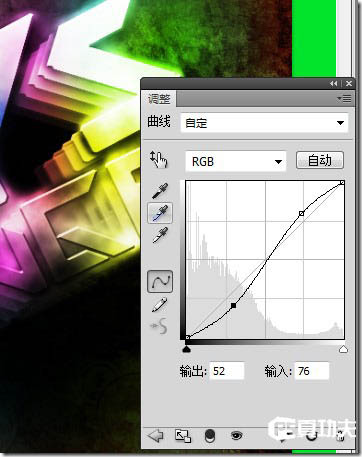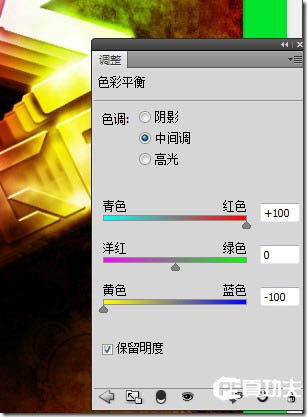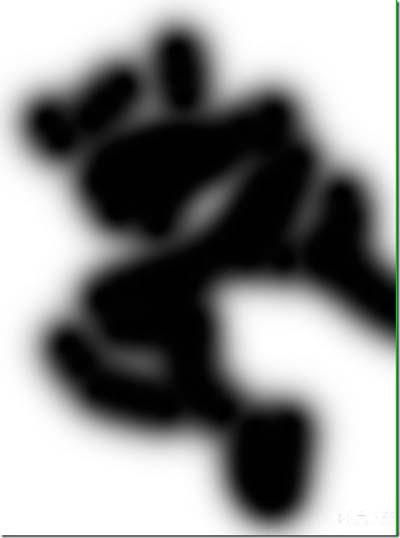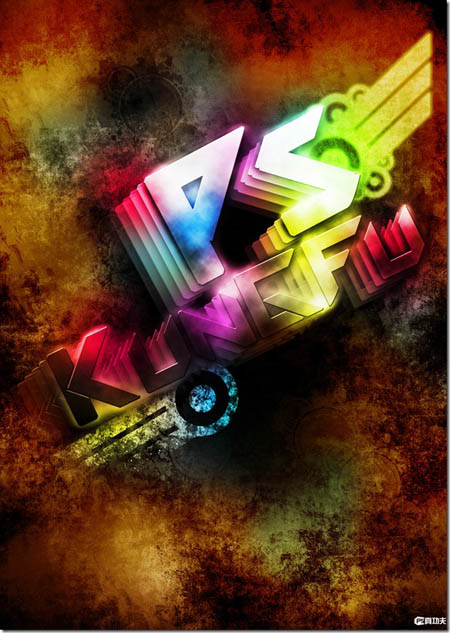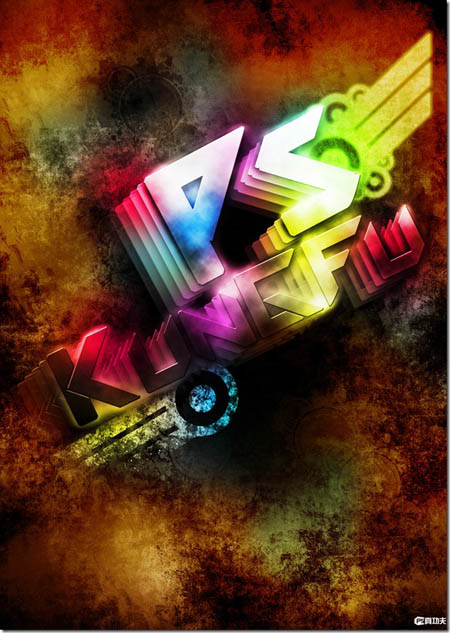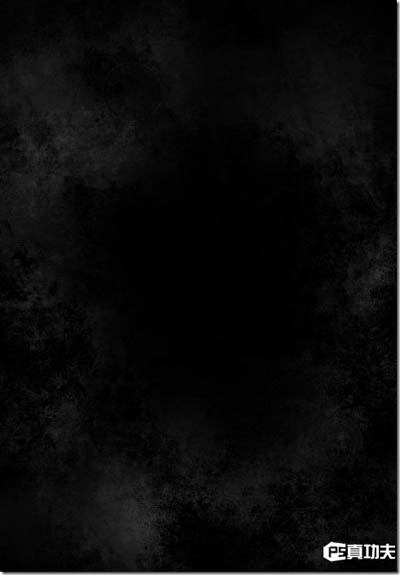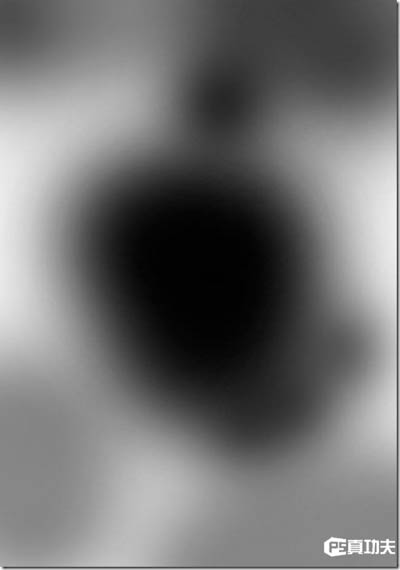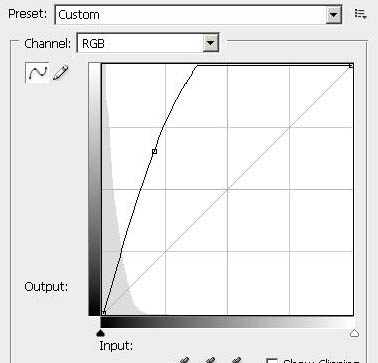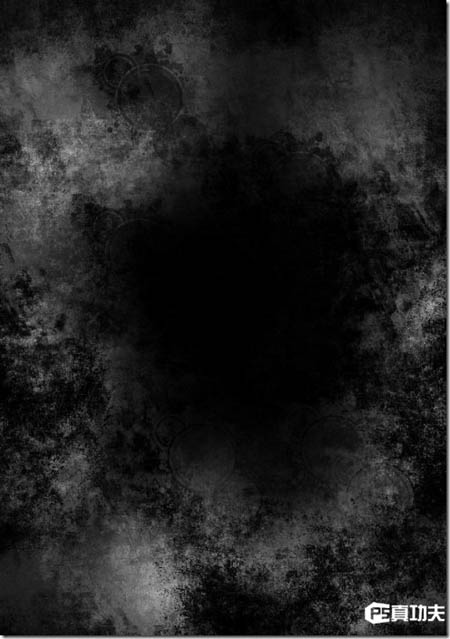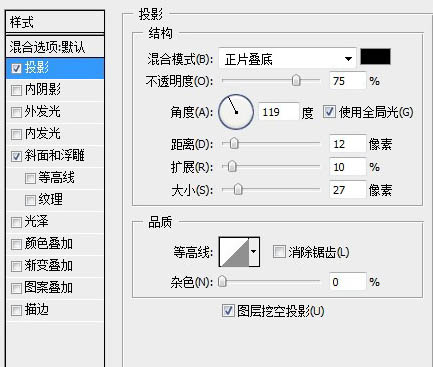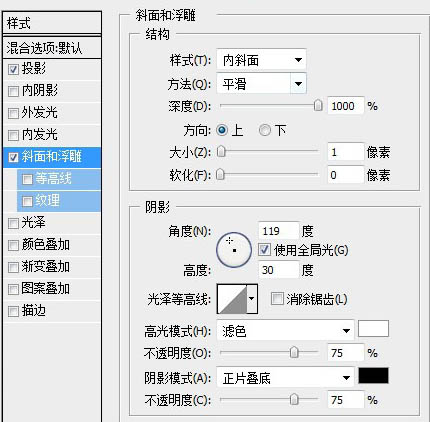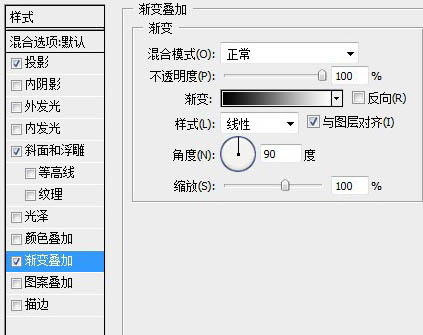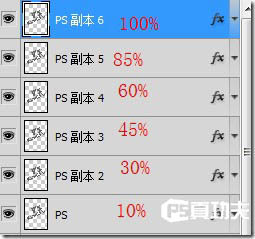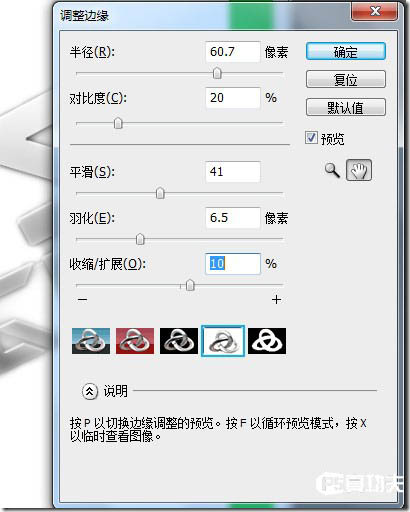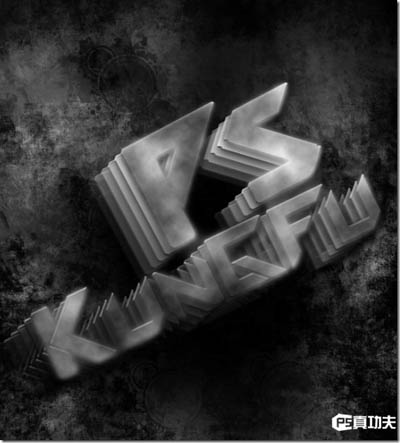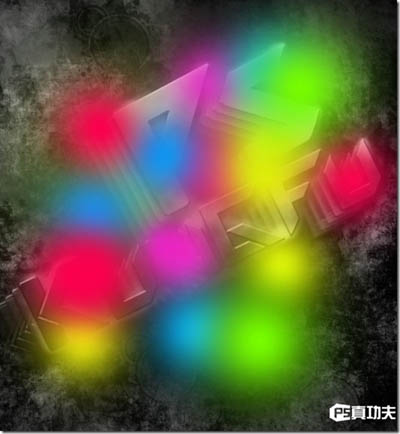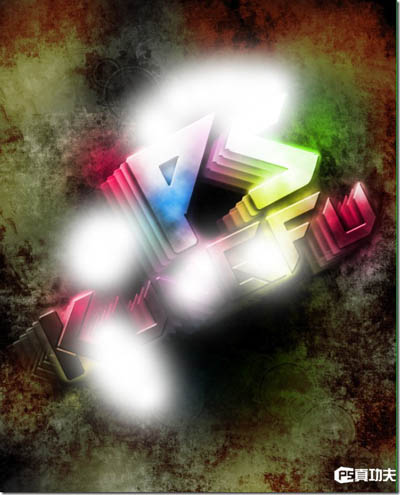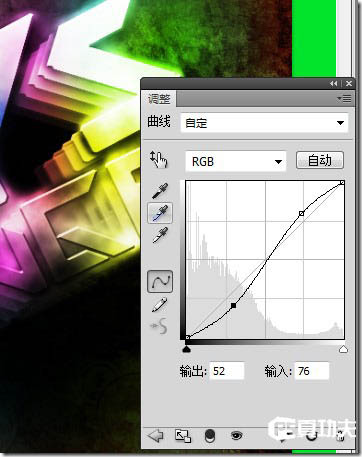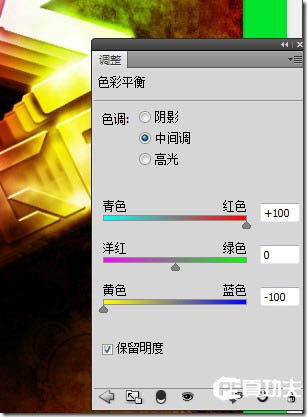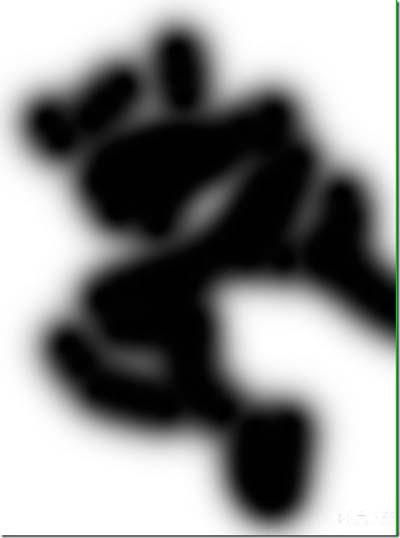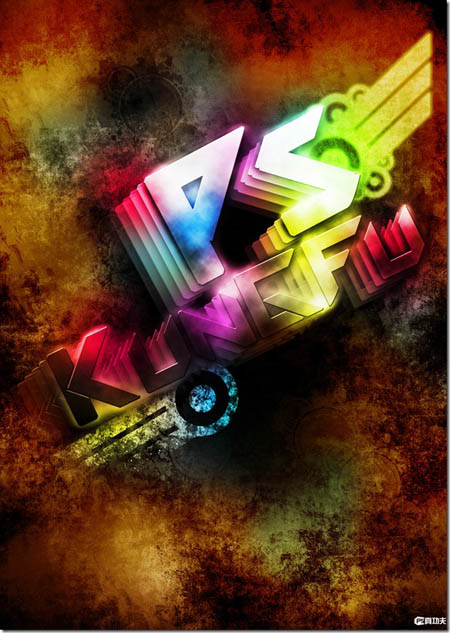本教程文字部分的制作非常简单,不过后期的颜色渲染及纹理背景的制作比较重要。制作的时候需要有较强的颜色控制能力,因为潮流非常的用色比较鲜艳。用不好画面就会很乱。
最终效果 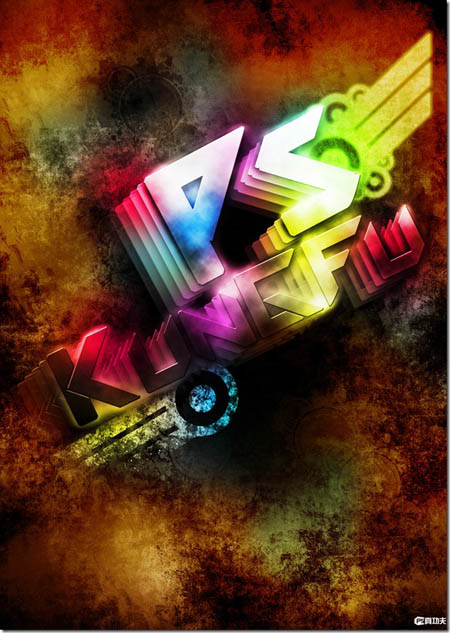
1、在PS中新建文档。1200 * 1700px。填充背景层为黑色。新建一层。载入我们下载到的笔刷用灰颜色画一些Grungy风格的纹理。如图所示。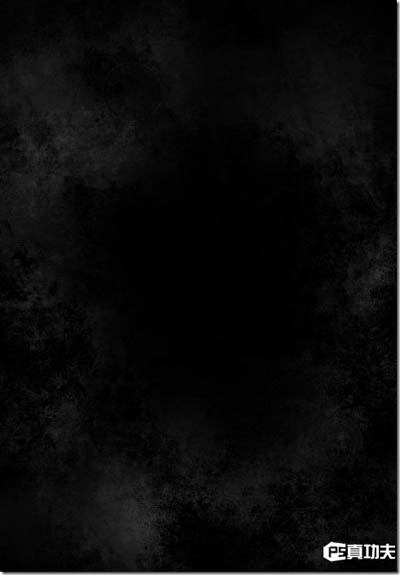
(本文来源于图老师网站,更多请访问http://m.tulaoshi.com)2、这一步的窍门是你最好把画笔的流量和不透明度设的低一些。大约在30%到40%就好了。画的时候要尽量变换画笔大小。而且也不要始终用同一个笔刷。你所做的变化越多。得到的效果就越好。 如果你想跳过这一步。那可以点击这里下载制作好的背景。现在我们要给文字留出空间。并且给图像制造一些深度。给纹理层。添加一个下图所示的蒙版。
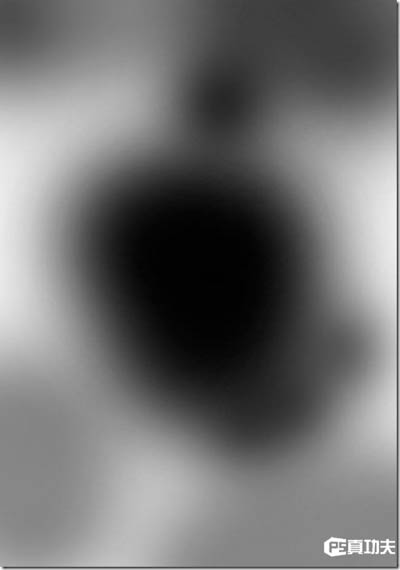
3、在图层顶端添加一个曲线调整层。我们需要修饰图像的亮度和对比度,参数及效果如下图。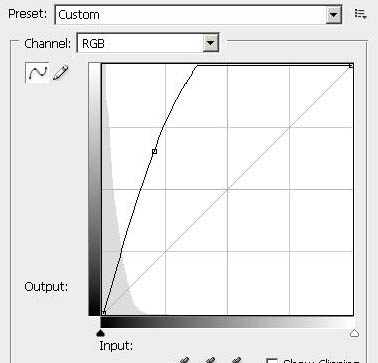
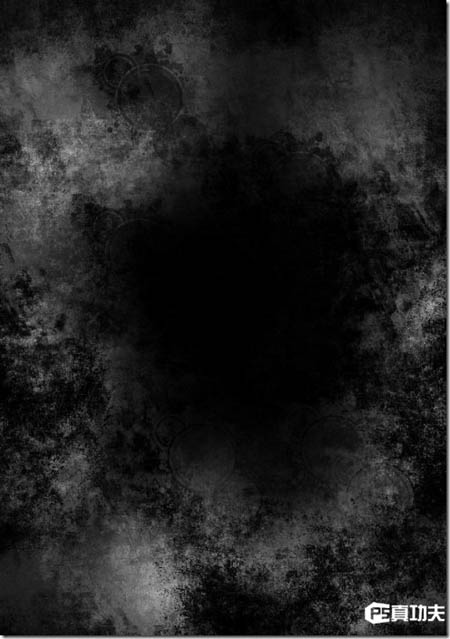
4、新建一层。用我们之前下载的字体。在新图层上用深灰色写字。为了便于调节。我把字写在了不止一个图层上。然后进行旋转和缩放等等操作。效果如下。
5、一旦调整到满意的效果。我们就栅格化这些文字图层。然后把他们合并到一起。应用如下图层样式,参数及效果如下图。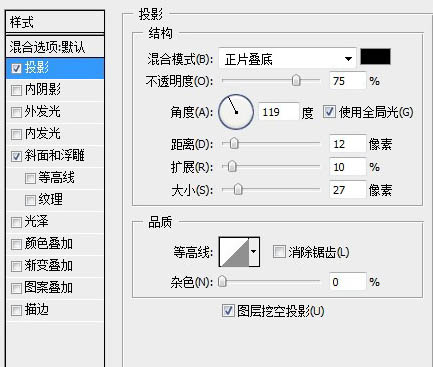
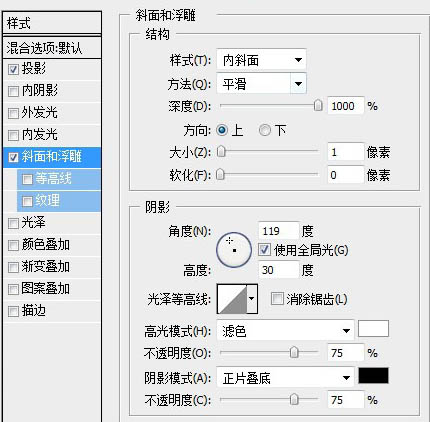
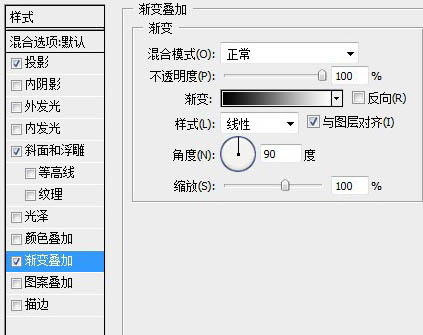

6、下面到了有趣的部分了。我们将这个文字图层复制5个副本。分别设置他们的不透明度如下。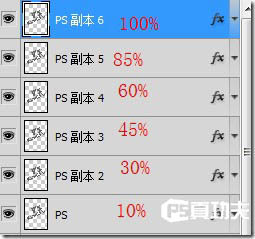
7、下面用你键盘上的向右和向上方向键。移动这些图层以达到下图的效果。注意图层的上下关系。我们需要的是一个越往下颜色越浅的效果。这一步的窍门是。按住SHIFT再用方向键键移动图片。这样可以使图层以10px为单位移动。
8、现在我们选定最上面的文字层。按住CTRL键单击图层缩略图载入文字选区。执行选择调整边缘。设置如下。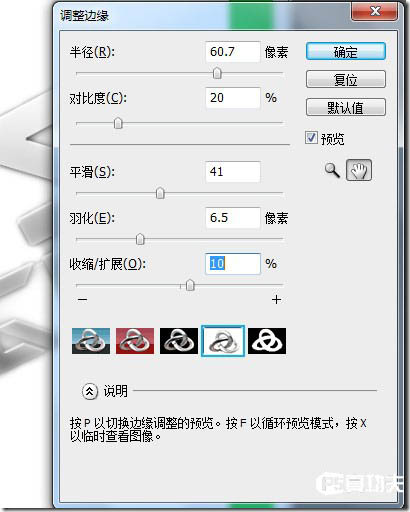
9、保留选区。我们在所有图层顶端新建一层。选定前景色为白。背景色为黑。执行滤镜渲染云彩。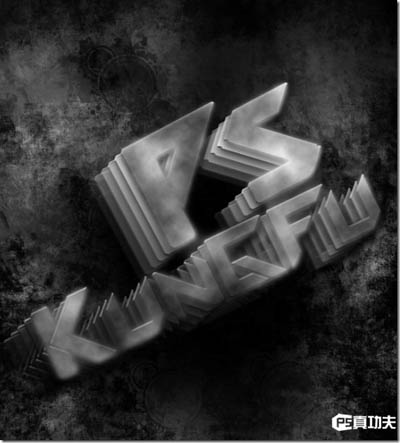
10、我们把云彩图层复制3份。先放着不动。把最上面那层文字图层拖拽到所有图层最顶端。效果如下。
11、再次复制云彩图层两次。并把这两层云彩拖拽到所有图层顶端。设定这两层混合模式为叠加。效果如下。
12、下面开始给图像加料了——上色。在所有图层顶端新建一层。选区自己喜欢的一些颜色。用大而软的圆形画笔随意的画上去。就像我这样。设置混合模式为叠加。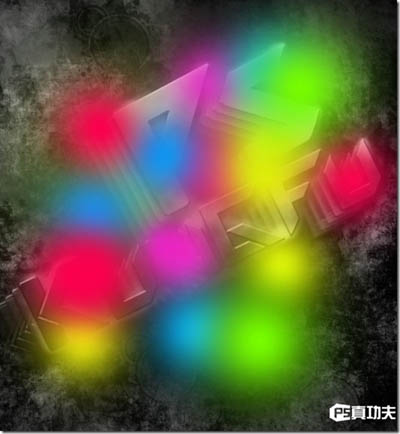
13、我还想给背景的边缘部分提亮一些。所以我又新建了一层。用棕色的画笔涂抹背景边缘。
14、设置这一层混合模式为颜色减淡。这里我觉得这一层抢了图像整体的注意力。所以我降低了这一层的不透明度。
15、我们还可以给文字部分加一些高光。同样是新建一层。用大而软的圆形画笔。给这一层随机的点上白色。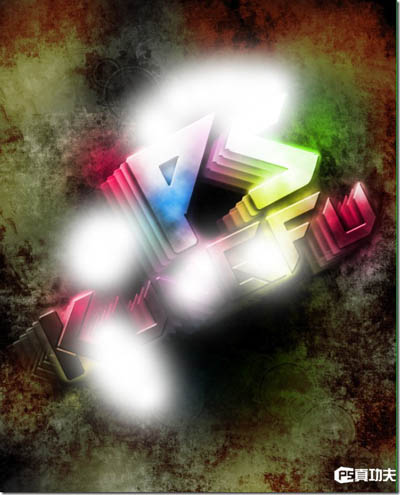
16、混合模式为柔光。
17、为了进一步提升效果。我在所有图层顶端有加了两个调整层。 曲线调整层。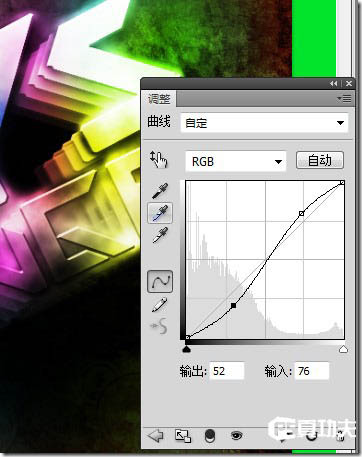
色彩平衡调整层。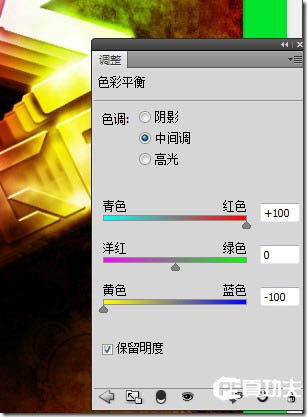
(本文来源于图老师网站,更多请访问http://m.tulaoshi.com)18、为色彩平衡调整层加如下蒙版。画这个蒙版没有什么规律。它的存在就是为了让图像上的色彩更富于变化。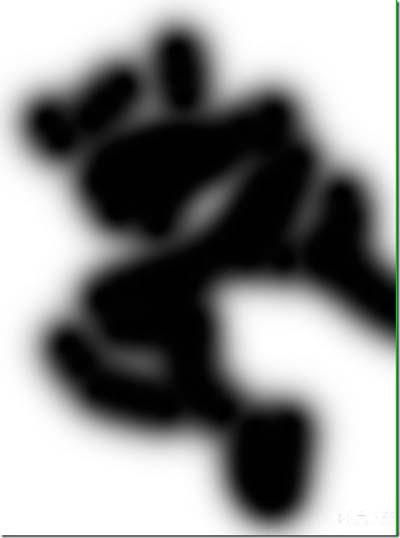
最后。我们得到的效果。相当不错了吧。
不过我们不必停在此处。比如我就在文字的边缘用这款笔刷随意画了几笔。发挥你的创造性吧。