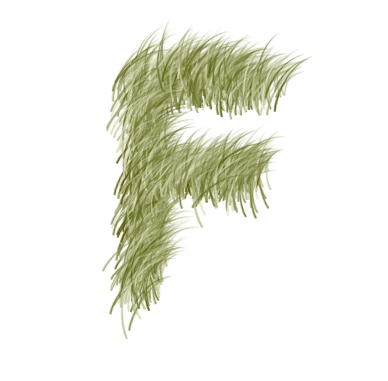Photoshop制作华丽大气的花纹艺术字
最终效果

1、打开PS软件,按Ctrl + N 新建画布,尺寸如下,然后确定。
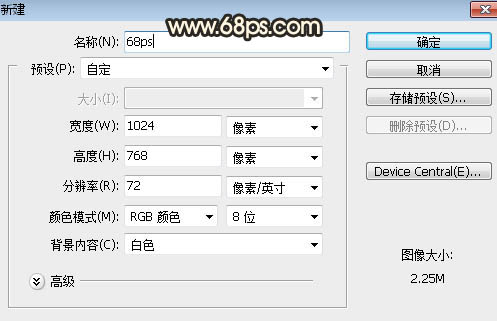
2、选择渐变工具,颜色设置如图2,然后由画布中心向边角拉出径向渐变作为背景,如图3。
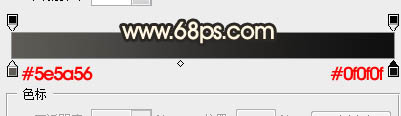

3、点这里打开文字素材,并保存到本机;
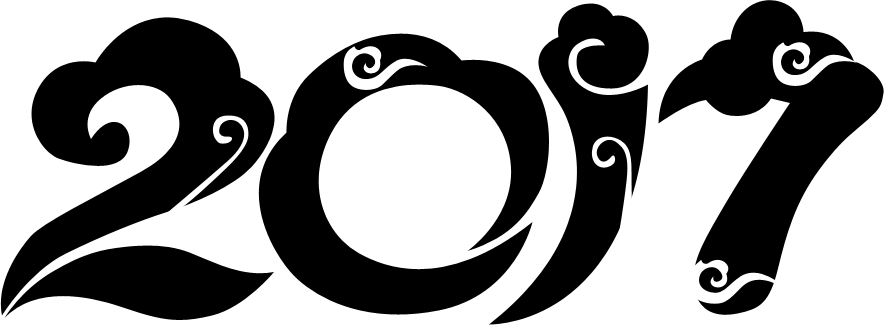
再用PS打开文字素材,用移动工具拖进来,效果如下图。

4、点双击文字缩略图后面的蓝色区域设置图层样式。
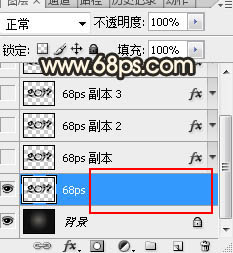
投影:
(本文来源于图老师网站,更多请访问http://m.tulaoshi.com/photoshop/)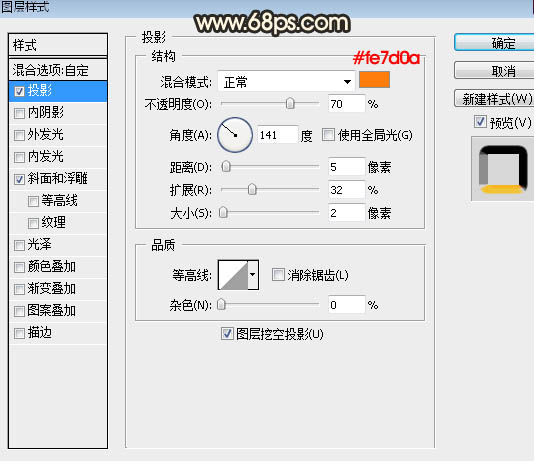
Photoshop制作华丽大气的花纹艺术字
斜面和浮雕:
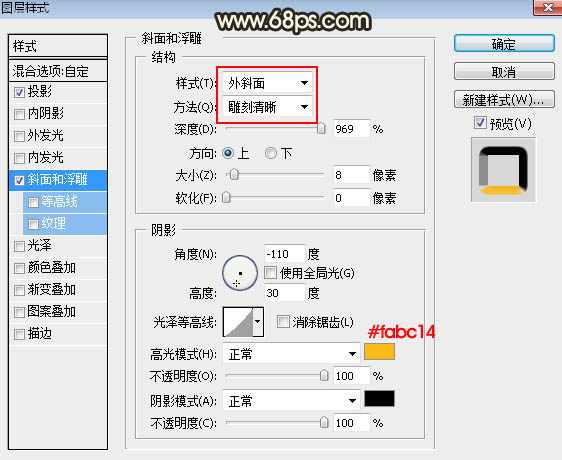
5、确定后把填充改为:0%,效果如下图。
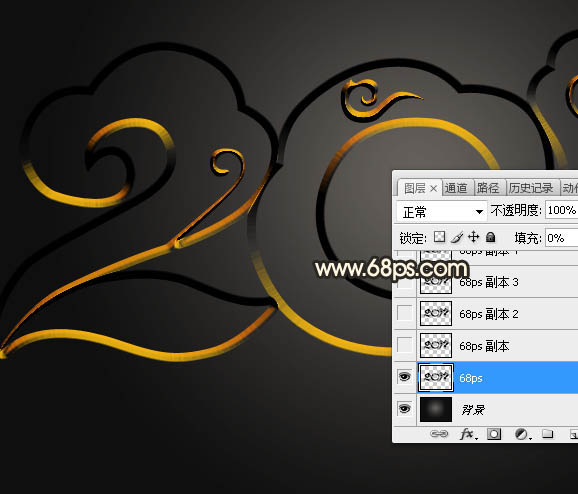
6、现在来定义一款图案,把下面的素材图保存到本机,然后用PS打开,并选择菜单:编辑 定义图案,命名后关闭。

7、按Ctrl + J 把当前文字图层复制一层,然后在缩略图后面右键选择清除图层样式,效果如图11。
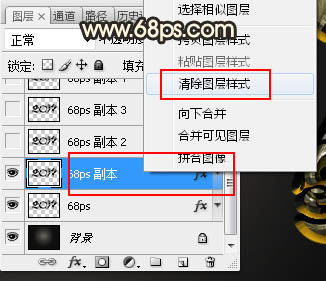

8、同样的方法给当前文字图层设置图层样式。
投影:
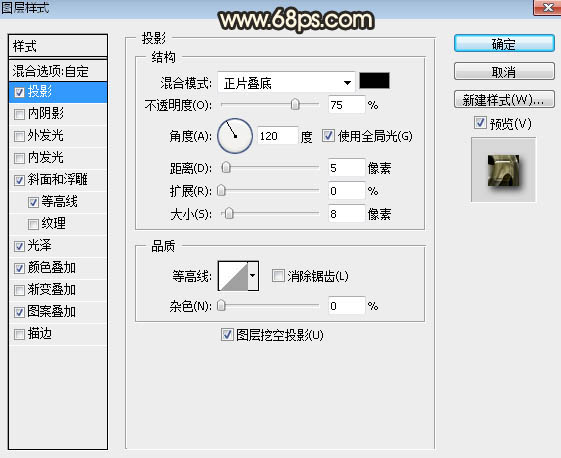
斜面和浮雕:
(本文来源于图老师网站,更多请访问http://m.tulaoshi.com/photoshop/)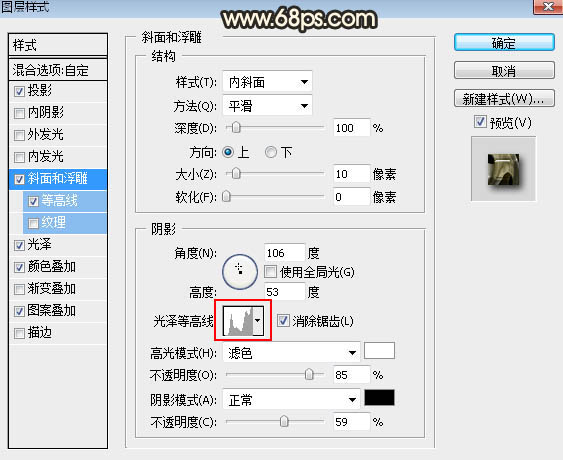
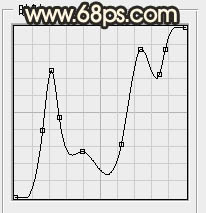
Photoshop制作华丽大气的花纹艺术字
等高线:
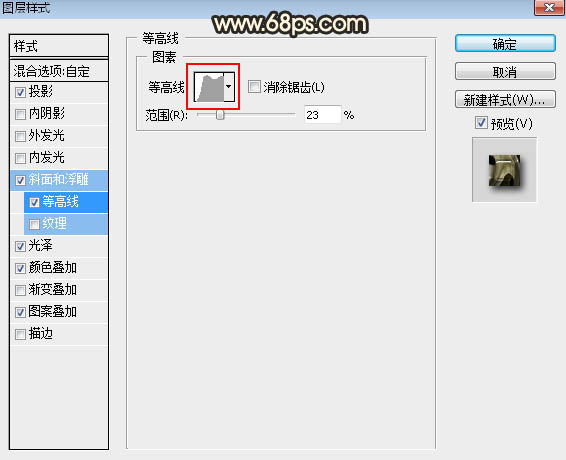
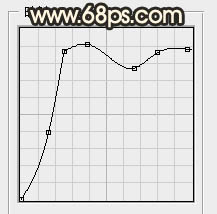
光泽:

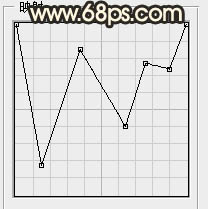
颜色叠加:
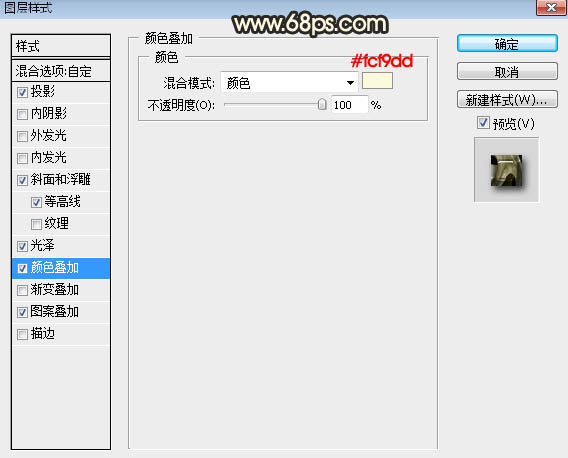
图案叠加:图案选择刚才定义的图案。
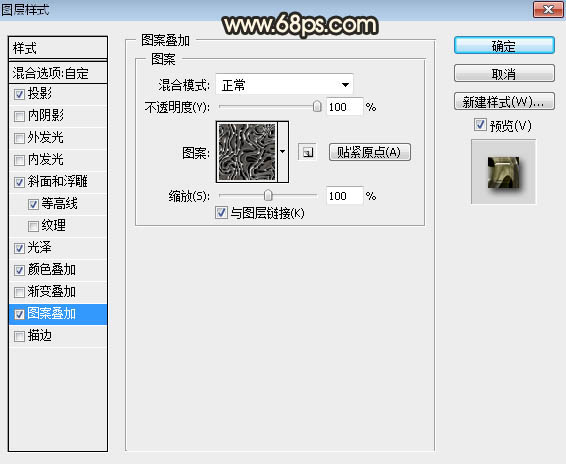
9、确定后得到下图所示的效果。

10、按Ctrl + J 把当前文字图层复制一层,然后清除图层样式,效果如下图。
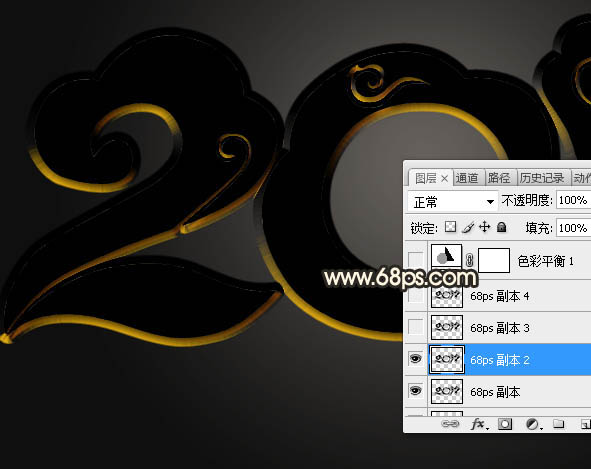
11、给当前文字图层设置图层样式。
斜面和浮雕:
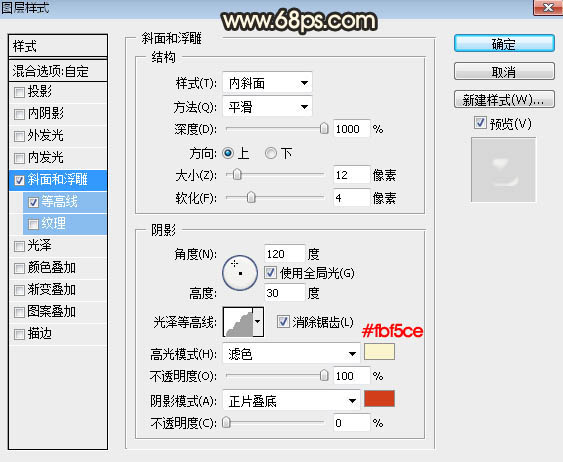
等高线:
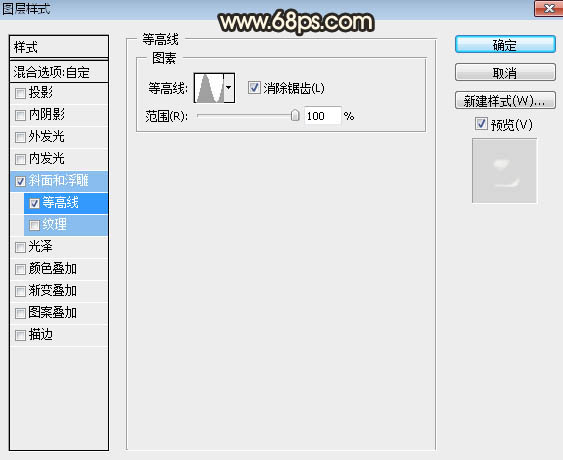
12、确定后把填充改为:0%,效果如下图。

13、按Ctrl + J 把当前文字图层复制一层,效果如下图。

14、按Ctrl + J 把当前文字图层复制一层,然后清除图层样式,效果如下图。
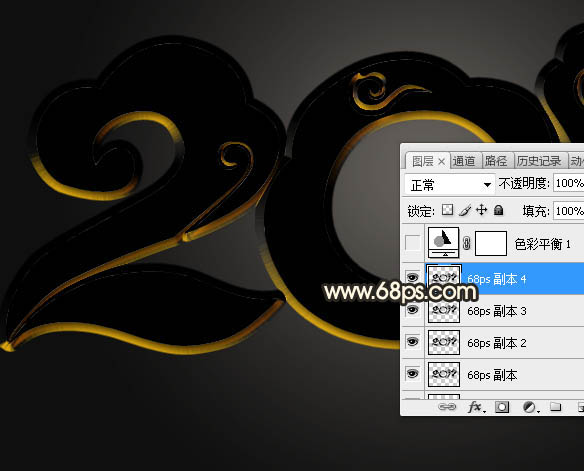
15、再给当前文字图层设置图层样式。
投影:
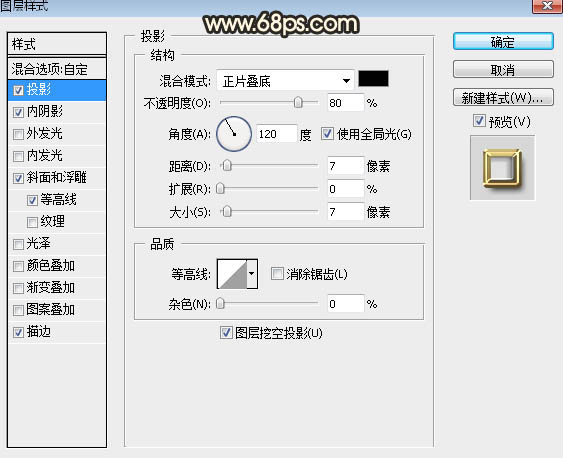
内阴影:

斜面和浮雕:
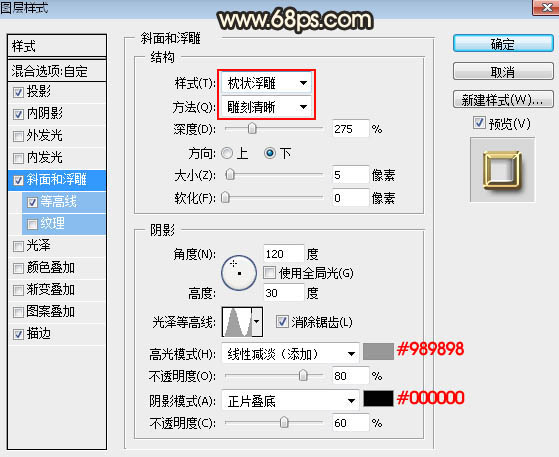
等高线:
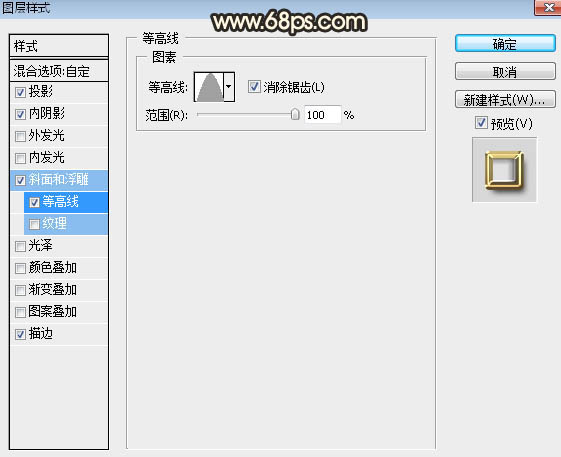
描边:
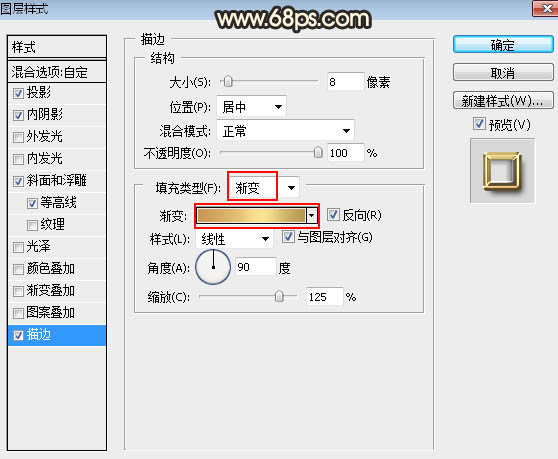
16、确定后把填充改为:0%,效果如下图。
(本文来源于图老师网站,更多请访问http://m.tulaoshi.com/photoshop/)
17、创建色彩平衡调整图层,对高光进行调整,参数设置如图34,确定后把不透明度改为:50%,效果如图35。这一步给文字增加金色。
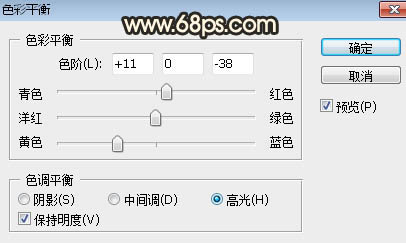

最后微调一下各图层样式参数,完成最终效果。