最终效果

1、制作文字之前,需要先制作一些纹理。新建一个700 * 700像素,分辨率为72的画布,选择渐变工具,颜色设置如图1,然后由上至下拉出图2所示的线性渐变。

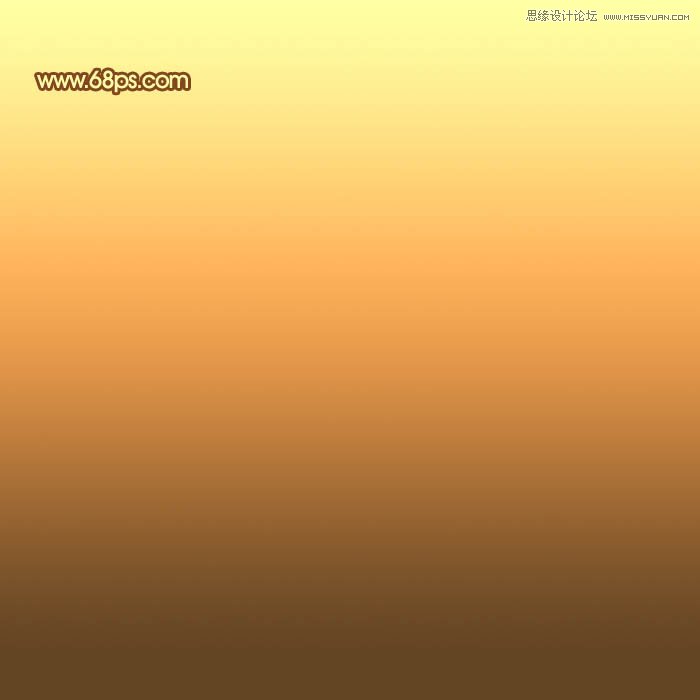
2、选择菜单:滤镜 扭曲 波浪,适当设置参数如图3,确定后效果如图4。
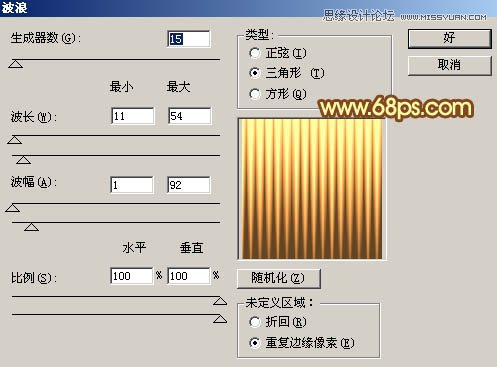
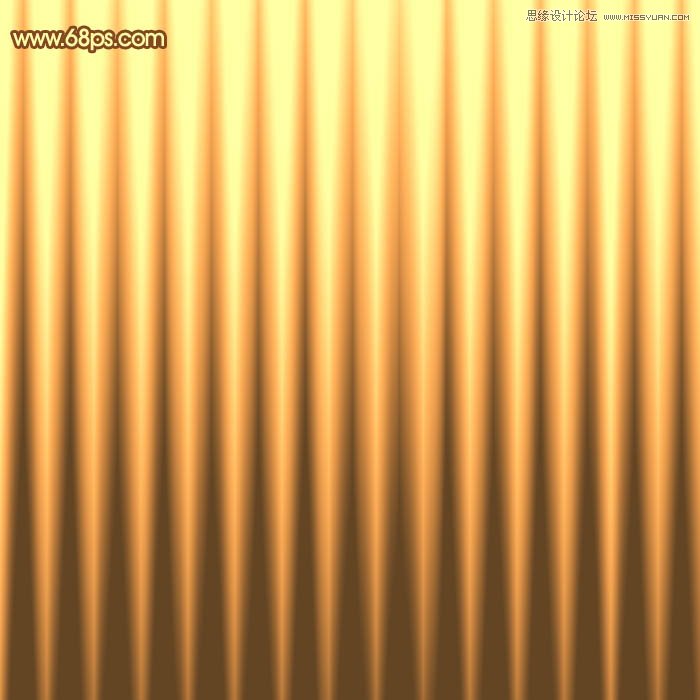
3、选择菜单:滤镜 扭曲 水波,参数及效果如下图。
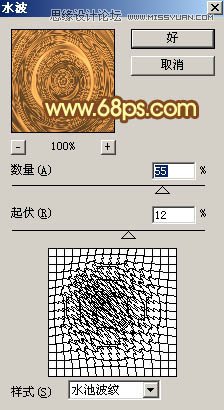
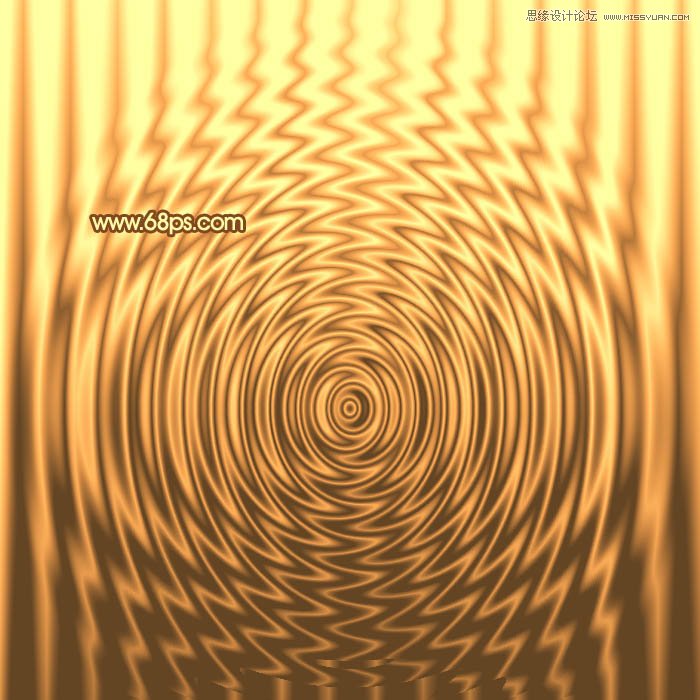
4、创建亮度/对比度调整图层,适当增加对比度,参数及效果如下图。
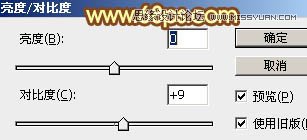
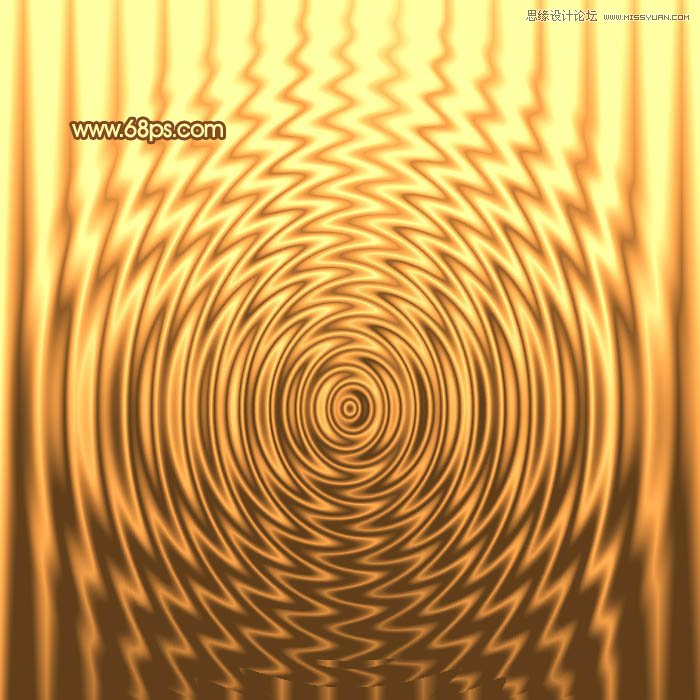
5、新建一个图层,按Ctrl + Alt + Shift + E 盖印图层,然后按Ctrl + T 变形,稍微压窄一点,同时把上下两端拉高一点,如下图。
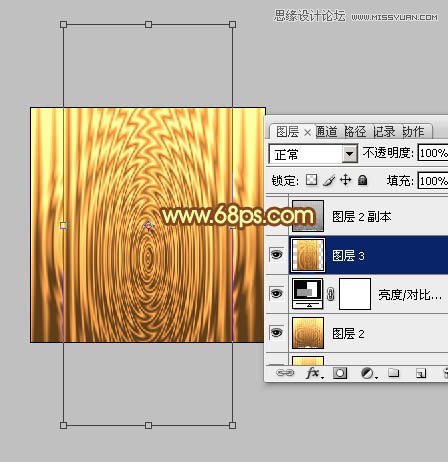
6、点这里下载文字素材,解压后用PS打开后缀为PSD的文件,把组2显示出来,效果如下图。
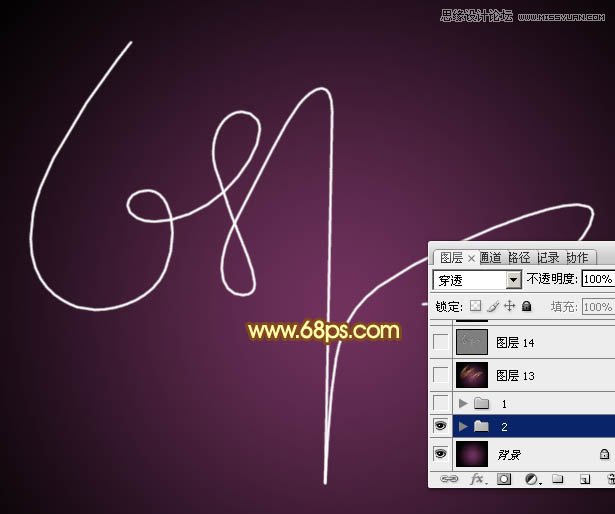
7、新建一个组,在组里新建一个图层,回到纹理文件,用矩形选框工具选框下图所示的选区,然后按Ctrl + C 复制。
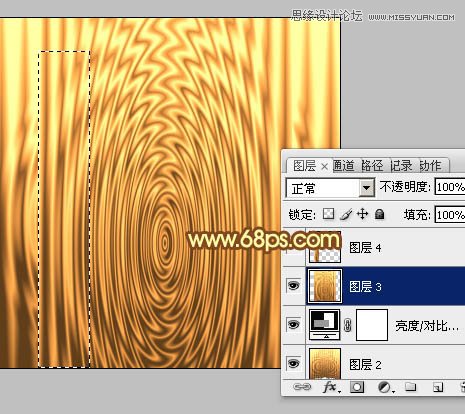
8、回到文字文件,按Ctrl + V 把复制的纹理粘贴进来,如下图。

9、把复制的纹理再复制一层,按Ctrl + T 先缩小一点,移到纹理左侧位置,然后右键选择变形。

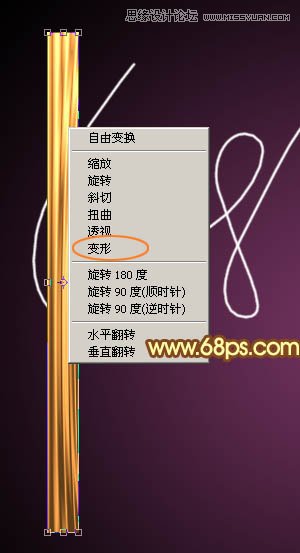
10、调整各节点进行变形处理,弧度尽量贴近文字轮廓,大致满意后按回车确定。

11、用涂抹工具涂抹一下顶端位置,如下图。

12、把纹理图层复制一层,同上的方法变形处理,如下图。
(本文来源于图老师网站,更多请访问http://m.tulaoshi.com/ps/)
13、调整好局部的明暗,如下图。

14、复制纹理素材,也可以回到纹理文件中重新复制不同的纹理。变形并调整剧本明暗。

15、继续制作其它段效果,变形后需要处理两端的过渡,整体衔接自然即可,过程如图20 - 22。



16、大致完成后的效果,局部有不自然的部分,可以适当修补。

17、来加上一下整体颜色。在图层的最上面新建一个图层,盖印图层。选择菜单:滤镜 模糊 动感模糊,角度为45度,距离为100,确定后把混合模式改为柔光,效果如下图。

18、新建一个图层,盖印图层。按Ctrl + Shift + U 去色,选择菜单:滤镜 其它 高反差保留,数值默认,确定后把混合模式改为柔光,如下图。

最后微调一下细节,完成最终效果。











