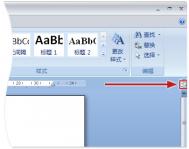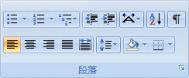Word显示或隐藏标尺
Word 中的水平和垂直标尺常常用于对齐文档中的文本、图形、表格和其他元素。
若要查看位于 Word 文档顶部的水平标尺和位于文档左边缘的垂直标尺,您必须使用页面视图。
显示或隐藏水平和垂直标尺
若要显示或隐藏水平和垂直标尺,请单击垂直滚动条顶部的查看标尺。

注释:垂直标尺在关闭后不会显示。若要打开垂直标尺,请执行下列操作:
1.单击Office 按钮![]() ,然后单击Word 选项。
,然后单击Word 选项。
2.单击高级。
3.在显示的下方,选中在页面视图中显示垂直标尺复选框。
Word如何插入页码
页码与页眉和页脚关联,您可以将页码添加到文档的顶部、底部或页边距。保存在页眉和页脚或页边距中的信息显示为灰色,并且不能与文档正文信息同时进行更改。
要更改页眉页脚或更改页边距中的信息,请执行下列操作:双击页眉或页脚,然后单击页眉和页脚工具下的页眉和页脚。
在样式库中未看见任何页码设计
如果在样式库中未看见任何内置页眉或页脚设计,则构建块加载项可能不可用。要确保内置设计在所有 Microsoft Office Word 2007 构建块样式库中出现,请执行以下操作:
1.单击Office 按钮![]() ,然后单击Word 选项。
,然后单击Word 选项。
2.单击加载项。
3.在管理列表中,选择禁用项目,然后单击搜索。
4.单击构建基块.dotx,然后单击启用。
5.重新启动 Word。
插入页码
可以从样式库中提供的各种页码编号设计中选择。
插入页码或第 X 页,共 Y 页页码
1.在插入选项卡上的页眉和页脚组中,单击页码。

2.根据您希望页码在文档中显示的位置,单击页面顶端、页面底端或页边距。
3.从设计样式库中选择页码编号设计。样式库中包含第 X 页,共 Y 页选项。
设置页码格式
添加页码后,可以像更改页眉或页脚中的文本一样更改页码。可以更改页码的格式、字体和大小。
修改页码格式,如 1、I 或 A
1.双击文档中某页的页眉或页脚。
2.在页眉和页脚工具下的设计选项卡上的页眉和页脚组中,单击页码,然后单击设置页码格式。
3.在页码格式框中,单击一个编号样式,然后单击确定。
修改页码的字体和字号
1.双击文档中某页的页眉、页脚或页边距。
2.选择页码。
3.在所选页码上方显示的微型工具栏上,请执行下列操作之一:
●要更改字体,请单击框中的字体名
。
●要使字体更大或更小,请执行下列操作之一:
●要使字体更大,单击增大字体或按 Ctrl+Shift+。
●要使字体更小,单击缩小字体或按 Ctrl+Shift+。
注释:也可以在开始选项卡的字体组中指定字体大小。
开始或重新开始对页码进行编号
请执行下列操作之一:
使用不同的数字开始对页码进行编号
例如,如果向带有页码的文档中添加封面,则原来的第 1 页将自动编为第 2 页;但您可能希望文档从第 1 页开始。
1.单击文档中的任何位置。
2.在插入选项卡上的页眉和页脚组中,单击页码。

3.单击设置页码格式。
4.在起始页码框中输入一个页码。
注释:如果有封面并且希望文档的第一页从 1 开始,请在起始页码框中键入0。
从1开始重新对每章或每节的页码进行编号
例如,可以将目录编为 i 到 iv,将剩余部分编为 1 到 25。如果文档包含多个章节,可能需要在每章中重新对页码进行编号。
前3步同上。
4.在起始页码框中输入 1。
删除页码
Microsoft Office Word 2007 在您单击删除页码或手动删除文档中单个页面的页码时自动删除页码。
1.在插入选项卡上的页眉和页脚组中,单击页码。

1.在插入选项卡上的页眉和页脚组中,单击页码。
注释:如果文档首页页码不同,或者奇偶页的页眉或页脚不同,或者有未链接的节,就必须从每个不同的页眉或页脚中删除页码。
Word2007插入页眉和页脚
页眉和页脚是文档中每个页面的顶部、底部和两侧页边距中的区域。

可以在页眉和页脚中插入或更改文本或图形。例如,可以添加页码、时间和日期、公司徽标、文档标题、文件名或作者姓名。
如果要更改已插入的页眉或页脚,在页眉和页脚工具下的页眉和页脚中可以找到更多的页眉和页脚选项。
在样式库中未看见任何页眉或页脚设计
如果在样式库中未看见任何内置页眉或页脚设计,则构建块加载项可能不可用。要确保内置设计在所有 Microsoft Office Word 2007 构建基块样式库中出现,请执行以下操作:
1.单击Office 按钮![]() ,然后单击Word 选项。
,然后单击Word 选项。
2.单击加载项。
3.在管理列表中,选择禁用项目,然后单击搜索。
4.单击构建基块.dotx,然后m.tulaoshi.com单击启用。
5.重新启动 Word。
在不分节的文档中使用页眉和页脚
在不分节的简单文档中,可以插入、更改和删除页眉和页脚。如果不确定文档是否分节,请单击状态栏上的普通。在开始选项卡的查找组中,单击定位。单击节,然后单tulaoShi.com击下一处,可查找文档中的任何分节符。
插入或更改页眉或页脚
可以在文档中插入预设的页眉或页脚并轻松地更改页眉和页脚设计。还可以创建带有公司徽标和自定义外观的页眉或页脚,并将新的页眉或页脚保存到样式库中。
在整个文档中插入相同的页眉和页脚
1.在插入选项卡上的页眉和页脚组中,单击页眉或页脚。

2.单击所需的页眉或页脚设计。
页眉或页脚即被插入到文档的每一页中。
注释:如有必要,选中页眉或页脚中的文本,然后使用微型工具栏上的格式选项,可以设置文本格式。
在页眉或页脚中插入文本或图形并将其保存到样式库中
第1步同上。
(本文来源于图老师网站,更多请访问http://m.tulaoshi.com/wjc/)2.单击编辑页眉或编辑页脚。
3.插入文本或图形。
4.要将创建的页眉或页脚保存到页眉或页脚选项样式库中,请选择页眉或页脚中的文本或图形,然后单击将选择的内容保存到页眉库或将选择的内容保存到页脚库。
更改页眉或页脚
第1步同上。
(本文来源于图老师网站,更多请访问http://m.tulaoshi.com/wjc/)2.在样式库中单击页眉或页脚。
整个文档的页眉或页脚都会改变。
删除首页中的页眉或页脚
1.在页面布局选项卡上,单击页面设置对话框启动器,然后单击版式选项卡。
2.选中页眉和页脚下的首页不同复选框。
页眉和页脚即被从文档的首页中删除。
对奇偶页使用不同的页眉或页脚
例如,您可能选择在奇数页上使用文档标题,而在偶数页上使用章节标题。
1.在页面布局选项卡上,单击页面设置对话框启动器,然后单击版式选项卡。
2.选中奇偶页不同复选框。
即可在偶数页上插入用于偶数页的页眉或页脚,在奇数页上插入用于奇数页的页眉或页脚。
更改页眉或页脚的内容
第1步同上。
(本文来源于图老师网站,更多请访问http://m.tulaoshi.com/wjc/)2.通过选择文本并进行修订,或使用微型工具栏上的选项来设置文本的格式,来更改页眉或页脚。例如,可以更改字体、应用加粗格式或应用不同的字体颜色。
提示:在页面视图中,可以在页眉页脚与文档文本之间快速切换。只要双击灰显的页眉页脚或灰显的文本即可。
删除页眉或页脚
1.单击文档中的任何位置。
2.在插入选项卡上的页眉和页脚组中,单击页眉或页脚。

3.单击删除页眉或删除页脚。
页眉或页脚即被从整个文档中删除。
在含有多个节的文档中使用页眉和页脚
在含有节的文档中,可以在每一节插入、更改和删除不同的页眉和页脚。还可以在所有节中使用相同的页眉和页脚。如果不确定文档是否分节,请单击状态栏上的普通。在开始选项卡的查找组中,单击定位。单击节,然后单击下一处,可查找文档中的任何分节符。
要创建分节符,在文档中需要设置节的位置单击即可。 在页面布局选项卡上的页面设置组中,单击分隔符。
为文档的某个部分创建不同的页眉或页脚
1.在希望创建不同页眉或页脚的节内单击鼠标。
2.在插入选项卡上的页眉和页脚组中,单击页眉或页脚。

3.单击编辑页眉或编辑页脚。
4.在页眉和页脚选项卡的导航组中,单击链接到前一节页眉![]() ,以便断开新节中的页眉和页脚与前一节中的页眉和页脚之间的连接。
,以便断开新节中的页眉和页脚与前一节中的页眉和页脚之间的连接。
Microsoft Office Word 2007 不在页眉或页脚的右上角显示与上一节相同。
5.更改本节现有的页眉或页脚,或创建新的页眉或页脚。
在文档的所有节中使用相同的页眉和页脚
1.双击要与前一节的页眉或页脚保持一致的页眉或页脚。
2.在页眉和页脚选项卡的导航组中,单击上一节![]() 或下一节
或下一节![]() 移到要更改的页眉或页脚。 3.单击链接到前一节页眉
移到要更改的页眉或页脚。 3.单击链接到前一节页眉![]() 将当前节中的页眉和页脚重新连接到前一节中的页眉和页脚。
将当前节中的页眉和页脚重新连接到前一节中的页眉和页脚。
4.Office Word 2007 将会询问是否删除页眉和页脚并连接到前一节的页眉和页脚。单击是。
对奇偶页使用不同的页眉或页脚
例如,您可能选择在奇数页上使用文档标题,而在偶数页上使用章节标题。
1.在插入选项卡上的页眉和页脚组中,单击页眉或页脚。

2.单击编辑页眉或编辑页脚。
3.在页眉和页脚选项卡的选项组中,选中奇偶页不同复选框。
4.如有必要,在导航组中,单击上一节![]() 或下一节
或下一节![]() 移到奇数页或偶数页页眉或页脚区域中。
移到奇数页或偶数页页眉或页脚区域中。
5.在奇数页页眉或奇数页页脚区域中为奇数页创建页眉或页脚;在偶数页页眉或偶数页页脚区域中为偶数页创建页眉或页脚。
MicrosoftOffice Word2007的命令行开关
要修改 Microsoft Office Word 2007 某次启动的方式,可以在 Microsoft Windows运行命令(开始菜单)中添加开关。如果您计划经常使用修改后的启动方式,可以在 Windows 桌面上创建一个快捷方式。
(本文来源于图老师网站,更多请访问http://m.tulaoshi.com/wjc/)注释:如果要防止自动运行宏,而不想使用开关,可以在启动 Word 时按下 Shift。
命令、开关和参数简介
每次启动 Word 时,您实际上是在运行 Winword.exe 命令,虽然您通常不键入该命令甚至看不到它。通过向 Winword.exe 命令添加子命令(称为开关),可以更改程序启动方式的某些方面。
开关出现在主命令之后,前面带一个空格和一个正斜杠 (/)。有时,开关名称的后面依次跟随另一个空格以及一个或多个特定指令(称为参数),这些指令为程序提供了有关如何执行 Winword.exe 命令的更多信息。
例如,下面的命令指示 Word 启动并立即打开名为 MyDocument 的文件。
Winword.exe /f MyDocument.docx
通过向运行命令添加开关来使用此开关一次
首先,必须验证 Winword.exe 文件在计算机上的位置。如果您在安装 Word 时接受了默认文件夹位置,则 Winword.exe 文件可能位于:
C:Program FilesMicrosoft OfficeOffice12Winword.exe
如果在该位置找不到 Winword.exe 文件,请搜索该文件,并记录完整路径。
1.请执行下列操作之一:
●Microsoft Windows Vista 单击开始按钮
, 指向所有程序, 单击附件, 然后单击运行.
●Microsoft Windows XP 或 Microsoft Windows Server 2003 单击开始按钮,然后单击运行。
2.在运行对话框中,键入 Winword.exe 文件的完整路径(包括文件名),或者单击浏览找到该文件。
3.在路径的末尾键入一个空格,然后键入开关和参数。例如,可以键入:
"c:program filesmicrosoft officeoffice12winword.exe" /f c:MyDocument.docx
下次启动 Word 时,该程序仍然采用它以前的默认设置。若要使您的自定义启动可重复使用,请参阅下一节。
注释:
●开关和参数不区分大小写。例如,/A 与 /a 相同。
●记住在开关前包括一个空格,并在每个参数前包括一个空格。
●如果开关使用文件名而文件名中包含空格,请在整个名称的两侧加上引号,例如 /t "Elegant Report.dotx"。
通过创建快捷方式使开关可重用
首先,必须验证 Winword.exe 文件在计算机上的位置。如果您在安装 Word 时接受了默认文件夹位置,则 Winword.exe 文件可能位于:
C:Program FilesMicrosoft OfficeOffice12Winword.exe
如果在该位置找不到 Winword.exe 文件,请搜索该文件,并记录完整路径。
1.用鼠标右键单击 Windows 桌面,指向新建,再单击快捷方式。
2.在请键入项目的位置框中,键入 Winword.exe 文件的完整路径(包括文件名),或者单击浏览找到该文件。
3.在路径的末尾键入一个空格,然后键入开关和参数。例如,可以键入:
"c:program filesmicrosoft officeoffice12winword.exe" /f c:MyFile.docx
4.单击下一步。
5.在键入此快捷方式的名称框中,键入快捷方式的名称,然后单击完成。
快捷方式出现在桌面上。
6.无论何时要以此特定自定义方式启动 Word,请双击该快捷方式。
7.若要将该桌面快捷方式添加到 Windows 中的开始菜单,请右键单击该快捷方式,然后单击快捷菜单上的附到‘开始’菜单。
您可以创建多个快捷方式,在程序启动时,每个快捷方式会将不同的开关和参数应用到程序中。
注释:
●开关和参数不区分大小写。例如,/A 与 /a 相同。
●记住在开关前包括一个空格,并在每个参数前包括一个空格。
●如果开关使用文件名而文件名中包含空格,请在整个名称的两侧加上引号,例如 /t "Elegant Report.dotx"。
可用开关和参数