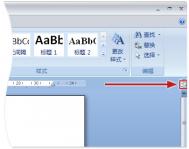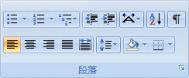Word2007中标尺显示或隐藏的恢复技巧
在前面我们知道了如何在Word2007文档中设置装订线,以及页边距。而这些设置,人们通常是通过自定义数值来进行设置的,但如果没有空间概念的朋友来说,简直是挑战,其实我们可以用标尺来进行辅助设置。
Word2007文档中显示或隐藏标尺的方法:

标尺
进入视图选项卡,在显示/隐藏选项组中将标尺钩上就是显示,将钩取消则是隐藏标尺。
Word2007垂直标尺不见了,该如何找回来:
单击Office按钮进入Word选项,选择左边的高级,然后在右边的显示中将在页面视图中显示垂直标尺钩选确定即可。

高级
在通常情况下,Word2007文档中标尺是显示的,有垂直标尺和水平标尺。但有时在操作过程中会不小心,关掉了标尺,这时候,就要通过视图选项卡来进行显示即可,而垂直标尺不见了,还可以在Word选项进行恢复。
Word2007中网格线的使用攻略
在平时工作或者学习中,常常会为了文档看起来更加的美观,在Word2007文档中设置网格线,而网格线,编辑起来有时也相当的麻烦,文档中一部分文本要网格线,一部分文本不要网格线。
显示网格线。切换到页面布局项,在排列组中找到对齐命令并点开其下拉菜单,选择其中的查看网格线命令即可。

网格线
部分显示网格线。如果仅要显示部分网格线,请单击对齐下拉菜单中的网格设置命令,在弹出的绘图网格对话框中设置显示网格下的垂直间隔或水平间隔列表中的网格线数,最后确定即可。
隐藏网格线。切换到页面布局项,在排列组中找到对齐命令并点开其下拉菜单,再次选择查看网格线命令,把查看网格线命令前面的勾去掉即可。
在Word2007文档中,图老师小编介绍了三种网格线的设置,显示网格线、隐藏网格线以及部分显示网格线。这三个不同的方面,分别通过页面布局和网格设置来进行显示、隐藏以及部分网格线的设置。
Word2007中页眉页脚设置之插入页码
通过前面的学习,知道为了更加方便的浏览文档,会把文档进行打印,而多页的文档,我们常常会在文档上插入页码,以便能让文档按顺序来进行装订。这时就要使用到Word2007文档中的页面页脚。
第1步,打开Word2007文档窗口,切换到插入功能区。在页眉和页脚www.Tulaoshi.com分组中单击页码按钮。
(本文来源于图老师网站,更多请访问http://m.tulaoshi.com/wjc/)
单击页码按钮
第2步,在打开的页码面板中选择页码的插入位置,用户可以选择页面顶端、页面底端、页边距或当前位置作为页码的插入位置。例如可以选择页面底端,然后在打开的页码样式库中选择合适的页码。

在页码样式库中选择页码
在Word2007文档中插入页码,操作简单,只要在插入功能区找到页面页脚,然后,再对插入的位置进行顶端、底端、页边距或者当前位置进行选择。设置完成,就可以在文档中看到阿拉伯数字的页码。
怎么在Word2010中绘制表格
在Word中,不仅可以直接的插入表格,只需输入行数和列数就可以了,还可以编辑者自己手动绘制表格,这样子一些比较复杂的表格,完成起来就比较简单了。

一、绘制表格。
打开Word2010文档页面,单击插入选项卡。
单击表格按钮,在菜单中选择绘制表格命令。
鼠标指针变成铅笔形状,拖动鼠标左键绘制表格边框、行和列。
绘制完成表格后,按ESC键或者在设计选项卡中单击绘制表格按钮取消绘制表格状态。
二、擦除表格。
在绘制表格时如果需要删除行或列,则可以单击设计选项卡的擦除按钮。
当指针变成橡皮擦形状时拖动鼠标左键即可删除行或列。按ESC键可以取消擦除状态。
(本文来源于图老师网站,更多请访问http://m.tulaoshi.com/wjc/)不管你要绘制表格,还是擦除表格,都可以来这里学习。当然如果是可以用插入表格命令完成的,就不要去绘制了,因为比较花时间。
Word 2007中首页页码不显示
在Word文档中插入页码是极其简单的事情,只要通过页眉页脚对话框来进行设置。而在实际中,我们设置的页码也是因为文档有很多,但通常第一页是封面,我们是不需要页码,就要进行删除页码。
打开Word 2007,切换选项卡为插入。Office 2007不愧为迄今最为华丽的办公软件,Word 2007中就算是插入页脚的简单功能也异常豪华,系统一共内置了24套模版供选择。点击页脚,系统会自动显示内置的页脚模版预览,任意选择所需即可。

页眉页脚
现在页码就成功插入了,文档首页被标记为1,这样的结果并不意外,接下来我们就来去除首页的页码。不要关闭页眉和页脚工具(如果已经关闭,双击页眉、页脚即可打开),在选项中勾选首页www.Tulaoshi.com不同,可以看到首页的页码编号已经不复存在了。
设置到这里还没完,首页页码虽然删除了,但是Word文档第二页的页码依然标记为2,而我们需要它的编号为1,我们还需要做设置修改。继续停留在页眉和页脚工具,鼠标点击页码,在下列菜单中选择设置页码格式。
进入页码格式对话框,设置页码编号,将起始页码的值设置为0,点击确定完成。
在Word文档中对首页页码进行删除的操作方法,主要是将页码编号的起始页码设置为0,那么页码的插入就是从第二页开始的。或者,就是在页眉和页脚工具选项中勾选首页不同也是可以的。
Word2010怎么合并和拆分单元格
其实合并和拆分是两个相反的概念。合并是将两个或者是两个以上的单元格整合成一个单元格,而拆分是将一个单元格,拆成两个或者两个以上的单元格。如果要绘制比较复杂的表格,我们一定要掌握合并和拆分单元格的方法。

Word2010
合并单元格方法:
方法一:
打开Word2010文档页面,选择表格中需要合并的两个或两个以上的单元格。
右键单击被选中的单元格,选择合并单元格菜单命令即可。
方法二:
打开Word2010文档,选择表格中需要合并的两个或两个以上的单元格。
单击布局选项卡。
在合并组中单击合并单元格按钮即可。
方法三:
打开Word2010文档,在表格中单击任意单元格。
单击设计选项卡。tulaoshi.com
在绘图边框组中单击擦除按钮,指针变成橡皮擦形状。
在表格线上拖动鼠标左键即可擦除线条,将两个单元格合并。
按ESC键或再次单击擦除按钮取消擦除状态。
拆分单元格方法:
方法一:
打开Word2010文档,右键单击需要拆分的单元格。
在打开的菜单中选择拆分单元格命令。
打开拆分单元格对话框,分别设置需要拆分成的列数和行数,单击确定按钮完成拆分。
方法二:
打开Word2010文档,左键单击需要拆分的单元格。
单击布局选项卡。
单击拆分单元格按钮。
打开拆分单元格对话框,分别设置需要拆分成的列数和行数,单击确定按钮完成拆分。
下面是完成拆分的单元格。
不管是合并还是拆分单元格的方法,都是多种多样的,我们只需要选择自己觉得最简单的就好了,总之遇到需要处理的单元格,我们可以轻松搞定就OK啦!
Word2010怎么自动生成表格编号
如果是在Excel中,要生成表格的顺序编号,这应该大家都懂吧。但是在Word2010中,就很多的朋友不懂了。其实也是很简单的,只要用到剪贴板中的格式刷,一切就好搞定啦!

操作步骤:
1、打开Word2010,在插入功能栏中选择绘制表格,然后绘制好表格。
2、然后把鼠标定位在第一单元格,在开始功能栏中的段落组里选择编号库按钮。
3、然后选择剪贴板中的格式刷。然后在第二个单元格处按住鼠标左键向下拖动,直到最后一个单元格出松开鼠标,此列就插入自动编号。
用到了格式刷,再长的表格编号,也是一刷就完成了,这样就可以省去编辑者一个一个输入的麻烦。虽然大部分时间,我们是使用Word来编辑文字文档的,但是偶尔也会插入一些表格,所以一些关于表格的技巧,大家还是多了解一些。