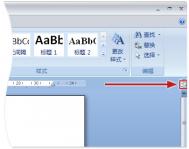怎样让Excel录入数据时自动添加计量单位
怎样让Excel录入数据时自动添加计量单位
(本文来源于图老师网站,更多请访问http://m.tulaoshi.com/ejc/)我们在单元格中进行数据录入时,经常需要添加一些单位。例如金额单位元、分数单位元。如果频繁的重复录入这些单位显的比较麻烦,其实我们可以使用自定义格式来实现自动添加计量单位。
将需要自动添加计量单位的单元格选中,然后打开格式菜单下的单元格命令。将打开的单元格格式窗口切换到数字标签,在分类列表中选择自定义,在类型中选择对应的数据格式,并在选中的数据类型的格式文本后添加上相应的计量单位,例如元、分等(图1)。设置好之后单击确定按钮,这样在经过格式设置的单元格里录入数据时,将会自动添加预设的单位。
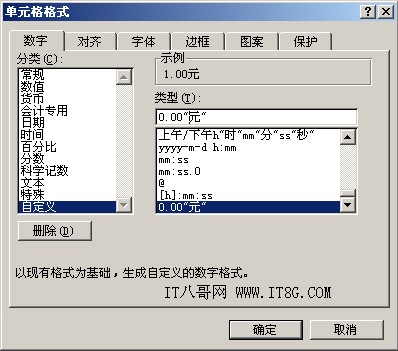
图1 Excel录入数据自动添加计量单位
Excel 2010格式化波型图
Excel 2010格式化波型图
本文的波型图按月显示了2008年三个图书供应商的净利润。单独的净利润数值能够告诉哪些供应商做得好,而波型图帮助识别数字后面的趋势:Seattle和Houston在夏季销售量下降,通常它们的利润一直在攀升,而Richmond除了最后一个月外销量一直不佳。
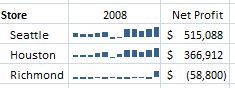
看看三个波型图的格式选项。选择波型图后,功能区中将出现波型图上下文选项卡,与选择图表或数据透视表相似。下面是波型图工具上下文选项卡中的格式选项、显示/隐藏和样式:
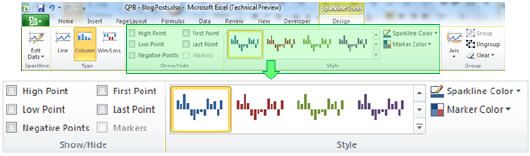
波型图有一个与图表和表相似的库,可以在其中快速选择颜色方案。波型图的一些独特的选项在显示/隐藏组中,可以激活点。选中某个点选项将开启或高亮显示每个波型图中的该点,因此,如果开启高点,那么对于折线波型图来说,将获得每个波型图中的高点。对于柱状图和盈亏图,代表高点的点将被格式化与其它点不同。如果与高点有关,都将被高亮显示。负点将开启或高亮显示波型图中的负点,如果开启示例波型图中的负点,则得到如下图的结果:
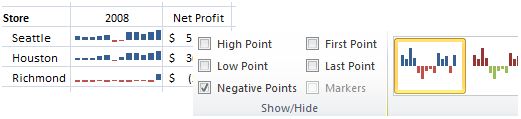
此时,这些波型图变得相当明显,强调Richmond全年仅有一个利润为正的月。库也将同时更新,以反映在显示/隐藏组中选择的选项。
也可以从颜色搭取器中为所有的点和波型图颜色选择颜色。库的旁边有两个下拉控件,可以进行颜色拾取及一些其它选项。本例中,改变波型图颜色为灰色,负点为鲜红:
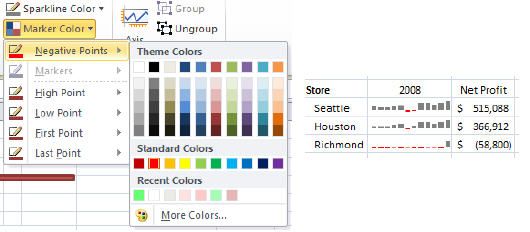
当切换波型图类型时存储了格式化选项,因此拾取灰色柱状波型图并切换到折线波型图,将提供一个灰色的波型图。同时注意到标志选项被禁用,这是由于选择了柱状波型图,而标志选项仅应用于折线波型图。在坐标轴菜单中也有显示坐标轴选项,应用于所有的波型图类型。
通过混合颜色、点和坐标轴,可以创建各种外观的波型图。
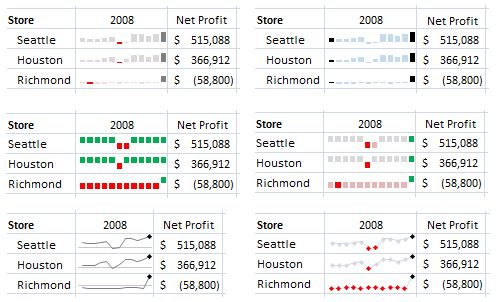
注意,格式化是基于组的,上面的波型图示例都在相同的组中,因此设置单个的颜色/点选项将设置到所有的波型图。如果希望使某个波型图具有不同的(图老师整理)格式,必须首先将其从该组中移除。
隐藏Excel单元格中数据
tulaoshi.com隐藏Excel单元格中数据
有时,我们可能想隐藏Excel单元格中的数据,使得他人不能随便发现这些数据。这里,介绍一个小技巧使用自定义格式实现隐藏Excel单元格数据。
首先,选择要隐藏数据的单元格。
接着,调出设置单元格格式对话框,选择数字选项卡,单击左侧分类中的自定义,在右侧类型中输入自定义格式;;;,单击确定。

此时,在Excel工作表中,将看不到单元格中的数据,但是选择单元格后,在编辑栏中仍然可以看到其内容。
(本文来源于图老师网站,更多请访问http://m.tulaoshi.com/ejc/)如何在Excel中提身份证号生日和性别
每年新入学的一年级学生,都需要向上级教育部门上报一份包含身份证号、出生年月等内容的电子表格,以备建立全省统一的电子学籍档案。数百个新生,就得输入数百行相应数据,这可不是个轻松活儿。有没有什么办法能减轻一下输入工作量、提高一下效率呢?其实,我们只需在Excel2003中将学生的身份证号完整地输入后,它就可以帮我们自动填好出生日期和性别。
现在学生的身份证号已经全部都是18位的新一代身份证了,里面的数字都是有规律的。前6位数字是户籍所在地的代码,7-14位就是出生日期。第17位2代表的是性别,偶数为女性,奇数为男性。我们要做的就是把其中的部分数字想法提取出来。
STEp1,转换身份证号码格式
我们先将学生的身份证号完整地输入到Excel2003表格中,这时默认为数字格式(单元格内显示的是科学记数法的格式),需要更改一下数字格式。选中该列中的所有身份证号后,右击鼠标,选择设置单元格格式。在弹出对话框中数字标签内的分类设为文本,然后点击确定。
STEP2,提取出出生日期
将光标指针放到出生日期列的单元格内,这里以C2单元格为例。然后输入=MID(B2,7,4)&"年"&MID(B2,11,2)&"月"&MID(B2,13,2)&"日"(注意:外侧的双引号不用输入,函数式中的引号和逗号等符号应在英文状态下输入)。回车后,你会发现在C2单元格内已经出现了该学生的出生日期。然后,选中该单元格后拖动填充柄,其它单元格内就会出现相应的出生日期。如图1 。

图1 通过上述方法,系统自动获取了出生年月日信息
小提示:MID函数是EXCEL提供的一个从字符串中提取部分字符的函数命令,具体使用格式在EXCEL中输入MID后会出现提示。
STEP3,判断性别男女
选中性别列的单元格,如D2。输入=IF(MID(B2,17,1)/2=TRUNC(MID(B2,17,1)/2),"女","男")(注意如上)后回车,该生是男还是女已经乖乖地判断出来了。拖动填充柄让其他学生的性别也自动输入。如图2。

图2 性别被自动填入指定位置
这样,通过两个简单的函数,我们就可以让EXCEL从身份证号中自动提取出生日期和性别并填充到单元格内,极大地减轻了我们的输入工作量。最后效果如图3。

图3 用EXECL可以自动识别并填入学生信息