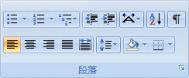word2007显示或隐藏格式标记
在开始选项卡上的段落组中,单击显示/隐藏。

图1
显示/隐藏编辑标记按钮不关闭所有的格式标记
如果选择始终显示特定的标记(例如段落标记或空格),显示/隐藏编辑标记按钮不会隐藏所有的格式标记。
关闭选中的格式标记
1.单击Office 按钮 ,然后单击Word 选项。
2.单击显示。
3.在始终在屏幕上显示这些格式标记下方,清除不希望在文档中始终显示的任何格式标记的复选框。
创建用户在Word2007中填写的窗体
1、创建窗体
步骤一:对 Word 进行创建窗体的设置
1.单击Office 按钮 ,然后单击Word 选项。
2.单击常用。
3.选中在功能区显示‘开发工具’选项卡复选框,然后单击确定。
步骤二:打开一个模板或文档,以便以此为基础创建窗体
1.单击Office 按钮 ,然后单击新建。
2.在模板下,单击我的模板。
3.双击普通,然后单击新建下的模板或文档。
4.单击Office 按钮 ,然后单击另存为。
5.在另存为对话框中,为新模板或新文档起一个文件名,然后单击保存。
步骤三:向窗体中添加内容控件
(本文来源于图老师网站,更多请访问http://m.tulaoshi.com/wjc/)通过先草拟版式来设计窗体或使用现有窗体作为指导。在窗体中,可以添加内容控件、表格以及其他图形元素。
在开发工具选项卡上的控件组中,单击设计模式,然后在要插入控件处单击。

图1
请执行下列任意操作:
插入文本控件,用户可以在该控件中输入文本
1.在开发工具选项卡上的控件组中,单击格式文本控件 或文本控件 。
插入下拉列表,将可用选项限制为您指定的选项
1.在开发工具选项卡上的控件组中,单击下拉列表控件 。
2.选择内容控件,然后在开发工具选项卡的控件组中,单击属性。

图2
3.若要创建选项列表,请在下拉列表属性下,单击添加。
4.在显示名称框中键入一个选项,例如:是、否或可能。
重复该步骤,直到将全部选项都添加到下拉列表中为止。
步骤 4:设置或更改内容控件的属性
每个内容控件都拥有可以设置或更改的属性。例如,日期选取器控件提供用于显示日期的格式选项。
1.右键单击要更改的内容控件。
2.单击属性并更改所需的属性。
步骤 5:向窗体中添加说明文本
说明文本可以增强所创建和分发的窗体的可用性。可以更改内容控件内的默认说明文本。
若要为窗体用户自定义默认的说明文本,请执行下列操作:
1.在开发工具选项卡上的控件组中,单击设计模式。

图3
2.在要修改占位符说明文本的内容控件处单击。
3.编辑占位符文本,并将其设置为任何需要的格式。
4.在某人键入自己的内容以替换格式文本控件或文本控件中的说明时,如果要让内容控件消失,请单击控件组中的属性,然后选中内容被编辑后删除内tulaoshi容控件复选框。
5.在开发工具选项卡上的控件组中,单击设计模式以关闭设计功能并保存说明文本。
注释:如果要让窗体用户用自己的文本替换说明文本,请勿选中无法编辑内容复选框。
1、对窗体添加保护
可以在模板中保护个别内容控件,以帮助防止某人删除或编辑特定的内容控件或控件组;也可以使用密码来帮助保护所有的模板内容。
提示:如果需要,可以在分发窗体前对其进行测试。打开窗体,模仿用户填写窗体,然后在所需的位置保存一个副本。
保护部分窗体
1.打开要保护的窗体。
2.选择要限制对其进行更改的内容控件或控件组。
要组合若干个控件,请按住 Shift 并单击要组合的每个控件来选择这些控件。在开发工具选项卡上的控件组中,单击组合,然后再单击组合。
3.在开发工具选项卡上的控件组中,单击属性。

图4
4.在内容控件属性对话框的锁定下,执行下列操作之一:
选中无法删除内容控件复选框,该选项允许编辑控件的内容,但无法将控件本身从模板或基于该模板的文档中删除。
选中无法编辑内容复选框,该选项允许删除控件,但不允许编辑控件中的内容。
注释:并非所有控件都能使用该选项。
保护窗体的所有内容
1.打开要帮助保护的窗体。
2.在开发工具选项卡上的保护组中,单击保护文档,然后单击限制格式和编辑。

图5
3.在保护文档任务窗格的编辑限制下,选中仅允许在文档中进行此类编辑复选框。
4.在编辑限制列表中,选中填写窗体。
5.在启动强制保护下,单击是,启动强制保护。
6.要为文档指定密码,以便只有知道该密码的审阅者能够取消保护,请在新密码(可选)框中键入密码,然后确认此密码。
要点:如果您选择不使用密码,则任何人都可以更改您的编辑限制。
使用由大写字母、小写字母、数字和符号组合而成的强密码。弱密码不混合使用这些元素。例如,Y6dh!et5 是强密码;House27 是弱密码。密码长度应大于或等于 8 个字符。最好使用包括 14 个或更多个字符的密码。有关详细信息,请参阅使用强密码有助于保护个人信息。
记住密码很重要。如果忘记了密码,Microsoft 将无法找回。最好将密码记录下来,保存在一个安全的地方,这个地方应该尽量远离密码所要保护的信息。
用word2007“书法字帖”提高书法造诣
创建书法字帖
1.单击Office 按钮,执行新建命令。
2.在新建文档对话框中选择书法字帖。

图1
3.单击创建按钮,打开增减字符对话框。

图2
4.在书法字体列表或系统字体列表中,选择要使用的字体类型。
提示:在 Microsoft® Office Word® 中包含了 11 种书法字体类型,每一种书法字体所提供的字符数量如下表所示。由于书法字体中所提供的字符数是有限的,因此用户也可以使用系统字符生成各种古诗词或文章的书法字帖加以练习,从而有效地避免了某些字符找不到的麻烦。

图3
5.在排列顺序列表中选择字符排序的顺序。若选择根据发音排序,用户可以按照汉语拼音去查找字符;若选择根据形状排序,用户可以选择特定偏旁部首的字符,有规则和针对性地练习某些偏旁部首。
6.在可用字符列表中,选择要制作字帖的文字内容。单击添加按钮,添加到已用字符中。
7.单击关闭按钮,将选择的字符添加到文档中,同时打开书法工具栏。

图4
8.单击增减字符按钮,可以在增减字符对话框中任意修改文档中的字符。
(本文来源于图老师网站,更多请访问http://m.tulaoshi.com/wjc/)更改书法字帖选项
1.单击选项按钮,打开字体对话框。选择所需更改的字体颜色和字体效果。

图5
2.打开网格选项卡,选择所需更改的线条颜色、边框线类型和内线类型。

图6
3.打开常规选项卡,在行数×列数列表中选择要在一页中显示的行列数量(最大行列数为10×8);在单个字帖内最多字符数列表中选择字符的数量(每一个字帖最多只能包含200个字符);在纸张方向区域中选择纵向或横向显示。

图7
提示:若选中单页内重复显示同一字符选项,那么只需在增减字符对话框中添加一次某个汉字(比如中),然后单击确定按钮,就可以生成满篇都是中字的字帖。这对于初学者专练一个汉字,非常适用。

图8
书法字帖的网格样式
俗话说:小字难写舒展,大字难写紧凑。怎样能把字写得既均匀,又结构严谨呢?使用 Word 所提供的网格样式(即米字格、田字格、田回格、九宫格、口字格等),就可以为我们把握字形、结构和布置,提供有利的帮助。
●田字格:可以帮助我们掌握好一个字的重心,主要规范了汉字的上下、左右结构。
●米字格:比田字格多两条斜线,不仅可以帮助处理好一个字的重心,而且为一个字的撇捺点画的安排提供了范线。
●九宫格:是用上下横线和左右直线,分成九个小方格。中间一格称为中宫,使临写时便于TuLaoShi.com掌握字的中心位置和重心。横竖线是为了安排字的分间。撇捺可以方格的对角线来对照比较。
●田回格:与九宫格的作用异曲同工,其习字格式能帮助初学书法者,增强临摹时对范字整体的准确印象,较快地领悟习字的基本方法和规律,起到事半功倍的效果。
●口字格:可以帮助我们有效地控制汉字的大小。

图9
1.如果要使用米字格,单击网格样式按钮,然后选择米字格。

图10
2.如果要更改为其他网格样式,同样单击网格样式按钮,选择所需的样式即可。
书法的空间艺术文字排列
在 Word 中,书法字帖功能提供了 6 种文字排列方式,它们分别是:
●横排,从上到下
●竖排,从左到右
●竖排,从右到左
●横排,最上一行
●竖排,最左一列
●竖排,最右一列
前 3 种文字排列方式,是目前最为普遍的 3 种书写方式,即在打印出来的字帖上直接运笔一次描成,以锻炼用笔和掌握结构,称为满摹。
后 3 种文字排列方式,是满摹和对临的结合。就是将第 1 行(或第 1 列)汉字进行临摹,然后参照第 1 行(或第 1 列)汉字的用笔和结构,写出其他的汉字。使用这种方式更加有利于摆脱临摹的束缚,发挥创造性思维。
1.将字符添加到文档中后,单击文字排列按钮,选择要使用的文字排列方式。

图11
2.如果要更换其排列方式,同样单击文字排列按钮,然后进行选择即可。
word2007向表单中添加说明性文本
有时,通过添加说明来指示如何填写已添加到联机表单中的特定内容控件是非常有用的。当有人使用该表单时,这些说明将替换为实际内容。
1.在开发工具选项卡上的控件组中,单击设计模式。

图1
2.如果您尚未向文档中添加内容控件,请在需要显示控件的位置单击,然后单击某个控件。
注释:如果内容控件不可用,则表明您可能打开了一个用 Word 的某一早期版本创建的文档。要使用内容控件,必须将该文档转换为 Word 2007 文件格式,方法是单击Microsoft Office 按钮 ,单击转换,然后单击确定。
3.单击要在其中修订占位符文本的内容控件。
4.编辑占位符文本并将其设置为所需的格式。
5.如果您希望当有人在格式文本控件或文本控件中键入其自己的内容来替换其中的说明时该内容控件消失,请单击控件组中的属性,然后选中内容被编辑后删除内容控件复选框。

图2