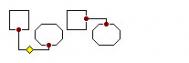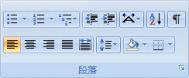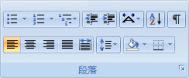word2007重排或移动形状间的连接线
连接线是一种线条,它连接两个形状并保持连接到它所连接的形状。有三种类型的连接线:直线形、肘形(带角度的)和曲线形。连接点位于连接线的两端,当您在一个形状上移动鼠标指针时,另一种连接点将以圆点的形式被指示出来。连接点在 Microsoft Office Excel 2007 和 Microsoft Office PowerPoint 2007 中显示为红点,在 Microsoft Office Word 2007 和 Microsoft Office Outlook 2007 中则显示为蓝点。这些点表示您可以将连接线连接到形状的哪个位置。

带有重排的连接线的形状示例
虽然连接线一直连接到形状并随形状一起移动,但是您可能希望自动重排或手动移动连接线,以便使连接更直接,并且避免连接线在形状之间交叉。
将连接线自动重排到两个形状间最近的点
1.选择连接的形状或要重排的连接线。
如果有多个连接线连接到某个形状,请只选择您要重排的连接线。
2.在绘图工具下的格式选项卡上,单击插入形状组中的编辑形状 ,然后单击重排连接符。

手动移动连接线
要手动移动连接线,请将任一端点从形状中分离,然后将该端点连接到同一形状上的其他连接位置,或者将其连接到其他形状。
单击要移动的连接线,然后执行下列操作之一:
要移动连接线的一个端点,请拖动该端点,然后单击以便将其连接到同一形状上的另一个连接点或者其他形状上的连接点。
连接线上已连接的连接点显示为红色圆圈。连接线上未连接的连接点在 Office Excel 2007 和 Office PowerPoint 2007 中显示为淡蓝色(几乎透明)圆圈,在 Office Outlook 2007 和 Office Word 2007 中则显示为绿色圆圈。
要分离整个连接线,请拖动它的中间。
注释
如果您分离了连接线,它仍然会保持其形状,并且只能手动将其重新连接到连接点。
为了防止连接线的端点自动锁定,并防止它随着形状的移动而移动,请在拖动该端点时按住 Alt。您可以将该端点放在形状上的任意位置,而不会将该端点连接到形状,因此如果您再次移动形状,该端点将不会随之移动。
调节控点 (调整控点:菱形的控点,用来调整大多数自选图形的外观,而不调整其大小。例如,对于圆化的矩形可使其圆的程度增加或降低。)是一种菱形控点,您可以使用它来调整大部分形状的外观,但不能调整大小。如果连接线的调节控点为黄色,拖动该调节控点可更改连接线的形状,但不会分离该连接线。
您还可以更改连接线的颜色、样式或粗细。
word2007链接或嵌入Excel工作表
如果要在文档内容与 Microsoft Office Excel 工作簿的内容之间创建动态链接,则可以将内容作为对象插入。与粘贴内容(如通过按 Ctrl+V 粘贴)不同,将内容作为链接对象或嵌入对象插入时,您可在原始程序中处理内容。
如果将单元格作为 Excel 对象插入文档中,Microsoft Office Word 将在您双击单元格时运行 Excel,这样您就能使用 Excel 命令处理工作表内容。
如果将整个 Excel 工作表作为对象插入,文档中只会显示一个工作表。要显示不同的工作表,请双击 Excel 对象,然后单击所需的工作表。
您要做什么?
●了解链接对象与嵌入对象之间的区别
●更新嵌接对象
●更改链接对象或嵌入对象
●从 Excel 文件插入链接对象或嵌入对象
●在文档内创建新工作表
了解链接对象与嵌入对象之间的区别
链接对象与嵌入对象之间的主要区别是在将数据放入 Word 文件后,数据存储位置不同,数据更新方式不同。
您可在文档中放置对象的链接或对象的副本。您可通过这种方式从任何支持链接和嵌入对象(对象链接和嵌入,又称 OLE)技术的程序插入对象。
例如,每月状态报告可以包含在 Excel 工作表中单独维护的信息。如果将报告链接到工作表,每当源文件更新时,报告中的数据就会相应更新。如果将工作表嵌入报告中,报告包含的就是数据的静态副本。

链接对象
链接对象时,如果修改源文件,则会更新信息。链接数据存储在源文件中。Word 文件或目标文件只存储源文件的位置,并显示链接数据。如果担心文件的大小,则可使用链接对象。
如果要包含单独维护的信息(例如由其他部门收集的数据),并且需要让该信息在 Word 文档中保持最新,那么也适合使用链接。
嵌入对象
嵌入 Excel 对象时,如果修改源 Excel 文件,Word 文件中的信息不会相应更改。嵌入的对象会成为 Word 文件的一部分,并且在插入后就不再是源文件的组成部分。
由于信息完全包含在一个 Word 文档中,因此,当您不想让信息反映源文件中的更改时,或者不想让文档收件人考虑对链接信息的更新时,适合使用嵌入。
更新链接对象
默认情况下,链接的对象自动更新。这意味着,每次您打开 Word 文件或在 Word 文件打开的情况下更改源 Excel 文件的任何时候,Word 都会更新链接的信息。不过,您可以更改单个链接对象的设置,以便不更新链接的对象,或仅在文档读者选择手动更新链接的对象时才对它进行更新。
您还可阻止 Word 自动更新打开的所有文档中的链接。您可将它视为一种安全措施,防止可能来自不受信任源的文件更新文档。
要点 在打开包含链接对象的文档时,Word 会提示您用链接文件中的数据更新文档。如果您怀疑链接的文件可能来自不受信任的源,请单击此消息中的否。
此外,您可以永久中断链接对象与其源 Excel 文件之间的连接。当连接中断后,您就不能再在 Word 文档中编辑该对象;它将变成 Excel 内容的图片。
手动更新链接的对象
1.单击Office 按钮 ,指向准备,然后单击编辑指向文件的链接。
2.单击要手动更新的链接,然后在所选链接的更新方式下,单击手动更新。或者按 Ctrl+Shift+F7。
阻止更新链接的对象
1.单击Office 按钮 ,指向准备,然后单击编辑指向文件的链接。
2.单击要阻止其更新的链接,然后在所选链接的更新方式下选中锁定复选框,或者按 F11。
注释 要为链接解除锁定,请单击链接的对象,然后按 Ctrl+Shift+F11。
(本文来源于图老师网站,更多请访问http://m.tulaoshi.com/wjc/)阻止 Word 自动更新所有文档中的链接
1.单击Office 按钮 ,然后单击Word 选项。
2.单击高级,然后向下滚动到常规。
3.清除打开时更新自动链接复选框。
中断链接的对象与其源之间的连接
1.单击Office 按钮 ,指向准备,然后单击编辑指向文件的链接。
2.单击要断开的链接,再单击断开链接。或者按 Ctrl+Shift+F9。
更改链接对象或嵌入对象
双击对象,然后进行所需的更改。
如果是嵌入对象,更改仅在文档内的对象副本中生效。如果是链接对象,则会更改源文件。
从 Excel 文件插入链接对象或嵌入对象
1.同时打开 Word 文档和要从中创建链接对象或嵌入对象的数据所在的 Excel 工作表。
2.切换到 Excel,然后选择所需的整个工作表、单元格区域或图表。
3.按 Ctrl+C。
4.切换到 Word 文档,然后单击要显示信息的位置。
5.在开始选项卡上的剪贴板组中,单击粘贴下的箭头,然后单击选择性粘贴。

6.在作为列表中,选择Microsoft Office Excel 对象。
7.单击粘贴插入嵌入的对象,或单击粘贴链接插入指向对象的链接。
在文档内创建新工作表
在文档内创建新工作表时,工作表作为嵌入对象插入文档中。
1.在要创建工作表的位置放置插入点。
2.在插入选项卡上的表格组中,单击表格,然后单击Excel 电子表格。

3.在工作表中填入所需的信息。
注:更多精彩教程请关注图老师办公软件教程栏目,图老师电脑办公群:189034526欢迎你的加入
word2007链接对象和嵌入对象
当您将内容作为对象插入时,将创建插入内容与另一个 Microsoft Office 程序中创建的内容之间的动态链接。与粘贴内容(如通过按 Ctrl+V 粘贴)不同,将内容作为链接对象或嵌入对象插入时,您可在原始程序中处理内容。
例如,如果将工作表单元格作为 Excel 对象插入文档中,Microsoft Office Word 将在您双Tulaoshi.Com击单元格时运行 Excel,这样您就能使用 Excel 命令处理工作表内容。
了解链接对象与嵌入对象之间的区别
链接对象与嵌入对象之间的主要区别是在将数据放入 Word 文件后,数据存储位置不同,数据更新方式不同。
您可在文档中放置对象的链接或对象的副本。您可通过这种方式从任何支持链接和嵌入对象(对象链接和嵌入,又称 OLE)技术的程序插入对象。
例如,每月状态报告可以包含在 Excel 工作表中单独维护的信息。如果将报告链接到工作表,每当源文件更新时,报告中的数据就会相应更新。如果将工作表嵌入报告中,报告包含的就是数据的静态副本。

链接对象
链接对象时,如果修改源文件,则会更新信息。链接数据存储在源文件中。Word 文件或目标文件只存储源文件的位置,并显示链接数据。如果担心文件的大小,则可使用链接对象。
如果要包含单独维护的信息(例如由其他部门收集的数据),并且需要让该信息在 WordTulaoshi.com 文档中保持最新,那么也适合使用链接。
嵌入对象
嵌入 Excel 对象时,如果修改源 Excel 文件,Word 文件中的信息不会相应更改。嵌入的对象会成为 Word 文件的一部分,并且在插入后就不再是源文件的组成部分。
由于信息完全包含在一个 Word 文档中,因此,当您不想让信息反映源文件中的更改时,或者不想让文档收件人考虑对链接信息的更新时,适合使用嵌入。
word2007链接或嵌入 PowerPoint 幻灯片
如果要在文档内容与 Microsoft Office PowerPoint 演示文稿的内容之间创建动态链接,则将内容作为对象插入。与粘贴内容(如通过按 Ctrl+V 粘贴)不同,将内容作为链接对象或嵌入对象插入时,您仍可在原始程序中处理内容。
如果将幻灯片作为 PowerPoint 对象插入文档中,Microsoft Office Word 将在您双击幻灯片时运行 PowerPoint,这样您就能使用 PowerPoint 命令处理幻灯片。
(本文来源于图老师网站,更多请访问http://m.tulaoshi.com/wjc/)如果将整个 PowerPoint 演示文稿作为对象插入,文档中只会显示一张幻灯片。要显示不同的幻灯片,请双击 PowerPoint 对象,然后按 Enter 放映幻灯片。
您要做什么?
●了解链接对象与嵌入对象之间的区别
●更新链接对象
●更改链接对象或嵌入对象
●从 PowerPoint 演示文稿插入链接对象或嵌入对象
了解链接对象与嵌入对象之间的区别
链接对象与嵌入对象之间的主要区别是在将数据放入目标文件后,数据存储位置不同,数据更新方式不同。
您可在文档中放置对象的链接或对象的副本。您可通过这种方式从任何支持链接和嵌入对象(对象链接和嵌入,又称 OLE)技术的程序插入内容。
例如,每月状态报告可能包含在 PowerPoint 幻灯片中单独维护的信息。如果将报告链接到幻灯片,每当源文件更新时,报告中的数据就会相应更新。如果将幻灯片嵌入报告中,报告包含的就是数据的静态副本。

链接对象
链接对象时,如果修改源文件,则会更新信息。链接数据存储在源文件中。Word 文件或目标文件只存储源文件的位置,并显示链接数据。如果担心文件的大小,则可使用链接对象。
如果要包含单独维护的信息(例如由其他部门收集的数据),并且需要让该信息在 Word 文档中保持最新,那么也适合使用链接。
嵌入对象
嵌入 PowerPoint 对象时,如果修改源 PowerPoint 文件,Word 文件中的信息不会相应更改。嵌入的对象会成为 Word 文件的一部分,并且在插入后就不再是源文件的组成部分。
由于信息完全包含在一个 Word 文档中,因此,当您不想让信息反映源文件中的更改时,或者不想让文档收件人考虑对链接信息的更新时,适合使用嵌入。
更新链接对象
默认情况下,链接的对象自动更新。这意味着,每次您打开 Word 文件或任何时候当源 PowerPoint 文件在 Word 文件开着的情况下更改时,Word 都会更新链接的信息。不过,您可以更改单个链接对象的设置,以便不更新链接的对象,或仅在文档读者选择手动更新链接的对象时才对它进行更新。
您还可阻止 Word 自动更新打开的所有文档中的链接。您可将它视为一种安全措施,防止可能来自不受信任源的文件更新文档。
要点 在打开包含链接对象的文档时,Word 会提示您用链接文件中的数据更新文档。如果您怀疑链接的文件可能来自不受信任的源,则单击此消息中的否。
此外,您可以永久中断链接对象与其源 PowerPoint 文件之间的连接。当连接中断时,您不再能够在文档中编辑对象;它变成 PowerPoint 内容的图片。
手动更新链接的对象
1.单击Office 按钮 ,指向准备,然后单击编辑指向文件的链接。
2.单击要手动更新的链接,然后在所选链接的更新方式下,单击手动更新。或者按 Ctrl+Shift+F7。
阻止更新链接的对象
1.单击Office 按钮 ,指向准备,然后单击编辑指向文件的链接。
2.单击要阻止其更新的链接,然后在所选链接的更新方式下选中锁定复选框,或者按 F11。
注释 要为链接解除锁定,请单击链接的对象,然后按 Ctrl+Shift+F11。
(本文来源于图老师网站,更多请访问http://m.tulaoshi.com/wjc/)阻止 Word 自动更新所有文档中的链接
1.单击Office 按钮 ,然后单击Word 选项。.
2.单击高级,然后向下滚动到常规。
3.清除打开时更新自动链接复选框。
中断链接的对象与其源之间的连接
1.单击Office 按钮 ,指向准备,然后单击编辑指向文件的链接。
2.单击要断开的链接,再单击断开链接。或者按 Ctrl+Shift+F9。
更改链接对象或嵌入对象
1.右键单击对象,然后指向快捷菜单上用于处理对象的命令。
命令的名称取决于对象是单张幻灯片还是整个演示文稿,以及对象是链接的还是嵌入的。例如,如果对象是指向演示文稿的链接,则命令为链接的演示文稿对象,但如果对象是嵌入的幻灯片,则命令为幻灯片对象。
2.单击打开或打开链接,这取决于对象是嵌入的还是链接的,然后进行所需的更改。
如果是嵌入对象,更改仅在文档内的对象副本中生效。如果是链接对象,则会更改源文件。