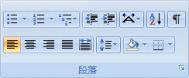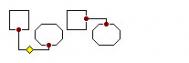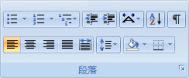word2007组合或取消组合形状或对象
组合形状或对象概述
为了加快工作速度,您可以组合形状、图片或其他对象 (对象:表、图表、图形、等号或其他形式的信息。例如,在一个应用程序中创建的对象,如果链接或嵌入另一个程序中,就是 OLE 对象。)。通过组合,您可以同时翻转、旋转、移动所有形状或对象,或者同时调整它们的大小,就好像它们是一个形状或对象一样。您还可以同时更改组合 (组合:对象的集合,在对其中的对象进行移动、调整大小或旋转时,这些对象表现为一个整体。一个组合可由多个组组成。)中所有形状的属性 (属性:可用绘图工具和菜单命令操作的对象或文本功能,如线条填充和文本颜色。),比如说通过更改填充颜色或添加阴影来更改组合中所有形状的相应属性。将效果应用于组合与将其应用于一个对象不同,因此效果(例如阴影)会应用于组合中的所有形状或对象,而不应用于该组合的外边框。您可以选择组合中的某个项目并对其应用属性,而不需要取消组合这些形状,您还可以在组合内创建组合以帮助您构建复杂绘图。
您可以随时取消组合一组形状,以后再重新组合它们。
可以将 SmartArt 图形看作是具有特定的自动布局功能的自动组合的形状。当您将 SmartArt 图形转换为各个形状时,将无法使用SmartArt 工具选项卡上可用的设计和格式工具,包括布局、更改颜色和SmartArt 样式库。不过,您可以改用绘图工具选项卡上的选项来设置各个形状的格式。当您将 SmartArt 图形转换为各个形状后,将无法再将这些形状转换回 SmartArt 图形。
组合形状或对象
1.选择要组合的形状或其他对象。
有关选择形状的详细信息,请参阅选择形状或其他对象。
2.在绘图工具下的格式选项卡上,单击排列组中的组合,然后单击组合 。

注释
组合了形状或其他对象后,您还可以继续选择该组合中的任何单个形状或对象。方法是:选择该组合,然后单击您要选择的单个形状或对象。
您不能组合多个程序中的形状和其他对象。
取消组合形状或对象
要取消组合一组形状或其他对象(例如,如果您要移动一个组合但不移动其中某个形状,或者要对某个形状进行大量更改而不更改其他形状),请执行下列操作:
1.选择要取消组合的组合。
2.在绘图工具下的格式选项卡上,单击排列组中的组合,然后单击取消组合 。

将 SmartArt 图形转换为各个形状
如果您要使 SmartArt 图形中的形状外观更复杂,或者要更好地控制 SmartArt 图形中的形状的调整大小和定位操作,请将 SmartArt 图形转换为各个形状。
要点 当您将 SmartArt 图形转换为各个形状后,将无法再将这些形状转换回 SmartArt 图形。如果转换 SmartArt 图形,将无法自动布局形状,并且将无法使用SmartArt 工具选项卡上可用的设计和格式工具,包括布局、更改颜色和SmartArt 样式库。不过,您仍然可以改用绘图工具选项卡上的选项来设置各个形状的格式。
1.选择 SmartArt 图形中的所有形状。
要选择所有形状,请单击某个形状,然后按 Ctrl+A。
2.在开始选项卡上的剪贴板组中,单击复制。
3.要将 SmartArt 图形转换为各个形状,请单击文档中的其他区域,然后在开始选项卡上的剪贴板组中,单击粘贴。
注释 将 SmartArt 图形转换为形状时,每个单独的形状将变成组合形状。因此对于 SmartArt 图形中的每个形状,当您执行粘贴操作时两个形状将被组合在一起,其中一个形状用于文本,另一个用于几何图形。如果 SmartArt 图形中的形状未包含文本,则当您在该形状中输入文本时,您会看到字体或文本大小与其他形状的不同。
重新组合形状或对象
1.选择以前位于一个组合中的任一形状或对象 (对象:表、图表、图形、等号或其他形式的信息。例如,在一个应用程序中创建的对象,如果链接或嵌入另一个程序中,就是 OLE 对象。)。
如果您将 SmartArt 图形转换成了各个形状,则将无法再将这些形状转换回 SmartArt 图形或者重新组合它们。
2.在绘图工具下的格式选项卡上,单击排列组中的组合,然后单击重新组合 。

word2007添加或删除文字或艺术字的填充、轮廓或效果
填充、轮廓和效果概述
填充是艺术字文字或 Office PowerPoint 2007 幻灯片上的文字中的字母的内部颜色。在更改文字的填充颜色时,还可以向该填充添加纹理、图片或渐变。渐变是颜色和底纹的逐渐过渡,通常是从一种颜色过渡到另一种颜色,或者从一种底纹过渡到同一颜色的另一种底纹。
轮廓是文字或艺术字的每个字符周围的外部边框。在更改文字的轮廓时,还可以调整线条的颜色、粗细和样式。
效果可以增加艺术字中的文字或幻灯片上的文字的深度或突出效果。您可以向下列 2007 Microsoft Office system 程序中的文字添加单个效果的组合:Excel、Outlook、Word 和 PowerPoint。
您还可以通过使用开始选项卡上字体组中的选项对艺术字中或幻灯片上的文字进行格式设置,而对于 Office Outlook 2007,可以使用邮件选项卡上基本文字组中的选项对文字进行格式设置。
添加或更改文字或艺术字的填充
1.单击要向其添加填充的艺术字。
2.在艺术字工具下,在格式选项卡上的艺术字样式组中,单击形状填充,然后执行下列操作之一:

要添加或更改填充颜色,请单击所需的颜色。要选择无颜色,请单击无填充颜色。
如果您单击无填充颜色,文字将不可见,除非您以前向该文字添加了轮廓。
要更改为不属于主题颜色 (主题颜色:文件中使用的颜色的集合。主题颜色、主题字体和主题效果三者构成一个主题。)的颜色,请单击其他填充颜色,然后在标准选项卡上单击所需的颜色,或者在自定义选项卡上混合自己的颜色。如果您之后更改文档主题 (主题:一组统一的设计元素,使用颜色、字体和图形设置文档的外观。),则不会更新标准选项卡上的颜色和自定义颜色。
要添加或更改填充图片,请单击图片,找到包含您要使用的图片的文件夹,单击该图片,然后单击插入。
如果您选择非连续的多个文字片段并应用一个图片填充,则每个选定文字都会被整张图片所填充。图片不能跨多个选定文字。
要添加或更改填充渐变,请指向渐变,然后单击所需的渐变变体。
要自定义渐变,请单击其他渐变,然后选择所需的选项。
要添加或更改填充纹理,请指向纹理,然后单击所需的纹理。
要自定义纹理,请单击其他纹理,然后选择所需的选项。
添加或更改文字或艺术字的轮廓
1.单击要向其添加轮廓的艺术字。
2.在艺术字工具下,在格式选项卡上的艺术字样式组中,单击形状轮廓,然后执行下列操作之一:

要添加或更改轮廓颜色,请单击所需的颜色。要选择无颜色,请单击无轮廓。
要更改为不属于主题颜色 (主题颜色:文件中使用的颜色的集合。主题颜色、主题字体和主题效果三者构成一个主题。)的颜色,请单击其他轮廓颜色,然后在标准选项卡上单击所需的颜色,或在自定义选项卡上混合自己的颜色。如果您之后更改文档主题 (主题:一组统一的设计元素,使用颜色、字体和图形设置文档的外观。),则不会更新标准选项卡上的颜色和自定义颜色。
要添加或更改轮廓的粗细,请指向粗细,然后单击所需的粗细。
要自定义粗细,请单击其他线条,然后选择所需的选项。
要添加轮廓或者将轮廓更改为点或虚线,请指向虚线,然后单击所需的样式。
要自定义样式,请单击其他线条,然后选择所需的选项。
要添加或更改图案,请单击图案,然后单击所需的选项。
添加或更改文字或艺术字的效果
1.单击要向其添加效果的艺术字。
2.在艺术字工具下,在格式选项卡上,执行下列操作之一:

要添加或更改阴影,请在阴影效果组中,单击阴影效果,然后单击所需的阴影。
要自定义阴影颜色,请指向阴影颜色,然后单击所需的颜色。
要更改为不属于主题颜色 (主题颜色:文件中使用的颜色的集合。主题颜色、主题字体和主题效果三者构成一个主题。)的颜色,请单击其他阴影颜色,然后在标准选项卡上单击所需的颜色,或在自定义选项卡上混合自己的颜色。如果您之后更改文档主题 (主题:一组统一的设计元素,使用颜色、字体和图形设置文档的外观。),则不会更新标准选项卡上的颜色和自定义颜色。
要添加三维效果,请单击三维效果,单击第二个三维效果,然后选择所需的选项。
从文字或艺术字中删除填充
1.单击要从中删除填充的艺术字。
2.在艺术字工具下,在格式选项卡上的艺术字样式组中,单击形状填充,然后单击无填充颜色。

从文字或艺术字中删除轮廓
1.单击要从中删除轮廓的艺术字。
2.在艺术字工具下,在格式选项卡上的艺术字样式组中,单击形状轮廓,然后单击无轮廓。

从文字或艺术字中删除效果
1.单击要从中删除效果的艺术字。
2.在艺术字工具下,在格式选项卡上,执行下列操作之一:

要删除阴影,请在阴影效果组中,单击阴影效果,然后单击无阴影效果。
要删除三维效果,请单击三维效果,单击第二个三维效果,然后单击无预设。
(本文来源于图老师网站,更多请访问http://m.tulaoshi.com/wjc/)注:更多精彩教程请关注图老师办公软件教程栏目,图老师电脑办公群:189034526欢迎你的加入
wortulaoshid2007链接对象和嵌入对象
当您将内容作为对象插入时,将创建插入内容与另一个 Microsoft Office 程序中创建的内容之间的动态链接。与粘贴内容(如通过按 Ctrl+V 粘贴)不同,将内容作为链接对象或嵌入对象插入时,您可在原始程序中处理内容。
例如,如果将工作表单元格作为 Excel 对象插入文档中,Microsoft Office Word 将在您双击单元格时运行 Excel,这样您就能使用 Excel 命令处理工作表内容。
了解链接对象与嵌入对象之间的区别
链接对象与嵌入对象之间的主要区别是在将数据放入 Word 文件后,数据存储位置不同,数据更新方式不同。
您可在文档中放置对象的链接或对象的副本。您可通过这种方式从任何支持链接和嵌入对象(对象链接和嵌入,又称 OLE)技术的程序插入对象。
例如,每月状态报告可以包含在 Excel 工作表中单独维护的信息。如果将报告链接到工作表,每当源文件更新时,报告中的数据就会相应更新。如果将工作表嵌入报告中,报告包含的就是数据的静态副本。

链接对象
链接对象时,如果修改源文件,则会更新信息。链接数据存储在源文件中。Word 文件或目标文件只存储源文件的位置,并显示链接数据。如果担心文件的大小,则可使用链接对象。
如果要包含单独维护的信息(例如由其他部门收集的数据),并且需要让该信息在 Word 文档中保持最新,那么也适合使用链接。
嵌入对象
嵌入 Excel 对象时,如果修改源 Excel 文件,Word 文件中的信息不会相应更改。嵌入的对象会成为 Word 文件的一部分,并且在插入后就不再是源文件的组成部分。
由于信息完全包含在一个 Word 文档中,因此,当您不想让信息反映源文件中的更改时,或者不想让文档收件人考虑对链接信息的更新时,适合使用嵌入。
word2007链接或嵌入 PowerPoint 幻灯片
如果要在文档内容与 Microsoft Office PowerPoint 演示文稿的内容之间创建动态链接,则将内容作为对象插入。与粘贴内容(如通过按 Ctrl+V 粘贴)不同,将内容作为链接对象或嵌入对象插入时,您仍可在原始程序中处理内容。
如果将幻灯片作为 PowerPoint 对象插入文档中,Microsoft Office Word 将在您双击幻灯片时运行 PowerPoint,这样您就能使用 PowerPoint 命令处理幻灯片。
如果将整个 PowerPoint 演示文稿作为对象插入,文档中只会显示一张幻灯片。要显示不同的幻灯片,请双击 PowerPoint 对象,然后按 Enter 放映幻灯片。
您要做什么?
●了解链接对象与嵌入对象之间的区别
●更新链接对象
●更改链接对象或嵌入对象
●从 PowerPoint 演示文稿插入链接对象或嵌入对象
了解链接对象与嵌入对象之间的区别
链接对象与嵌入对象之间的主要区别是在将数据放入目标文件后,数据存储位置不同,数据更新方式不同。
您可在文档中放置对象的链接或对象的副本。您可通过这种方式从任何支持链接和嵌入对象(对象链接和嵌入,又称 OLE)技术的程序插入内容。
例如,每月状态报告可能包含在 PowerPoint 幻灯片中单独维护的信息。如果将报告链接到幻灯片,每当源文件更新时,报告中的数据就会相应更新。如果将幻灯片嵌入报告中,报告包含的就是数据的静态副本。

链接对象
链接对象时,如果修改源文件,则会更新信息。链接数据存储在源文件中。Word 文件或目标文件只存储源文件的位置,并显示链接数据。如果担心文件的大小,则可使用链接对象。
如果要包含单独维护的信息(例如由其他部门收集的数据),并且需要让该信息在 Word 文档中保持最新,那么也适合使用链接。
嵌入对象
嵌入 PowerPoint 对象时,如果修改源 PowerPoint 文件,Word 文件中的信息不会相应更改。嵌入的对象会成为 Word 文件的一部分,并且在插入后就不再是源文件的组成部分。
(本文来源于图老师网站,更多请访问http://m.tulaoshi.com/wjc/)由于信息完全包含在一个 Word 文档中,因此,当您不想让信息反映源文件中的更改时,或者不想让文档收件人考虑对链接信息的更新时,适合使用嵌入。
更新链接对象
默认情况下,链接的对象自动更新。这意味着,每次您打开 Word 文件或任何时候当源 PowerPoint 文件在 Word 文件开着的情况下更改时,Word 都会更新链接的信息。不过,您可以更改单个链接对象的设置,以便不更新链接的对象,或仅在文档读者选择手动更新链接的对象时才对它进行更新。
您还可阻止 Word 自动更新打开的所有文档中的链接。您可将它视为一种安全措施,防止可能来自不受信任源的文件更新文档。
要点 在打开包含链接对象的文档时,Word 会提示您用链接文件中的数据更新文档。如果您怀疑链接的文件可能来自不受信任的源,则单击此消息中的否。
此外,您可以永久中断链接对象与其源 PowerPoint 文件之间的连接。当连接中断时,您不再能够在文档中编辑对象;它变成 PowerPoint 内容的图片。
手动更新链接的对象
1.单击Office 按钮 ,指向准备,然后单击编辑指向文件的链接。
2.单击要手动更新的链接,然后在所选链接的更新方式下,单击手动更新。或者按 Ctrl+Shift+F7。
阻止更新链接的对象
1.单击Office 按钮 ,指向准备,然后单击编辑指向文件的链接。
2.单击要阻止其更新的链接,然后在所选链接的更新方式下选中锁定复选框,或者按 F11。
注释 要为链接解除锁定,请单击链接的对象,然后按 Ctrl+Shift+F11。
阻止 Word 自动更新所有文档中的链接
1.单击Office 按钮 ,然后单击Word 选项。.
2.单击高级,然后向下滚动到常规。
3.清除打开时更新自动链接复选框。
中断链接的对象与其源之间的连接
1.单击Office 按钮 ,指向准备,然后单击编辑指向文件的链接。
2.单击要断开的链接,再单击断开链接。或者按 Ctrl+Shift+F9。
更改链接对象或嵌入对象
1.右键单击对象,然后指向快捷菜单上用于处理对象的命令。
命令的名称取决于对象是单张幻灯片还是整个演示文稿,以及对象是链接的还是嵌入的。例如,如果对象是指向演示文稿的链接,则命令为链接的演示文稿对象,但如果对象是嵌入的幻灯片,则命令为幻灯片对象。
2.单击打开或打开链接,这取决于对象是嵌入的还是链接的,然后进行所需的更改。
如果是嵌入对象,更改仅在文档内的对象副本中生效。如果是链接对象,则会更改源文件。
word2007链接或嵌入Excel工作表
如果要在文档内容与 Microsoft Office Excel 工作簿的内容之间创建动态链接,则可以将内容作为对象插入。与粘贴内容(如通过按 Ctrl+V 粘贴)不同,将内容作为链接对象或嵌入对象插入时,您可在原始程序中处理内容。
如果将单元格作为 Excel 对象插入文档中,Microsoft Office Word 将在您双击单元格时运行 Excel,这样您就能使用 Excel 命令处理工作表内容。
如果将整个 Excel 工作表作为对象插入,文档中只会显示一个工作表。要显示不同的工作表,请双击 Excel 对象,然后单击所需的工作表。
您要做什么?
●了解链接对象与嵌入对象之间的区别
●更新嵌接对象
●更改链接对象或嵌入对象
●从 Excel 文件插入链接对象或嵌入对象
●在文档内创建新工作表
了解链接对象与嵌入对象之间的区别TuLaoShi.com
链接对象与嵌入对象之间的主要区别是在将数据放入 Word 文件后,数据存储位置不同,数据更新方式不同。
您可在文档中放置对象的链接或对象的副本。您可通过这种方式从任何支持链接和嵌入对象(对象链接和嵌入,又称 OLE)技术的程序插入对象。
例如,每月状态报告可以包含在 Excel 工作表中单独维护的信息。如果将报告链接到工作表,每当源文件更新时,报告中的数据就会相应更新。如果将工作表嵌入报告中,报告包含的就是数据的静态副本。

链接对象
链接对象时,如果修改源文件,则会更新信息。链接数据存储在源文件中。Word 文件或目标文件只存储源文件的位置,并显示链接数据。如果担心文件的大小,则可使用链接对象。
如果要包含单独维护的信息(例如由其他部门收集的数据),并且需要让该信息在 Word 文档中保持最新,那么也适合使用链接。
嵌入对象
嵌入 Excel 对象时,如果修改源 Excel 文件,Word 文件中的信息不会相应更改。嵌入的对象会成为 Word 文件的一部分,并且在插入后就不再是源文件的组成部分。
由于信息完全包含在一个 Word 文档中,因此,当您不想让信息反映源文件中的更改时,或者不想让文档收件人考虑对链接信息的更新时,适合使用嵌入。
更新链接对象
默认情况下,链接的对象自动更新。这意味着,每次您打开 Word 文件或在 Word 文件打开的情况下更改源 Excel 文件的任何时候,Word 都会更新链接的信息。不过,您可以更改单个链接对象的设置,以便不更新链接的对象,或仅在文档读者选择手动更新链接的对象时才对它进行更新。
您还可阻止 Word 自动更新打开的所有文档中的链接。您可将它视为一种安全措施,防止可能来自不受信任源的文件更新文档。
要点 在打开包含链接对象的文档时,Word 会提示您用链接文件中的数据更新文档。如果您怀疑链接的文件可能来自不受信任的源,请单击此消息中的否。
此外,您可以永久中断链接对象与其源 Excel 文件之间的连接。当连接中断后,您就不能再在 Word 文档中编辑该对象;它将变成 Excel 内容的图片。
手动更新链接的对象
1.单击Office 按钮 ,指向准备,然后单击编辑指向文件的链接。
2.单击要手动更新的链接,然后在所选链接的更新方式下,单击手动更新。或者按 Ctrl+Shift+F7。
阻止更新链接的对象
1.单击Office 按钮 ,指向准备,然后单击编辑指向文件的链接。
2.单击要阻止其更新的链接,然后在所选链接的更新方式下选中锁定复选框,或者按 F11。
注释 要为链接解除锁定,请单击链接的对象,然后按 Ctrl+Shift+F11。
阻止 Word 自动更新所有文档中的链接
1.单击Office 按钮 ,然后单击Word 选项。
2.单击高级,然后向下滚动到常规。
3.清除打开时更新自动链接复选框。
中断链接的对象与其源之间的连接
1.单击Office 按钮 ,指向准备,然后单击编辑指向文件的链接。
2.单击要断开的链接,再单击断开链接。或者按 Ctrl+Shift+F9。
更改链接对象或嵌入对象
双击对象,然后进行所需的更改。
如果是嵌入对象,更改仅在文档内的对象副本中生效。如果是链接对象,则会更改源文件。
从 Excel 文件插入链接对象或嵌入对象
1.同时打开 Word 文档和要从中创建链接对象或嵌入对象的数据所在的 Excel 工作表。
2.切换到 Excel,然后选择所需的整个工作表、单元格区域或图表。
3.按 Ctrl+C。
4.切换到 Word 文档,然后单击要显示信息的位置。
5.在开始选项卡上的剪贴板组中,单击粘贴下的箭头,然后单击选择性粘贴。

6.在作为列表中,选择Microsoft Office Excel 对象。
7.单击粘贴插入嵌入的对象,或单击粘贴链接插入指向对象的链接。
在文档内创建新工作表
在文档内创建新工作表时,工作表作为嵌入对象插入文档中。
1.在要创建工作表的位置放置插入点。
2.在插入选项卡上的表格组中,单击表格,然后单击Excel 电子表格。

3.在工作表中填入所需的信息。
注:更多精彩教程请关注图老师办公软件教程栏目,图老师电脑办公群:189034526欢迎你的加入
word2007使用密码保护文档
在 2007 Microsoft Office system 中,您可以使用密码防止其他人打开或修改文档、工作簿和演示文稿。请记住,Microsoft 无法找回忘记的密码。
有关密码的详细信息,请参阅创建强密码。
Office 2010 中的新增功(m.tulaoshi.com)能
您要做什么?
●在 Word 文档中设置密码
●从 Word 文档中删除密码保护
●设置修改 Word 文档密码
●在 Excel 电子表格中设置密码
●从 Excel 电子表格中删除密码保护
●设置修改 Excel 电子表格密码
●在 PowerPoint 演示文稿中设置密码
●从 PowerPoint 演示文稿中删除密码保护
●设置修改 PowerPoint 演示文稿密码
在 Word 文档中设置密码
若要加密文件和设置打开文件密码,请执行下列操作:
1.单击Office 按钮 ,指向准备,然后单击加密文档。

2.在加密文档对话框的密码框中,键入密码,然后单击确定。
可以键入多达 255 个字符。默认情况下,此功能使用 AES 128 位高级加密。加密是一种可使您的文件更加安全的标准方法。
3.在确认密码对话框的重新输入密码框中,再次键入密码,然后单击确定。
4.若要保存密码,请保存文件。
从 Word 文档中删除密码保护
1.使用密码打开文档。
2.单击Office 按钮 ,指向准备,然后单击加密文档。
3.在加密文档对话框的密码框中,删除加密密码,然后单击确定。
4.保存文件。
设置修改 Word 文档密码
除了设置打开 Word 文档密码之外,您可以设置密码以允许其他人修改文档。
1.单击Office 按钮 ,单击另存为,然后在另存为对话的底部单击工具。
2.在工具菜单上,单击常规选项。将打开常规选项对话框。
3.在此文档的文件共享选项下方,在修改权限密码框中键入密码。
4.在确认密码框中再次键入密码。单击确定。
5.单击保存。
注释 要删除密码,请重复这些说明,然后从修改权限密码框中删除密码。单击保存。
注:更多精彩教程请关注图老师办公软件教程栏目,图老师电脑办公群:189034526欢迎你的加入
word2007提示以只读方式打开文件
如果您不希望内容审阅者无意间修改文件,可以给出这样的提示:当此文件打开时,建议审阅者以只读方式打开文件,但不要求一定这样做。可以对只读文件进行读取或复制。如果对只读文件进行了更改,则只能通过给此文件赋予一个新名称来保存更改。
1、单击Microsoft Office 按钮 ,然后单击另存为。
2、单击工具,然后单击常规选项。
3、选中建议只读复选框。
4、单击确定。
5、单击保存。
6、如果出现提示,请单击是以使用新的只读设置更新已有文件。