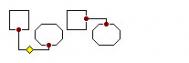Win7系统如何通过口令操作
1、在开始界面的搜索栏中输入语音识别,从搜索结果中打开Win7语音识别。另外也可以通过路径控制面板-轻松访问-语音识别打开。

2、如果你是初次使用语音识别时,我们先设置麦克风,读一段句子,让系统习惯你的声音。特别注意,第一次使用语音识别,设置麦克风时选中启用文档审阅选项,可以提高语音识别精度,以后使用上也更方便。然后返回界面,学习语音教程学好了,再进行下个步骤。

3、另外,在开启系统界面会有训练您的计算机以使其更了解您的链接,建议你点击,方便更好使用这个功能。特别注意的是,在训练过程中,建议尽量字正腔圆地说话,更有利于计算机识别你的声音,多试几次效果就比你想象中的好。

4、学完教程后,就可以设置开启时候是不是启动语音识别。

以上是Win7语音识别中最常用的命令
后记:
这个功能虽然没有siri功能那么强大,但是对于经常使用电脑的我们而言,却是十分有趣,可以让你感受到你计算机生命力。
注:更多精彩教程请关注图老师电脑教程栏目,图老师电脑办公群:189034526欢迎你的加入
win7系统电脑假死机怎么办
我们在使用电脑的过程中,经常会遇到运行某个程序时,计算机无法及时响应,导致操作系统假死的情况。
(本文来源于图老师网站,更多请访问http://m.tulaoshi.com)电脑假死的现象是令人最厌烦的一种情况,当我们操作电脑的速度稍微快一点或者是多打开几个网页,运行了某个比较大的程序的时候,在这样的情况下电脑容易出现假死的现象,假死的现象表现为:电脑遇到运行某个程序时,计算机出现无法及时响应,导致操作系统假死的情况。这个时候电脑不能做任何的操作,需要等待好久才能反应过来。
假死的情况不太严重的时候,我们可以通过右键点击任务栏空白处Tulaoshi.com,选择启动任务管理器,打开Windows任务管理器之后,在相应的应用程序和进程页面中,点击结束相应的应用程序或者进程。同时按下键盘上的"Ctrl"+"Alt"+"Tulaoshi.com;Del",在出现的应用程序管理器中选择无响应的应用程序,点击"结束任务"即可。然后再次运行你想要的应用程序。
一般情况下,直接选择进程来关闭程序的响应速度会比较快一些。

如果假死情况很严重的时候,连右键点击任务栏空白处都没有丝毫反应,且任务管理器半天不显示的时候,此时基本上我们的操作系统已经彻底崩溃,我们无法做任务操作了。我们能做的要么就是死等,等待系统恢复响应,要么就直接强制关机。我们当然不希望选择后者,但是前者的等待有的时候会让我们失去耐心,因为不知道要等待多久,严重影响了我们的工作效率。
其实,当遇到上述这些问题的时候,我们可以通过修改Win7系统的某些注册表的值,相互配合来解决。
首先,我们可以在注册表编辑器中,找到HKEY_CURRENT_USERControlPanelDesktop这个选项,然后在右侧找到Wait To Kill App Time out的字符串,点击打开,然后在弹出的编辑字符串对话框中,将其数值进行设置,这个数值单位是毫秒,代表当某个程序不响应时,我们可以允许等待其恢复响应的最长时间。
当等待响应时间到了,程序还是没有恢复的时候,我们可以设置系统自动将其进程关闭。设置方法也是找到在上述的注册表选项中,找到Auto End Tasks的字符串,点击打开,在弹出的对话框中,将数值由0变成1。
还有一种方法是通过适当的软件设计来解决不定时假死的情况。使用电脑中突然假死,这种情况有很多可能,我们首先可以更新一下硬件的驱动,主要是显卡、主板以及网卡的驱动,最好是安装通过了微软认证的WHQL驱动。另外导致这种问题的原因有可能是电源管理计划的设置,系统默认的电源管理计划有三种:节能、平衡、高性能,其中的硬盘都设置成了过一定时间关闭。把里面的时间设成0就可以了。具体操作方法:依次进入"控制面板" - "硬件和声音" - "电源选项" - "编辑计划设置"-"更改高级电源设置",然后展开电源选项,将"在此时间后关闭电源"设置时间为0即可。

注:更多精彩教程请关注图老师电脑教程栏目,图老师电脑群:189034526欢迎你的加入
Win7系统更改输入法图标的方法
1、右击单击系统托盘区的语言栏,从快捷菜单中选择设置,打开文本服务和输入语言窗口,在列表框选中中文(简体) - 美式键盘,现在可以单击右侧的属性按钮,注意在没有选中输入语言之前,这个 属性按钮是灰色的。
2、此时会打开键盘布局预览对话框,单击右上角的更改图标按钮,如图所示,接下来我们就可以在列表框中选择自己所喜欢的图标。如果觉得系统提供的内置图标不太满意,可以单击浏览按钮重新指定资源文件,感兴趣的朋友可以一试。
下面是图文教程
Windows 7系统默认的任务栏上的输入法图标是这样的,如图:

第一、 在这个输入法图标上面点击鼠标右键,弹出菜单中点击设置;

第二、在弹出的文本服务和输入语言窗体里面,点击中文(简体)---美式键盘,这时,右边的属性按钮就可以点击了。点击那个属性按钮;

第三、在打开的键盘布局预览窗口里面,点击更改图标(C)按钮;

第四、现在可以使用罗列出来的图标(选中一个图标一路点击确定即可),也可以点击浏览指定使用外部的图标文件;

第五、更改完后的效果。

&nTulaoshi.Combsp; 注:更多精彩教程请关注图老师手机教程栏目,图老师手机数码群:296605639欢迎你的加入
如何关闭win7系统U盘自启动
win7系统不同于XP系统那样能快速而简单的关闭U盘自启动功能,只可以通过组策略的方案来关闭,方法步骤如下:
1、按下win+R进入运行,输入gpedit.msc打开组策略。

2、依次点开:在左窗格的本地计算机策略下,展开计算机配置→管理模板→所有设置→双击关闭自动播放。

3、win+R输入services.msc 打开服务.然后Shell Hardware Detection这个服务右击,属性,设为手动。

虽然杀毒功能如今很强大,但防患于未然,做完以上三步,关闭了U盘自启动功能,我们的电脑就会比以前安全多了。
注:更多精彩教程请关注图老师电脑教程栏目,图老师电脑办公群:189034526欢迎你的加入
win7笔记本无线上网设置
现在笔记本的用户越来越多了,很多人都是用笔记本电脑进行无线上网,这样省去了不少麻烦,但是有的电脑刚开始找不到无线网络,不知道win7笔记本无线上网如何设置,下面就来讲解下笔记本无线上网设置。
(本文来源于图老师网站,更多请访问http://m.tulaoshi.com)首先要配置无线网络,这个一般不用我们问的,在装系统的时候就已经给配置好了。当我们已经配置好无线网络后,只是实现了无线连接网络的第一步,如何使用笔记本来进行无线网络连接也是非常关键的第二步。本文将以win7系统的DELL笔记本为例,进行相关连接操作步骤说明。
首先,一般的笔记本都有内置无线网卡,所以先需要检查笔记本无线上网驱动是否安装成功。检查方法:右键点击计算机,选择属性,在弹出对话框中,选择设备管理器,如下所示:
可以看到该笔记本型号对应的网卡驱动已成功安装,否则需要下载相应的网卡驱动,再进行重新安装。
然后,确认该笔记本的无线服务是否启动。检查方法:右键点击计算机,选择管理,在弹出信息框中,点击服务和应用服务-服务,如下图所示:
查看WLAN AutoConfig是否启动。可以配置该项服务为自动启动模式。
最后,开启无线开关,一般在机身有如下所示的开关:
露出红色区域,说明开关为关的状态,需要手动拔动开关,以设置为开的状态。无线开关开启后,可以进入控制面板-网络和Internet-管理无线网络,进行无线网络连接的添加。
添加步骤如下:首先,点击上图中的添加按钮,选择手动创建网络配置文件。接着,在弹出的对话框中,输入要添加的无线网络信息,如下图所示:
其中:
1、 网络名:填写所需要连接的无线网络,其在创建时所设置的SSID名称;
2、 安全类型和加密类型:相应进行选择;
3、 网络安装密钥:填写所需要连接的无线网络,其在创建时所设置的共享网络密钥。
4、 可以勾选自动启动此连接选项,那么当机器进入此无线网络范围内时,将实现自动连接。
点击下一步,完成后续的配置。
要是在网络连接的时候出现连接异常的现象,例如网络密钥改变等问题,可以选择删除此连接,然后再按照添加操作,再重新进行网络连接就可以了。
注:更多精彩教程请关注图老师电脑教程栏目,图老师电脑群:189034526欢迎你的加入