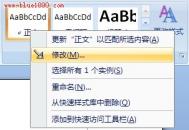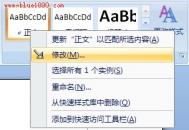在Word2007文档中设置文本框样式
第1步,打开Word2007文档窗口,单击选中文本框。打开格式功能区,在文本框样式分组中单击显示其他文本框样式按钮,如图2008122801所示。

图2008122801 显示其他文本框样式
第2步,在打开的文本框样式面板中,选择合适的文本框样式和颜色即可,如图2008122802所示。

图2008122802 文本框样式面板
Word2007中段落设置之段落缩进
根据我们的阅读或者写文章的习惯,我们常常是要将每段开头缩进两个字符。如果我们编辑完一篇长文档后,要进行对段头缩进,使用段落设置中首行缩进的功能来进行设置,下面我们一起来看看具体的操作。
操作步骤:
1、框选Word文稿中的内容右键选择段落。

段落
2、设置段落按照下图修改。

设置
3、修改完成后看1、3这两个步骤中的段落是不是明显的有变化。
以上就是图老师小编为大家介绍的在Word2007中段落缩进的操作方法。方法简单,只要将选中文本,然后,在段落设置中找到首行缩进,系统会自动默认两个字(图老师整理)符的,点击确认就可以了。大家一起动手来试试吧。
Word2007自定义项目符号的设置
前面我们学了段落设置的相关内容,如段落对齐、缩进、间距和行距以及边框和底纹的设置,而我们常常为了凸显段落内容中的标题,会增加项目符号,下面我们就来进行对内容设置多种项目符号。
第1步,打开Word2007文档窗口,在开始功能区的段落分组中单击项目符号下拉三角按钮。在打开的项目符号下拉列表中选择定义新项目符号选项,如图所示tulaoshi.com。

选择定义新项目符号选项
第2步,在打开的定义新项目符号对话框中,用户可以单击符号按钮或图片按钮来选择项目符号的属性。首先单击符号按钮,如图所示。

单击符号按钮
第3步,打开符号对话框,在字体下拉列表中可以选择字符集,然后在字符列表中选择合适的字符,并单击确定按钮,如图所示。

符号对话框
第4步,返回定义新项目符号对话框,如果继续定义图片项目符号,则单击图片按钮,如图所示。

单击图片按钮
第5步,打开图片项目符号对话框,在图片列表中含有多种适用于做项目符号的小图片,可以从中选择一种图片。如果需要使用自定义的图片,则需要单击导入按钮,如图所示。

图片项目符号对话框
(本文来源于图老师网站,更多请访问http://m.tulaoshi.com/wjc/)第6步,在打开的将剪辑添加到管理器对话框,查找并选中自定义的图片,并单击添加按钮,如图所示。

将剪辑添加到管理器对话框
第7步,返回图片项目符号对话框,在图片符号列表中选择添加的自定义图片,并单击确定按钮,如图所示。

选择自定义的项目图片
第8步,返回定义新项目符号对话框,可以根据需要设置对齐方式,最后单击确定按钮即可,如图所示。

完成定义新项目符号
以上就是Word2007中项目符号的设置。在Word2007中提供了多种项目符号,各种形状的图形,如果内置的项目符号不符合你意,你还可以自定义图片符号。怎么样,对Word2007的项目符号设置,你学会了吗?
Word2007中“拼写和语法”的妙用
经常使用Word编辑文档的朋友,一定会发现,有时在输入英文或者文字的时候,在文字的下方有绿色、红色或者蓝色的波浪线,这是Word提醒你含有拼写或者语法错误,而用户可以用拼写和语法来检查Word中的错误。
(本文来源于图老师网站,更多请访问http://m.tulaoshi.com/wjc/)步骤/方法:
第1步,打开Word2007文档窗口,如果看到该Word文档中包含有红色、蓝色或绿色的波浪线,说明Word文档中存在拼写或语法错误。切换到审阅功能区,在校对分组中单击拼写和语法按钮。

拼写或语法错误
第2(图老师整理)步,打开拼写和语法对话框,保证检查语法复选框的选中状态。在不在词典中文本框中将以红色、绿色或蓝色字体标示出存在拼写或语法错误的单词或短语。确认标示出的单词或短语是否确实存在拼写或语法错误,如果确实存在错误,在不在词典中文本框中进行更改并单击更改按钮即可。如果标示出的单词或短语没有错误,可以单击忽略一次或全部忽略按钮忽略关于此单词或词组的修改建议。也可以单击添加到词典按钮将标示出的单词或词组加入到Word2007内置的词典中。

拼写和语法
第3步,完成拼写和语法检查,在拼写和语法对话框中单击关闭或取消按钮即可。
以上就是Word2007中拼写和语法的作用说明,在Word2007编辑文档的时候,自动会将文本中可能含有拼写或者语法错误向用户提醒,而用户可以用拼写和语法来检查是否有误。很智能化吧,赶快学起来吧。
Word2007中的行距怎么设置
上面图老师小编为大家介绍了在Word2007中段落间距的设置,其实,只要你细心观察就会发现,在间距设置的右边就是行距,是对文档中每行之间的距离进行设置,下面我们就一起来看看具体操作吧。
Word2007设置间距操作步骤:
单击开始选项卡中的段落选项组下面的显示段落对话框按钮;(如下图)

段落
段前、段后、段左、段右之间的间距我们可以通过在弹出的段落对话框中进行调整,如下图中缩进下面的左侧、右侧是设置段左、段右的。在间距下面的段前、段后是设置段落上和下之间的间距。(如下图)

间距
Word2007中行距详细说明:

行距
单倍行距:这个是Word中最常见的一种,一般默认就是这种;
1.5倍行距:这个非常好理解,是默认的1.5倍,也就是单倍行距的1.5倍;
2倍行距:和上面的意思一样,每行的行距是默认的2倍,就是单倍行距的2倍;
最小值:能包含本行中最大字体或图形的最小行距,Word会按实际情况自行调整该值大小。
固定值:为每行设置固定的行距值,Word不能对其进行调整。
多倍行距:允许设置每行行距为单倍行距的任意倍数。例如。当选中本项后。在其右边的设置值列表框中键入0.65或4.25,则表示将每行行距设置为单倍行距的0.65倍或4.25倍。
以上就是图老师小编为大家介绍的在Word2007中行距的设置,方法很简单,只要大家能熟练设置段落间距,那么行距的设置就不会难道你们。也可以说,间距和行距的设置步骤一样,可以勾选值也可以自行设置值。