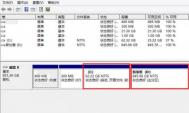Win7系统如何使用自带windows体验指数给计算机硬件评分
1、首先鼠标右击桌面上的计算机图标选择属性选项,然后在弹出来的窗口右侧中点击系统下的分级中的Windows体验指数项;

2、之后系统就会开始运行评估,稍等一会之后Win7就会给出电脑中的每个硬件的评估得分,分数范围会分别从1.0到7.9;

3、通过这个性能评分,就能够了解到电脑中的每个硬件的性能了,为了保证win7系统的流畅运行,建议将低于5分以下的硬件进行升级,另外平时使用时养成良好的使用习惯。
win7系统绝对不能关闭的四个后台服务太重要了
1。DNSClient 服务
(本文来源于图老师网站,更多请访问http://m.tulaoshi.com)这个是解析DNS,简单的来说。如果禁用这个进程,你就不能过通过输入www.355189.com来访问这个网站。只能通过找到这网站的IP地址来访问。这样会给你日常使用造成很大的麻烦,所以不能禁用。
2。NetworkConnections 服务
这个服务是管理网络的,禁用这个服务将导致你不能上网了。我相信你不敢禁用。
3。DHCPClient服务
电脑获取动态IP所需要的服务,如果禁用了你将只能手动设置IP地址,不建议禁用。不然很大的可能导致你无法上网。
4。NetworkLocationAwareness(NLA)服务
用于收集计算机网络的一些配置,如果禁用了着你网络的配置信息可能不能用。一样有很大的概率导致不能上网。
win7系统使用耳麦进行对话聊天有噪音该如何解决
出现问题的话,当然第一步那就是需要重新完整的安装下相关的驱动程序,这样可以排除是由于驱动程序造成的噪音问题。安装完成之后,我们可以进入到系统的控制面板。在系统的面板中,你可以找到REALTEK高清音频管理器选项。
在第一步中,我们找到了REALTEK高清音频管理器,我们双击打开。
在打开的相关面板中,我们进入到扬声器选项卡,在其选项卡中,你会在稍下的位置,找到默认格式选项卡,在默认格式中,切换到"16位,44100hz(cd音质)"。更改完成之后,你可以稍微试下,是不是觉得噪音的感觉降低了很多了呢?在默认格式中,有众多的选项,但越到后面的选项,相应的声卡的要求是比较严重的,如果声卡达不到要求,那噪音就会越来越严重。所以这一项要根据声卡的情况来具体的选择。
选择了一项,那并不能完全的消除噪音,还要其他的操作。(m.tulaoshi.com)进入注册表编辑器,依次展开hkey-local-machine/system/currentcontrolset/services/audiosrv项,在右侧中找到dependonservice项并双击打开,删除mmcss后保存退出,然后重启电脑。
最后在计算机管理中找到服务,最后找到multimediaclassscheduler,我们将启动类型设置为禁用即可。这样的话,所以的操作设置就算完成了。一般来说如果是由于上面提高的情况,那这样的方法就能完美的解决系统噪音的问题。
win7系统电脑出现噪音解决方法
接下来,这里就介绍下如何解决win7系统的噪音问题。不过图老师小编我遇到的情况是出现在High Definition Audio系列上面的问题,所以我也只能针对这个方面说下我的解决办法。如下:
出现问题的话,当然第一步那就是需要重新完整的安装下相关的驱动程序,这样可以排除是由于驱动程序造成的噪音问题。安装完成之后,我们可以进入到系统的控制面板。在系统的面板中,你可以找到REALTEK高清音频管理器选项。
在第一步中,我们找到了REALTEK高清音频管理器,我们双击打开。
在打开的相关面板中,我们进入到扬声器选项卡,在其选项卡中,你会在稍下的位置,找到默认格式选项卡,在默认格式中,切换到"16位,44100hz(cd音质)"。更改完成之后,你可以稍微试下,是不是觉得噪音的感觉降低了很多了呢?在默认格式中,有众多的选项,但越到后面的选项,相应的声卡的要求是比较严重的,如果声卡达不到要求,那噪音就会越来越严重。所以这一项要根据声卡的情况来具体的选择。
选择了一项,那并不能完全的消除噪音,还要其他的操作。进入注册表编辑器,依次展开hkey-local-machine/system/currentcontrolset/services/audiosrv项,在右侧中找到dependonservice项并双击打开,删除mmcss后保存退出,然后重启电脑。
最后在计算机管理中找到服务,最后找到multimediaclassscheduler,我们将启动类型设置为禁用即可。这样的话,所以的操作设置就算完成了。一般来说如果是由于上面提高的情况,那这样的方法就能完美的解决系统噪音的问题。
win7系统安装逐鹿工具箱提示“error launching installer”错误怎么办?
图老师小编今天在安装逐鹿工具想的时候提示error launching installer错误,看到这个很是苦恼,不知道大家是不是和图老师小编一样遇到类似的问题呢?图老师小编的电脑系统是win7的,当遇到win7系统安装逐鹿工具箱时,提示error launching installer错误怎么办?看看图老师小编给大家分享的解决方法吧!

来看看解决方法吧:
1、上述问题是因为界面语言和非Unicode程序语言不一致导致的
2、点击开始菜单,选择控制面板项打开,如下图:

3、在控制面板页选择区域和语言点击打开,如下图:

4、在区域和语言界面,点击管理,查看非Unicode程序语言是否为中文,如果不是,请点击更改系统区域设置,如下图:

5、进入设置界面后,将当前系统区域设置为中文,如下图:

6、设置完成后点击确定按钮,提示设置成功需重新启动才能生效,点击现在重新启动,如下图:

7、电脑重新启动后,打开工具箱安装程序,就可以正常安装了!
win7系统里不能关闭的后台服务
1。DNSClient 服务
(本文来源于图老师网站,更多请访问http://m.tulaoshi.com)这个是解析DNS,简单的来说。如果禁用这个进程,你就不能过通过输入www.355189.com来访问这个网站。只能通过找到这网站的IP地址来访问。这样会给你日常使用造成很大的麻烦,所以不能禁用。
2。NetworkConnecTulaoshi.Comtions 服务
这个服务是管理网络的,禁用这个服务将导致你不能上网了。我相信你不敢禁用。
3。DHCPClient服务
电脑获取动态IP所需要的服务,如果禁用了你将只能手动设置IP地址,不建议禁用。不然很大的可能导致你无法上网。
4。NetworkLocationAwareness(NLA)服务
用于收集计算机网络的一些配置,如果禁用了着你网络的配置信息可能不能用。一样有很大的概率导致不能上网。
禁用哪些win7系统服务可以优化系统
系统服务优化准备知识
什么是服务?
服务是系统用以执行指定系统功能的程序或进程,其功用是支持其他应用程序,一般在后台运行。与用户运行的程序相比,服务不会出现程序窗口或对话框,只有在任务管理器中才能观察到它们的身影。
如何修改服务的启动类型?
在Win 7开始菜单的搜索程序和文件栏里输入services.msc或服务,即可搜索到服务项,点击之后就可以打开服务管理列表窗口。双击任意一个服务即可查看或修改它的属性,在属性窗口中就可以修改启动类型为手动、自动、自动(延时启动)或禁用最新xp系统下载。
自动和自动(延时启动)有什么不同?
自动启动是指电脑启动时同时加载该服务项,以便支持其他在此服务基础上运行的程序。而自动(延时启动)则是Win 7当中非常人性化的一个设计。采用这种方式启动,可以在系统启动一段时间后延迟启动该服务项,可以很好地解决一些低配置电脑因为加载服务项过多导致电脑启动缓慢或启动后响应慢的问题。
手动和禁用有什么不同?
服务启动状态为手动的情况下,该进程虽然关闭,但依然可以在特定情况下被激活,而设置为禁用后,除非用户手动修改属性,否则服务将无法运行。
哪些服务需要手动启动?
手动模式,顾名思义就是这种服务不会随着系统的启动而加载,而需要其他服务激活或者由用户进入服务管理界面后,手动启动它或者修改其属性为自动启动。
这种模式常用在需要开启一些系统原本没有开启的功能时。以Application Identity服务为例,默认状态下该服务为手动状态,即没有启动。但是当用户需要使用AppLocker功能时,就必须手动启用这一服务(修改为自动状态),否则AppLocker功能将无法正常工作。
修改前我应该注意些什么?
修改系统服务可能会造成一些意想不到的问题,所以修改前最好将默认的服务状态进行备份。方法为打开服务管理窗口后依次点击操作→导出列表,选择保存类型为TXT文本文件或CSV文件,建议选择后者,该文件可用Excel打开。
此外,如果出现因为修改错误导致无法正常进入系统的情况,可以在开机时按F8键选择进入安全模式,在安全模式中修改服务启动属性。
(本文来源于图老师网站,更多请访问http://m.tulaoshi.com)动手操作 系统服务我掌控
不在局域网 禁用服务多
Computer Browser,简称CB,翻译过来就是计算机浏览器的意思,它的作用是浏览局域网上的其他计算机,并提供局域网中的计算机列表且自动更新。顾名思义,如果你的计算机在局域网当中,那么查看局域网中的其他计算机(也就是查看网上邻居),就需要这个服务的支持。但是如果你的计算机并不处在局域网环境当中,只是单机运行的话,那么该服务显然就可以禁用了。
与它类似的还有HomeGroup Listener(家庭组监听服务,简称HL)和HomeGroupProvider(家庭组支持服务,简称HP),前者的作用是维护家庭组计算机之间的关联配置,为家庭群组提供接收服务;后者的作用是执行与家庭组的配置和维护相关的任务。如果你的计算机并不在家庭组当中,当然可以选择禁用它。
提示:上述三个服务都涉及到局域网和家庭组,读者可以根据自己的实际情况选择禁用或者设置为手动模式。建议如果是台式机,可以选择禁用,如果是笔记本,还是不要禁用的好,特别是ComputerBrowser服务,毕竟笔记本是常常要连接到其他网络当中的。
同时,你还可以禁用Offline Files(简称OF,脱机文件服务)和Server服务。前者的作用是将网络上的共享内容在本地缓存,使用户可以在脱机状态下访问共享文件;后者的作用是允许计算机通过网络共享文件。
不用的功能 全部禁用
图老师虽然Win 7中提供了很多功能,但平时我们可能并不会用到,那么就可以有选择地关闭这些服务,从而达到有效节省系统资源的目的。
如果你的电脑是台式机或者并没有启用电源管理策略,那么可以选择禁用Power服务;如果你的电脑没有连接打印机,那么可以选择禁用PrintSpooler服务,它的作用是将文件加载到内存中以供稍后打印;如果你用不到手写板又不是平板电脑,那么可以禁用Tablet PC Input Service服务,它的作用是提供手写板支持和笔触感应功能;如果你很少用移动硬盘等大容量移动存储设备,还可以禁用PortableDevice Enumerator Service服务,它是提供可移动大容量存储设备同步功能的服务。
此外,如果已经关闭了系统的自动更新功能,还可以选择禁用Background IntelligentTransfer Service(后台智能传输服务,简称BITS)服务,它的作用是使用空闲的网络带宽在后台传输客户端和服务器之间的数据,主要就是对系统的WindowsUpdate功能提供支持。
提示:关闭BITS服务,可能造成某些依赖于BITS服务的应用程序无法正常自动更新或下载更新程序。如果用户在禁用该服务后引起某些软件无法更新,可以选择重新启动该服务。
除了上述这些服务,如果你不用Win 7当中最新提供的Windows Media Player媒体库网络共享功能,还可以禁用WindowsMedia Player Network Sharing Service服务,单机用户就更是要禁用了。
鸡肋功能 该禁就禁
Win 7中除了不常用的功能,还有一些比较鸡肋的功能,同样也可以选择禁用它们。
Diagnostic Policy Service(诊断策略服务,简称DPS)服务,就完全可以禁用。它是为Windows组件提供问题检测、疑难解答和诊断支持的服务。常见的就是当系统中发生了故障,会弹出一个对话框询问你是否需要启用故障诊断来帮助你查找原因。用过该功能的用户都知道,解决问题的几率不大,所以,禁用它吧!
禁用该服务后,系统的诊断工具将无法正常运行,会提示诊断策略服务已被禁用。
除了DPS服务,我们还可以同时关闭Diagnostic Service Host服务,它的作用是具体分析故障的原因。类似的还有DiagnosticSystem Host,系统组件诊断服务。它的作用是检测Windows组件的问题、排除故障并提供解决方案。一般情况下,也是用不到的,并且同DPS服务类似,解决问题的几率不大,所以都可以选择禁用。
如果说DPS服务还有些作用,那么Distributed Link Tracking Client(客户端分布式链接跟踪服务,简称DLTC)服务就可以说完全没什么作用了!它的主要作用是维护计算机内部或局域网内计算机中的NTFS文件系统文件间的链接。说白了,就是在快捷方式、对象链接和嵌入链接在目标文件被重命名或移动后仍然有效。而且在局域网内,只有所有的电脑都开启了该服务才有效,所以完全可以禁用之。
此外,可以与DLTC服务相媲美的,恐怕就要算Windows Error Reporting Service(Windows系统错误报告服务)服务了!这个服务相信大家很熟悉,它的作用就是在程序停止运行或停止响应时报告错误,并允许提供解决方案,还会生成相应的错误日志和报告。试问你用过它么?所以禁了吧,一点都不用犹豫!
自动播放 禁用更安全
Shell Hardware Detection,硬件检测服务,简称SHD,它的作用是为自动播放的设备或硬件提供通知功能,也就是我们常用的插入闪存之后会弹出的操作提示(如图3所示)。如果你认为这个提示没有多少实际意义,甚至成了烦人的提示,干脆禁用它,这样今后再连接闪存或可移动设备就不会有任何提示。
提示:禁用该功能就是禁用了自动播放功能,还可以在一定程度上降低系统中毒的风险,何乐而不为呢?
如果你先关闭SHD服务,那么系统还可能会提示你需要联动关闭Windows Image Acquisition(Windows图像采集服务,简称WIA)服务,它是为扫描仪和照相机提供图像采集服务的。一般情况下,如果你的电脑没有连接扫描仪,就可以关闭该服务。而普通用户一般也不会连接照相机,因为拷贝图片一般都是使用读卡器来完成的。
提示:该服务默认为手动状态,如果你连接了扫描仪,那么不用修改该服务的状态,如果没有可以选择手动修改为禁用。
搜索功能 因人而异
Win 7当中提供的搜索功能(Windows Search)有了长足的进步,但对于该功能,不同的用户可能有着不同的定位。如果用户需要经常用该功能来搜索文档等,那么可以维持现状(延迟启动);如果用户很少用到Win7的搜索功能,那么可以选择禁用该服务。
安装杀软 禁用防火墙服务
Windows Firewall,我们熟知的Windows防火墙服务,它的作用就不用多说了Windows的基本防御系统。不过如果你使用的是第三方的杀毒软件和防火墙,那么就可以考虑关闭WindowsFirewall服务,因为一般情况下,第三方杀毒软件和防火墙已经完全可以替代Windows自带的系统防火墙,效果也要比Windows防火墙更好。
提示:一些第三方的杀毒软件在安装时会提示你关闭系统自带的防火墙,但关闭Windows防火墙后其实并没有关闭WindowsFirewall服务,这就在无形当中造成了资源浪费。所以在实际使用过程中,在安装第三方杀毒软件后可以选择手动关闭Windows Firewall服务(设置启动模式为禁用)。
禁用服务 效果明显
本文中,我们一共列举了可以禁用的系统服务近20项。经过亲自测试,关闭这些系统服务后,系统启动速度明显加快电脑启动时间就由原来的58秒减少到50秒。当然这个时间会因为电脑的配置不同而不同,但相信对于一些配置相对较低的用户,效果会更明显!