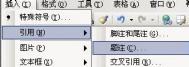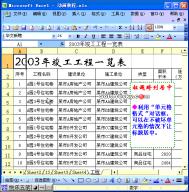在Word 2007文档中设置页面边框
第1步,打开Word2007文档窗口,切换到页面布局选项卡。在页面设置分组中单击页面边框按钮,如图所示。

第2步,在打开的边框和底纹对话框中切换到页面边框选项卡,然后在样式列表或艺术型列表中选择边框样式,并设置边框宽度。设置完毕单击确定按钮,如图所示。

在Word 2007中创建XML文档的技巧
如果是从Word 2003升级到Word 2007,那么可能会注意到关于xml的某些改变。一方面,你将不能从XML文档模板开始新建XML文档。因为Word 2007中不包含XML文档模板。
取而代之的是,任何文档都变成XML文档。只需简单地选择Office按钮-另存为,并将保存类型设置为Word XML文档。注意Word 2003 XML文档选项。它具有Word XML文档选项所没有的附加选项。我们稍后进行讲述。
当保存为Word XML(Word 2007)格式时,如果想与联合,请在保存之前完成,即使用开发工具功能区中的架构工具,如同在架构部分所讨论的。也可以在首次打开XML文档时应用转换,但是因为我们在此讨论的创建新XML文档,所以这并不是可选项,除非保存后再打开此文件。
一旦装配了架构,XML结构任务窗格就会显示出来。单击右边的元素以使用当前文档中的这些元素。
单击任务窗格底部的XML选项以访问附加选项。注意仅保存数据选项,它不起作用。即使选择了此选项,生成的文件仍然是由WordXML填充的。
可以选择应用自定义转换。一项转换可以是一个清单,另一项转换可以生成一个调回通知,再有一项可以通知预定项目现在可用,等等。
如果仅保存数据不起作用,那么怎样才能剥离WordXML以获得更简洁的XML文件呢?如果Office按钮-另存为,并将保存类型设置为另一个XML选项Word 2003 XML文档。这样做时,附加选项是可用的,包括应用转换和仅保存数据。此时仅保存数据选项真正能够起作用(虽然保存文件时可能会通知此文件构成混乱)。
在Word 2007文档中断开文本框链接
第1步,打开Word2007文档窗口,右键单击准备断开与下一级文本框链接的文本框。
第2步,在打开的快捷菜单中选择断开向前链接命令即可,如图所示。

小提示:断开两个文本框的链接,并不影响被断开链接的文本框与其下一级文本框的链接。即断开链接操作不具备传递性。但所Tulaoshi.Com有内容会被自动合并到第1个文本框中。
Word 2007制作简历最常见三大失误
简历错误一:疏密不当、字体混乱
密不透风,疏可跑马这时中国书法的章法布局,想不被招聘者喜欢,你尽可以对自己的简历胡搭乱设一番。还有的朋友喜欢变换各种字体和格式,仿宋、黑体、倾斜、加粗轮番上阵,甚至为了在多媒体的时代脱颖而出,还有各种照片、图片相伴,真是让人眼花缭乱,不知所云。
应对建议
1.在Word 2007中点击页面布局-页面设置选项卡右下角的小箭头,在页面设置对话框中将上下左右边距均设置为3.14厘米,将方向设置为纵向,然后点击纸张标签卡选择合适的纸张大小为A4,然后按下确定按钮,这样就不会在打印个人简历时出现纸张大小不符,字图超出边界的尴尬了。
2.在书写简历时一定要注意一份简历不要使用三种以上的字体。标题可以是黑体字,主题文字以仿宋居多,想突出自己特色的文字也仅局限于一种,你可以选择隶书、楷体中任意一种,其他个性字体不建议使用。
想重点标出的内容可以应用加粗或使用着重号。选中需要添加此格式的文字后点击格式菜单中的字体子菜单,在弹出的对话框中选择加粗或使用着重号,然后确定退出就行了。
3.图片也仅限于自己的近照、登记照,不要过多,如果自己就读是名牌学校,打印上学校校徽则是必不可少的。
简历错误二:层次不明,表格不分
招聘者最喜欢层次不明、表格不分的简历了,因为处理起来太简单了,直接将它投入到垃圾桶中既可以了。
应对建议
(本文来源于图老师网站,更多请访问http://m.tulaoshi.com/wjc/)1.建议使用比较精美的表格来分割自己需要简述的事实,打印机维修网(http://www.dyj123.com)提醒大家尤其注意不要前后矛盾。在Word 2007中插入表格恐怕大家都会做,需要注意的是表格中的文字对齐方式,表格中不上不下不左不右的文字实在让人看着头大。如果表格的单元格中内容比较少,建议右击此单元格在快捷菜单中执行单元格对齐方式-居中对齐命令,以保证单元格内容居中显示。
2.通过Word 2007的插入-表格命令可以方便地插入自己需要的表格,但这样插入的表格往往不尽如人意,需要多次修改,建议大家到网上下载相关简历表格,你可以到百度以个人简历 filetype:doc的关键字进行搜索,这样就得到很多Word 格式作为个人简历表格,下载后直接修改使用(目前以.docx为后缀名的文档还是比较少的)。
简历错误三:错字连篇,不知所云
很多招聘者看到错字连篇以及语句不通的简历,通常都会把它丢到一边,再不会看第二眼。错字太多、语句不通,至少可以表明你对简历的不重视,让人怀疑你的工作态度。
应对建议
(本文来源于图老师网站,更多请访问http://m.tulaoshi.com/wjc/)除了写的过程中要用心外,在打印之前还要记得再用Word 2007的拼写和语法检查功能检查一遍,可以帮你检查出明显的文字语法或内容的错误。在Word 2007中执行审阅-校对-拼写和语法命令即可对错字别字进行识别提醒设置。
用Word 2007实现图片倒影效果
在Word 2007中能否实现具有倒影效果的图片?下面介绍如何在Word 2007中实现图片的倒影效果。
启动Word 2007软件并新建一个Word 2007空白文档,然后单击Word 2007中插入选项卡,在Word 2007中插图组中单击图片按钮,打开Word 2007插入图片对话框。找到并选中事先准备好的图片,单击Word 2007中插入按钮将图片插入文档中(图1)。

在Word 2007中选中插入的图片,在Word 2007图片工具选项卡上单击格式按钮,再在Word 2007中排列组中单击Word 2007文字环绕按钮,在Word 2007中弹出的菜单选择紧密型环绕。然后选中Word 2007文档中的图片并执行复制粘贴命令,粘贴出一个图片副本。
Word 2007图片副本环绕方式也设置为紧密型环绕,然后在Word 2007中调整图片副本的位置,使它与原图片在Word 2007垂直方向上对齐。选中Word 2007中文档中的图片副本,在Word 2007排列组中单击旋转按钮,在Word 2007中弹出的菜单选择垂直翻转命令,使Word 2007图片副本在垂直方向上翻转形成倒影。翻转后两个图片效果如图2所示。

在Word 2007中选中倒影图片,在调整组中点击重新着色按钮,在Word 2007弹出的菜单中选择其他变体菜单,然后在Word 2007设置主题颜色为深蓝,文字2,淡色80%,使倒影图片具有深蓝色变体效果,就像是在水中一样。在Word 2007选中倒影图片,用鼠标向上拖动下方的控制点,使图片在垂直方向上压缩一定的尺寸。
在Word 2007中经过以上操作,Word 2007中一幅具有倒影效果的图片就制作完成了。如果想对Word 2007中制作的图片添加其他效果也非常方便,在Word 2007中改变图片的形状,在Word 2007中为图片添加边框或者设置三维特效等,本文不再赘述。
Word 2007自动提取数据制作成绩通知单
我们用到的法宝就是Word2007的邮件合并!这个功能也许很多朋友都很熟悉,但因为Office2007的界面和前面版本有所不同,所以特别将步骤写出来,供需要的朋友快速参考。
主要步骤:在Word2007中编辑好成绩通知单格式
用Word2007的邮件合并指定Excel2007的成绩数据表作为成绩单的数据源
在Word2007中为Excel2007的成绩数据表中的数据指定显示位置
Tulaoshi.com 最后合并生成一个新的成绩通知单的Word文档
下面是我们前两次用到的Excel成绩单。

在Word2007中做好成绩通知单的格式,这里我们做得比较简单,重点在介绍方法。如果数据多,也许表格会比较复杂,不过不管简单还是复杂,Word2007都能轻松帮你搞定!

现在主角出场!选择邮件选项卡中的选择收件人。

选择使用现有列表。

啊!在这里我们选择指定的数据源也就是Excel成绩表,这样,Word2007才知道从哪里取成绩数据呀!

在文件夹选择制作好的Excel成绩表。

现在Excel的成绩表已经和我们的Word成绩通知单关联在一起了!
小提示:如果成绩表文件里面有多个工作表,下图中都会列出来,选择需要的工作表就可以了。

我们可以点击邮件选项卡中的编辑收件人列表,看看我们的数据表是不是和Word通知单联系在一起了。

看!之前Excel成绩表中的数据都在这里了!,如果老师并不需要所有的数据,可以在这里选择需要的部分数据。
(本文来源于图老师网站,更多请访问http://m.tulaoshi.com/wjc/)
可是,通知单怎么知道这么多的数据各自应该出现在什么位置呢?现在!关键的一步来啦!
找到邮件选项卡中的插入合并域。就是用这里,我们可以方便地指定数据在成绩通知单中应该显示的位置。

很简单!下面把光标停在成绩通知单Word文档中需要出现学号的地方,这里就是学号:的后面,然后,点击插入合并域的小三角,下拉菜单中出现Excel成绩表中的相应字段,选择学号就可以啦!

现在学号:的后面多出学号的字样,看起来好像很奇怪,别着急,等会儿它就会变成具体的学号啦!
用同样的方法,指定姓名。

用同样的方法将Word成绩通知单上各科成绩和平均分应该出现的位置和Excl的对应字段做好关联。

现在!好戏开始啦!点击邮件选项卡里面的预览结果。

啊哈!学号为20080001的狮子王的成绩通知单出来啦!看看!数据都是从Excel的成绩表里面读取出来的哟!

如果想看其他同学的成绩通知单,老师只需要在预览结果右边的数字窗口中输入数字或者按左右箭头就可以啦!
看!米老鼠的成绩通知单也出来了!

现在我们需要打印成绩单了。点击完成并合并按钮,选择编辑单个文档。

在这个弹出的对话框中我们可以指定哪些数据需要合并到新的文档中。

确定以后Word2007会生成www.Tulaoshi.com一个新的信函文档。看!这里一共有十三页,所有学生的成绩通知单都生成好啦!如果需要打印,直接打印出来就可以啦!是不是特别方便?!既不用挨个填写成绩,也不会出错,实在是方便极了!

Word 2007输入时间和日期方法精选
技巧1.菜单命令留时间
如何在Word 2007文档中留下时间信息呢?其实很简单,只要依次单击插入→文本→日期和时间命令,打开日期和时间对话框,在此对话框中的可用格式下选中一种日期样式(如图1),单击确定按钮,这时相应样式的时间就会被插入到文档中了。

图1 Word 2007插入日期和时间
如果单击图1中的语言右侧的下拉箭头,选择英语(美国)选项,还可以设置出不同的日期格式;如果再勾选自动更新复选框,插入的时间就会和当前操作系统的时间同步。
技巧2.快捷键留时间
按下Alt+Shift+D组合键,文档中就会出现当前系统的日期,接着按下Alt+Shift+T组合键,当前系统的时间也会立刻出现在文档中。这种方法可以让日期和时间出现得更快一些。
技巧3.记忆键入留时间
当然还有更简单的方法,一般情况我们在文档中输入的日期与系统默认的日期相同时,只要输入年份,当前系统日期就会以小提示的形式自动出现在这个年份的上面,按下回车键,就完成了日期的输入。
技巧4.插入域留时间
有的时候我们希望在一篇Word 2007文档中要输入的时间能够实时更新,如文档的创建日期、上次打印文档的日期、上次保存文档的日期等等,可采取以下操作:首先依次单击插入→文本→文档部件→域命令,打开域对话框,在类别下面选中日期和时间选项,然后在域名下面选中一种域名(域名的含意可参见正文的说明),并在右边相应的日期格式中选择一种样式(如图2),最后单击确定。

图2 Word 2007插入域