最终效果:

效果图
制作工具:Photoshop CS
制作过程:
1、新建一个文件,在图层面板中新建一层,命名为瓜皮,在工具箱中选择矩形选框工具,在图像窗口中绘制如图01所示的椭圆。
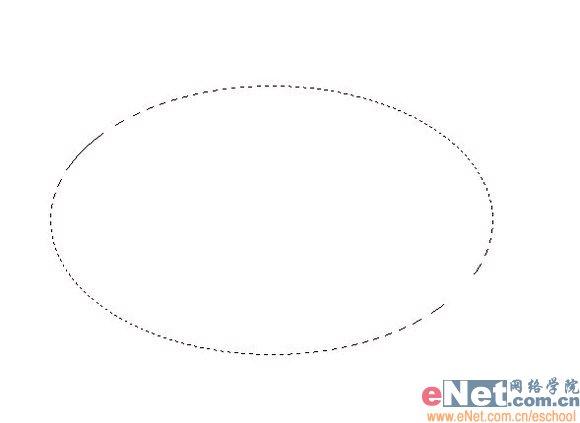
图01 绘制椭圆
2、在工具箱中设置前景色的RGB分别为159、182、115,填充选区,图像效果如图02所示。
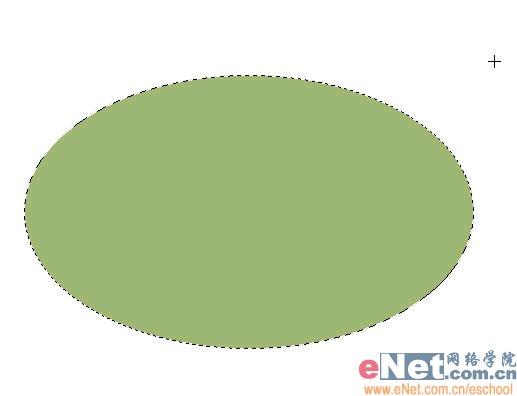
图02 填充选区
3、切换至通道面板,将选区存储为Alpha 1,效果如图03所示,取消选择。

图03 将选区存储为Alpha1通道
4、双击瓜皮图层,弹出图层样式对话框,选择内发光选项,设置参数如图04所示,图像效果如图05所示。

图04 图层样式设置
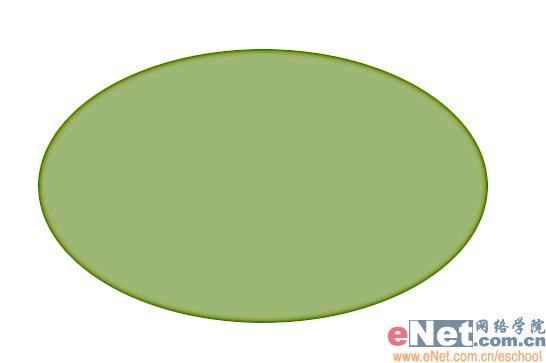
图05 效果
5、在背景层上新建图层,将瓜皮层与新建的空图层链接向下合并为普通层。在工具箱中选择钢笔工具,在椭圆的上半部分建立选区,切换到路径面板中,单击将路径作为选区载入按钮将路径转换为选区,效果如图06所示,然后按Delete键将选区部分删除,效果如图07所示。
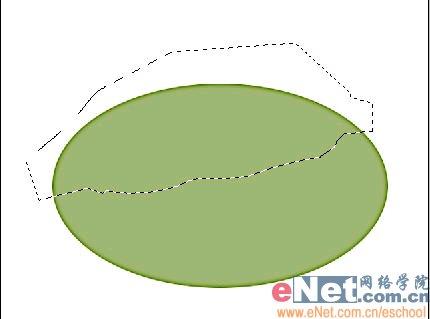
图06 建立选区
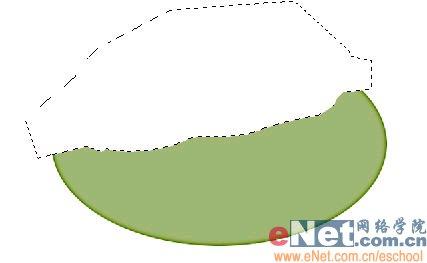
图07 将选区部分删除
6、选择工具箱中的钢笔工具,在图像窗口中绘制路径如图08所示,将其转换为选区,然后按Delete键将选区部分删除,选择工具箱中的加深工具,在瓜瓣根部涂抹,效果如图09所示。
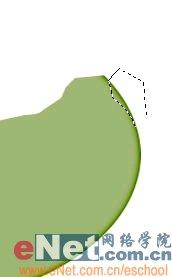
图08 绘制路径

图09 涂抹效果
7、执行菜单栏中的滤镜杂色添加杂色命令,在弹出的对话框设置参数如图10所示,执行后图像效果如图11所示。
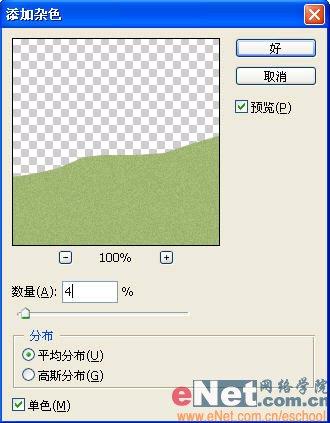
图10 添加杂色

图11 效果
8、切换到通道面板,新建Alpha 2通道,执行菜单栏中的编辑填充命令,在弹出的对话框中设置参数如图12所示,填充后的效果如图13所示。

图12 填充

图13 效果
9、执行菜单栏中的滤镜杂色添加杂色命令,在弹出的对话框设置参数如图14所示,执行后图像效果如图15所示。
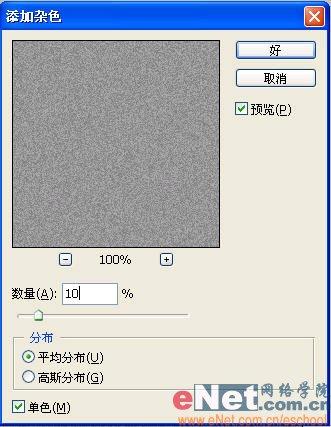
图14 添加杂色

图15 效果
10、执行菜单栏中的滤镜像素化晶格化命令,在弹出的对话框设置参数如图16所示,执行后图像效果如图17所示。

图16 晶格化滤镜

图17 效果
11、执行菜单栏中的滤镜风格化查找边缘命令,执行后图像效果如图18所示,然后按Ctrl+L键,弹出色阶对话框,设置参数如图19所示,画面效果如图20所示。
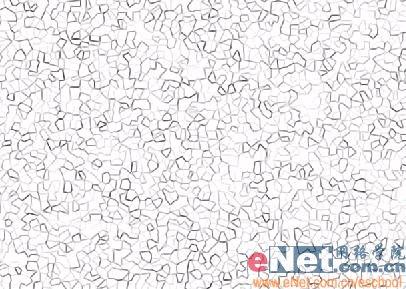
图18 查找边缘

图19 色阶
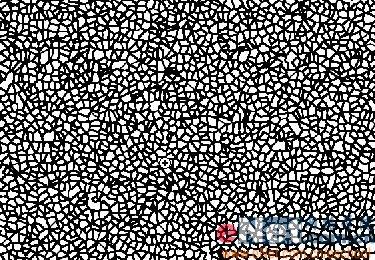
图20 效果
12、选择工具箱中的魔棒工具选中画面中的黑色,回到图层面板在背景层上新建图层1,设置前景色的RGB分别为200、179、154,填充图层1,取消选区,效果如图21所示。
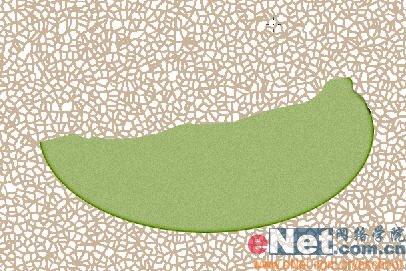
图21 填充后的效果
13、载入Alpha 1选区,执行菜单栏中的滤镜扭曲球面化命令,在弹出的对话框设置参数如图22所示,然后将其反选删除,并取消选区,效果如图23所示。

图22 球面化

图23 效果
14、在背景层上新建图层2,载入瓜皮选区,设置前景色的RGB分别为89、110、60,填充图层2,取消选区,效果如图24所示,然后向下移动几个像素,选择图层1,也同样向下移动几个像素,载入图层2的选区,反选后删除,图像效果如图25所示。
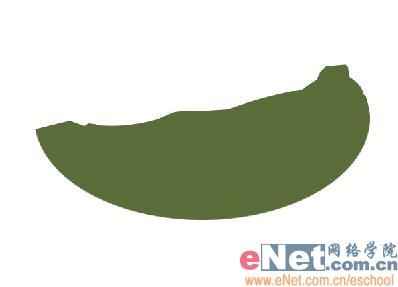
图24 填充图层2

图25 图像效果
15、在瓜皮图层上新建一层,命名为瓜肉,载入瓜皮的选区,设置前景色的RGB分别为236、171、95,填充图层,图像效果如图26所示。

图26 填充图层
16、将瓜肉的选区向上移动几个像素,执行菜单栏中的选择羽化命令,在弹出的对话框设置参数如图27所示,执行后图像效果如图28所示。

图27 羽化选区
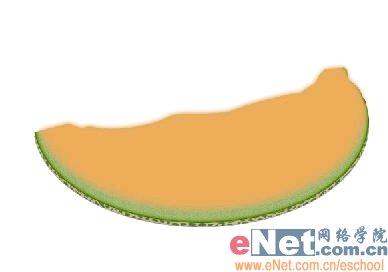
图28 效果
17、在图层面板上新建图层3,按D键复位颜色,菜单栏中的滤镜渲染云彩命令,执行后图像效果如图29所示。

图29 云彩
18、菜单栏中的滤镜风格化查找边缘命令,执行后图像效果如图30所示。

图30 效果
19、按Ctrl+L键弹出色阶对话框,设置参数如图31所示,并将该图层的图像模式设置为颜色加深,效果如图32所示。

图31 色阶

图32 效果
20、按Ctrl+G键将图层编组,向下合并。
21、选择工具箱中的钢笔工具,在图像窗口中绘制路径如图33所示,将其转换为选区,选择工具箱中的加深工具,在选区部分涂抹,效果如图34所示,然后在选择减淡工具,再选区中涂抹,效果如图35所示。
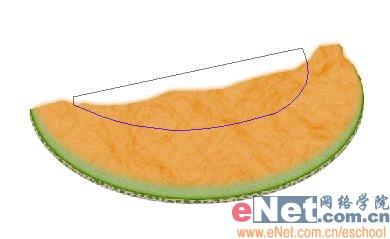
图33 选区
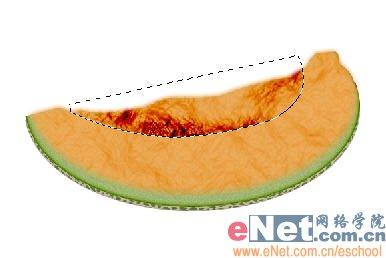
图34 加深工具

图35 效果
22、按Ctrl+Shift+I键将选区反选,处理瓜瓣的其余部分。然后在选择工具箱中模糊工具,模糊边缘,给瓜添加水分。新建图层4,在工具箱中选择画笔工具,在工具选项栏中设置画笔,使用画笔绘制白点作为反光,并设置其透明度,然后合并到瓜肉图层中,图像效果如图36所示,最后将制作完成的哈密瓜放在过盘中就看上去很逼真拉,效果如图37所示。

图36 效果图

图37 最终效果图










