最终效果图
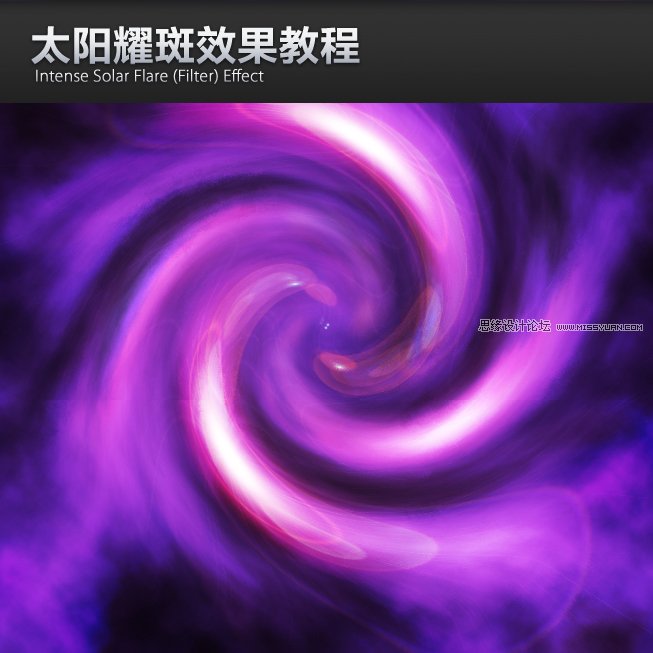
1.创建一个背景图层
首先创建一个新文档,尺寸可以自定义,我设定的800 × 800像素,设置前景色和背景色分别为#b38adb ,#212121;执行滤镜-渲染-云彩操作,直到你满意的效果为止。
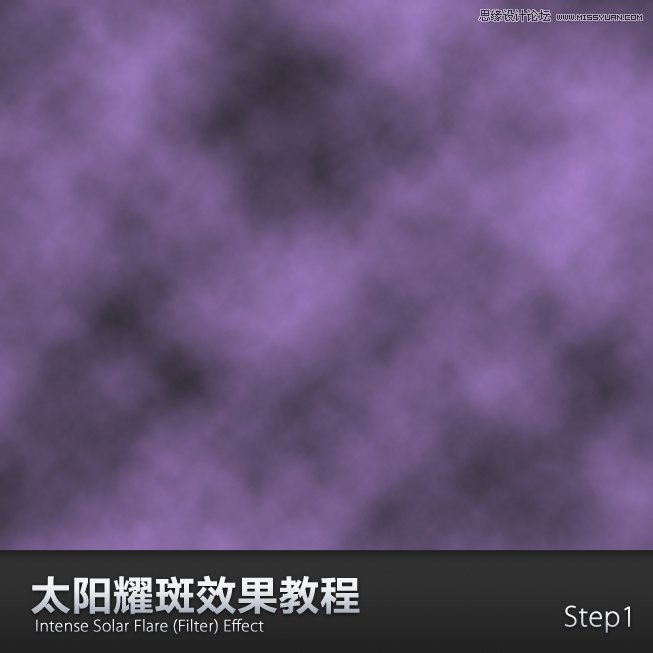
2.镜头光晕滤镜应用
然后执行滤镜-渲染-镜头光晕,默认设置。再次执行上述操作,同时调整光晕的位置。如图所示。
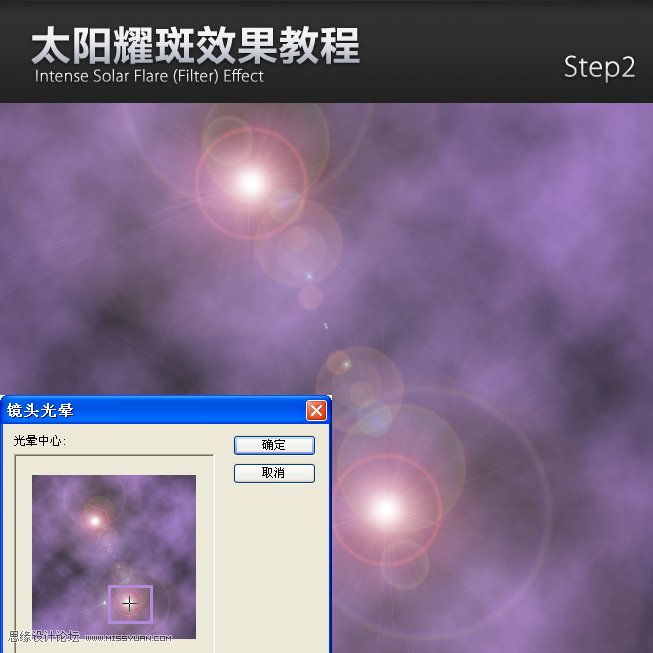
接下来,执行滤镜-扭曲-旋转扭曲,角度为250;可以尝试其他设置,会有不同的效果。
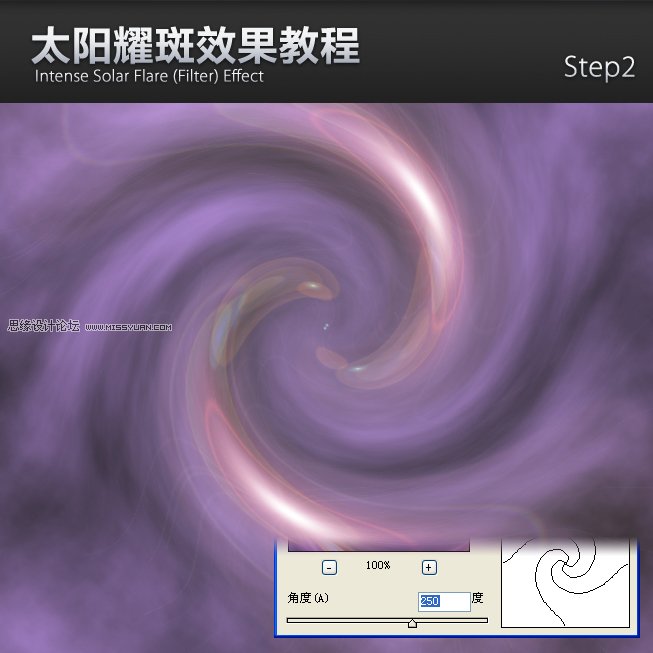
3.复制图层、旋转、调整图层模式
复制背景图层并且执行编辑-变换-旋转90度(顺时针),并且调整图层模式,可以根据个人的爱好设置叠加柔光亮光等不同的图层模式,本次教程采用的是叠加模式。
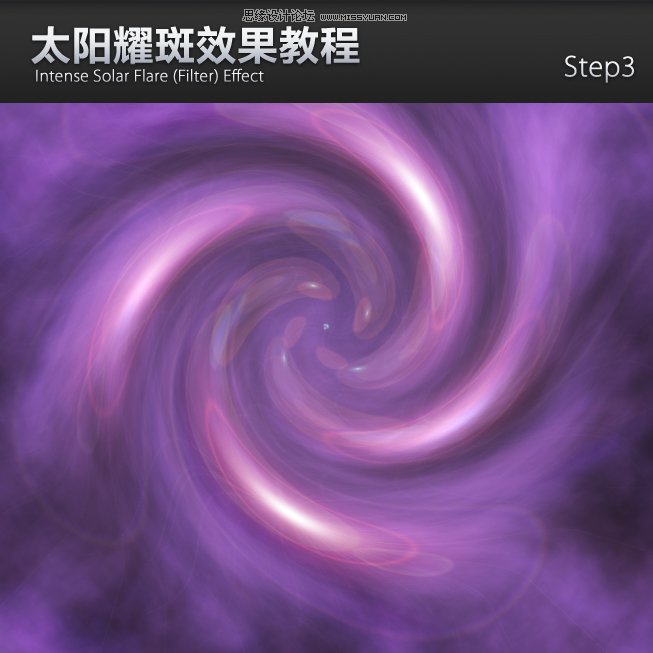
复制背景图层并且顺时针旋转。
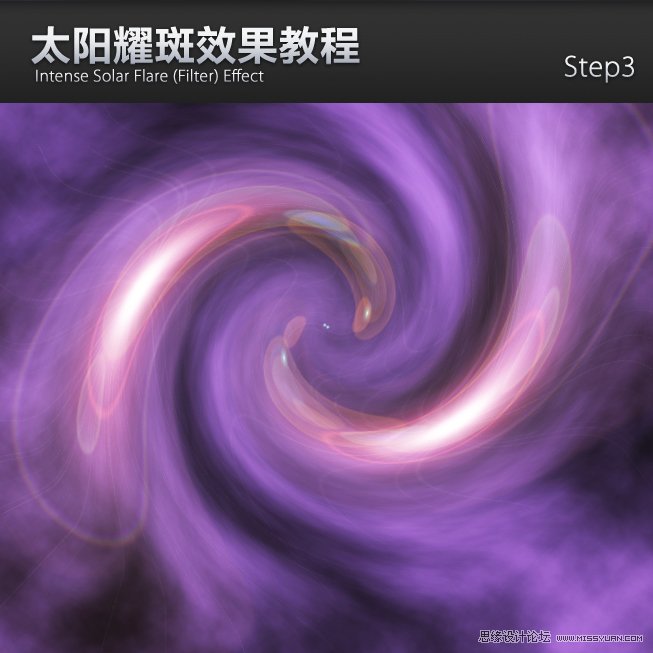
4.收尾调整工作
合并所有图层(最好备份一份原图层);复制合并后的图层,然后执行滤镜-模糊-高斯模糊,数值自设最好是在2.0-5.0区间之内,调整图层模式为叠加
(本文来源于图老师网站,更多请访问http://m.tulaoshi.com/ps/)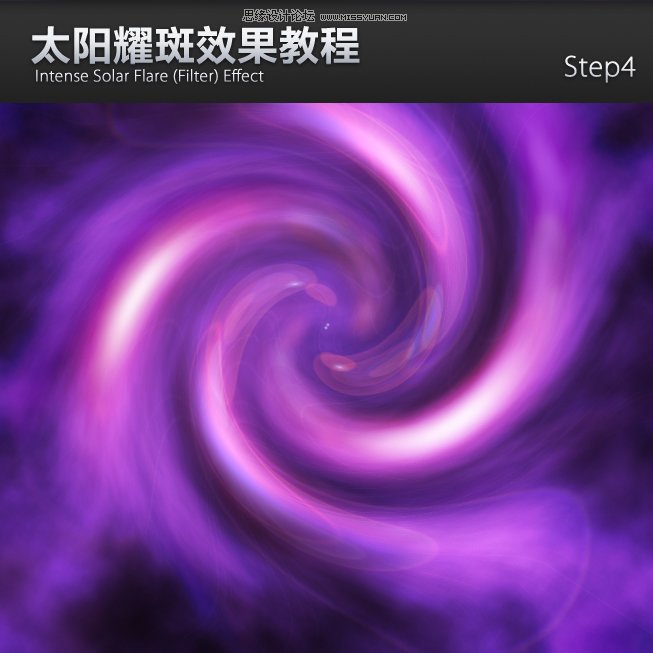
再复制合并后的图层,放置于执行操作的图层之上。然后执行滤镜-扭曲-置换,比例为10。提供的置换文件。
(本文来源于图老师网站,更多请访问http://m.tulaoshi.com/ps/)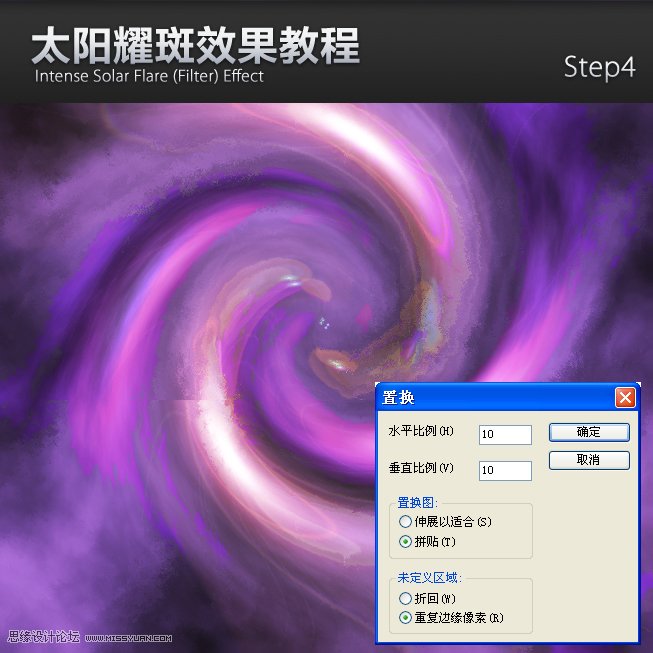
调整图层模式为叠加或者柔光,效果自行选择。设置透明为:50-80%,效果如图所示。
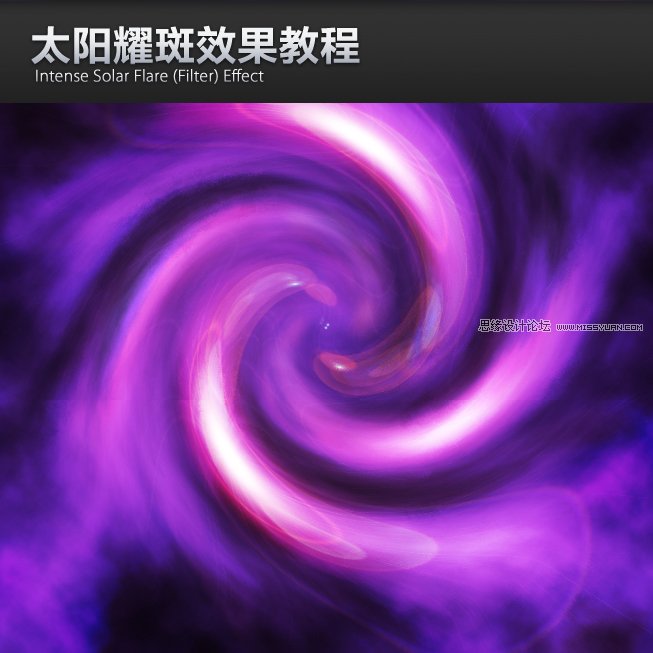
总结,好的效果在于不断的实践中摸索和思考后动手做出来,所以大家可以多尝试几个其他的效果。










