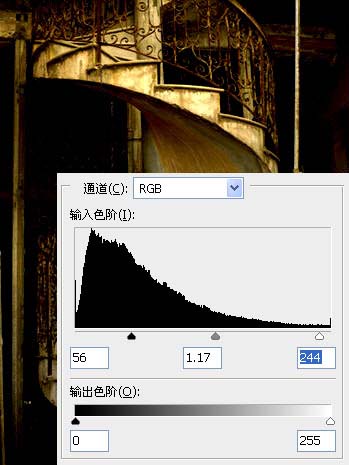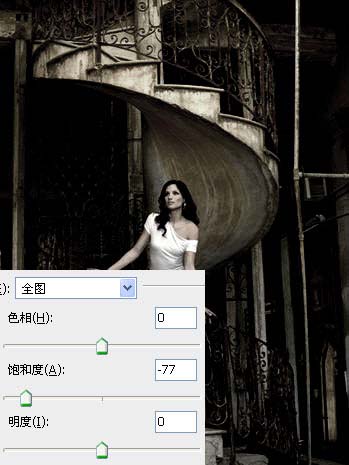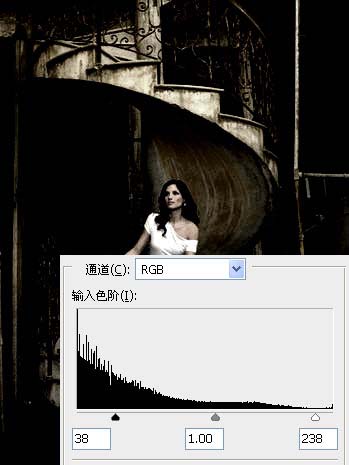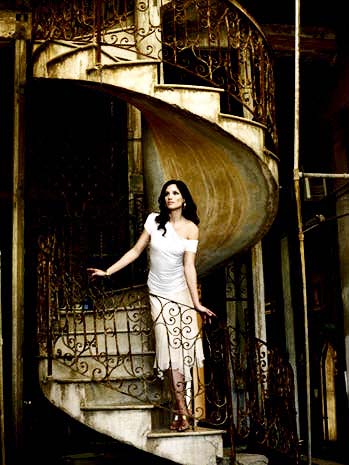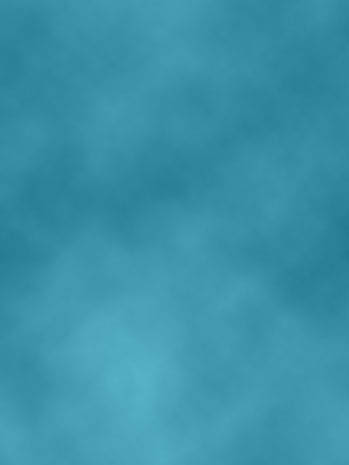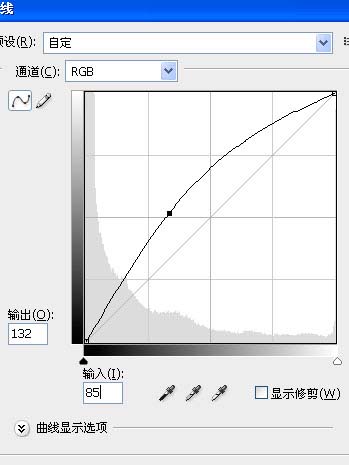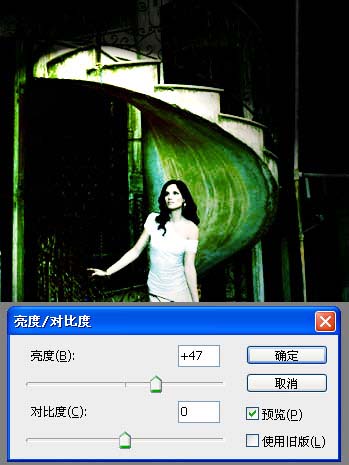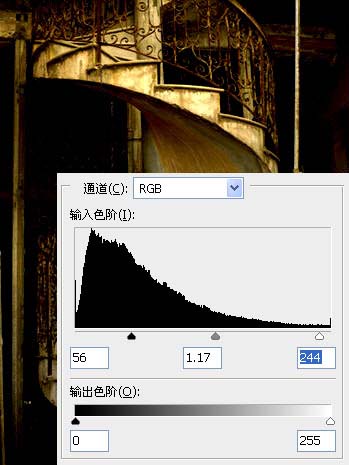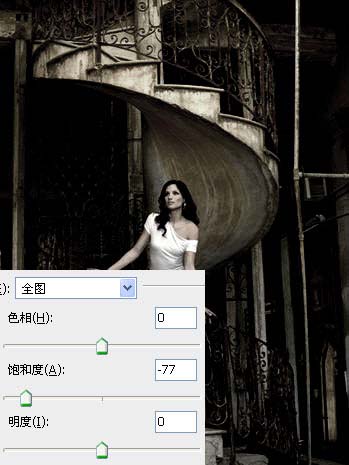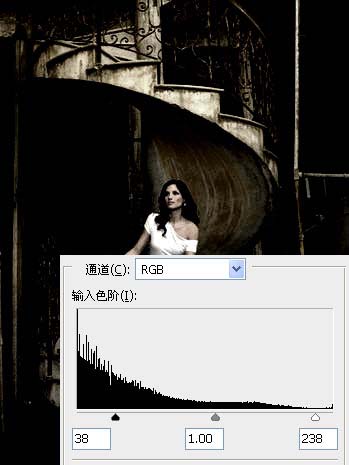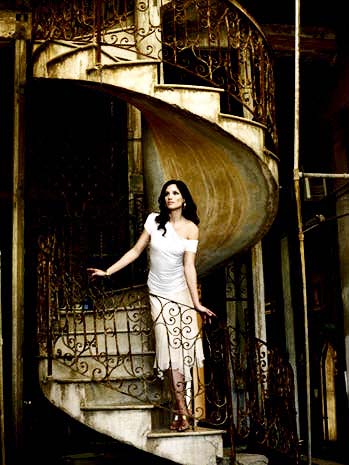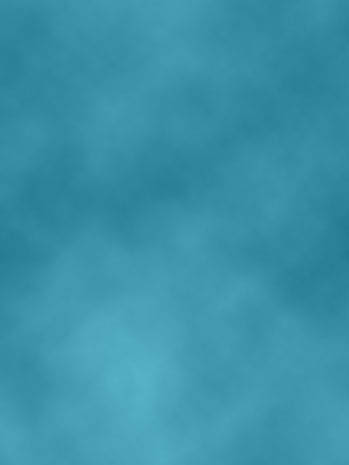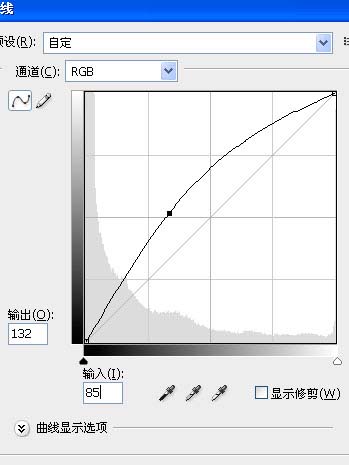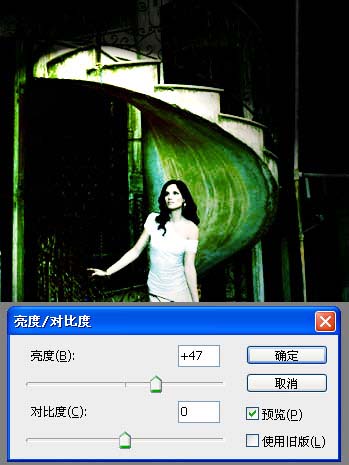rbip9mndk3yvf
2016-02-01 22:44
下面图老师小编跟大家分享Photoshop调出照片的时尚绿色调,一起来学习下过程究竟如何进行吧!喜欢就赶紧收藏起来哦~
本教程简单的介绍室内照片的调色方法。大致思路先修饰下照片的色调及层次感,然后利用素材叠加来切换颜色。也可以调成自己喜好的色调。
原图 
最终效果
1、打开图片素材。
2、图像 调整 色阶,参数设置如下图。 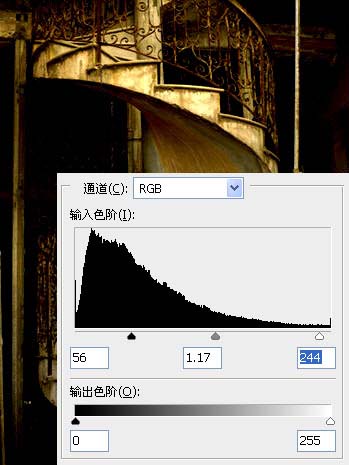
3、复制图层(Ctrl + J),图像 调整 色相/饱和度。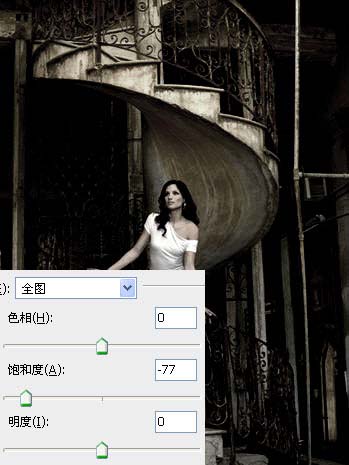
4、图像 调整 色阶。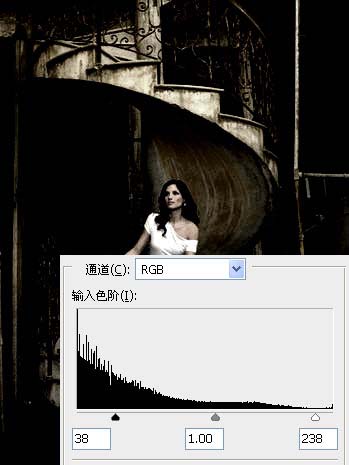
5、将图层混合模式设为“滤色”。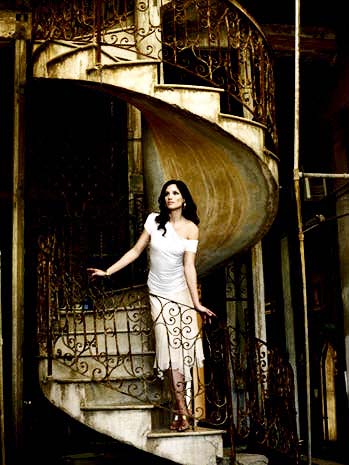
6、创建新图层,并将前景色设为“#1F768C”,背景色设为“#62bdd3”,滤镜 渲染 云彩。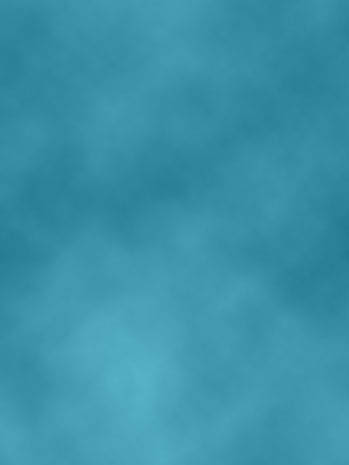
7、将图层混合模式设为“叠加”。
(本文来源于图老师网站,更多请访问http://m.tulaoshi.com/psxpcl/)8、盖印(Ctrl + Shift + Alt + E),滤镜 渲染 光照效果。
9、复制图层,滤镜 模糊 高斯模糊,模糊半径0.4,并将图层混合模式设为“柔光”(可选步骤)。
10、调整图像曲线(图像 调整 曲线)和亮度/对比度(图像 调整 亮度/对比度)。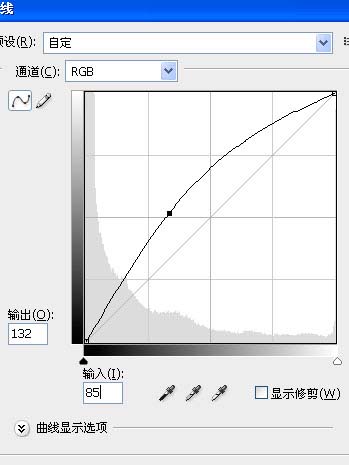
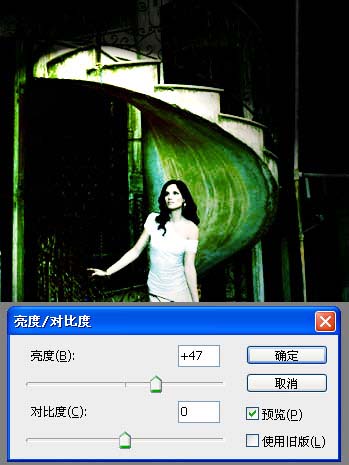
(本文来源于图老师网站,更多请访问http://m.tulaoshi.com/psxpcl/)得到最终效果: