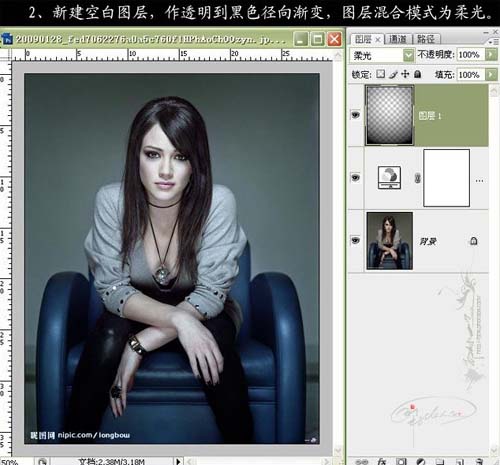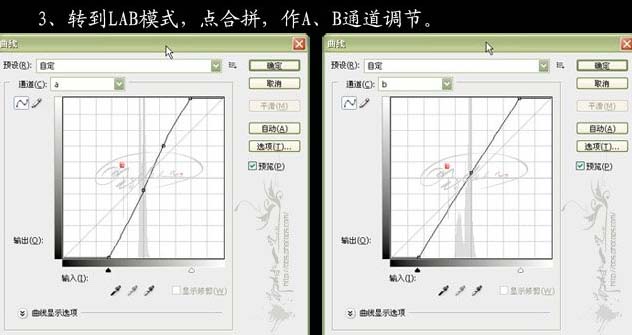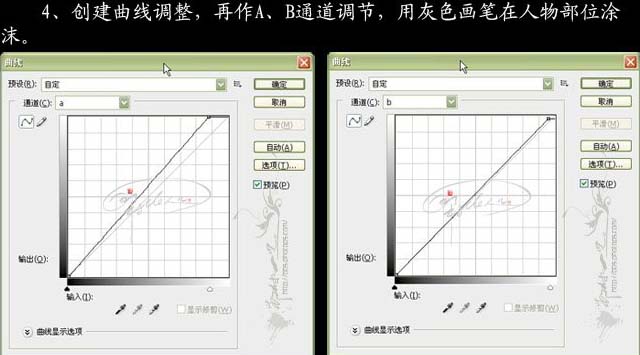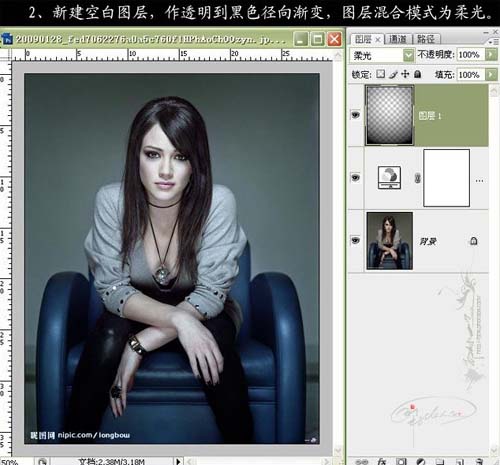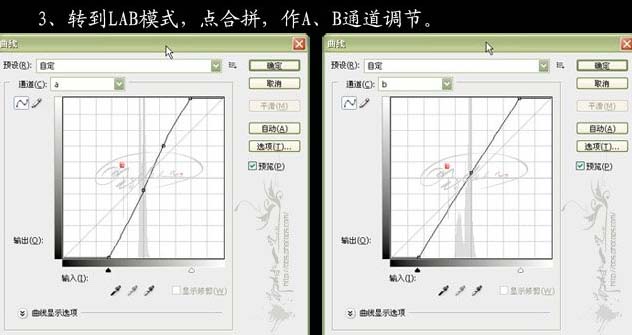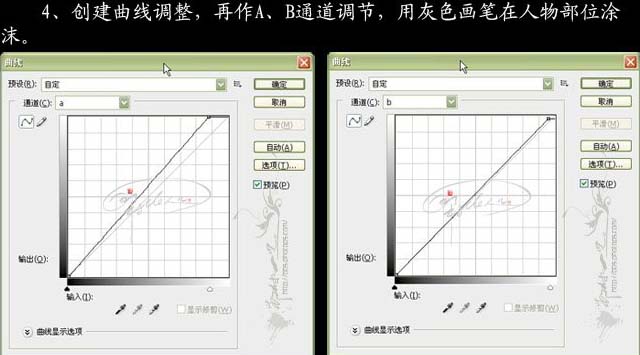儒雅的天枰2008
2016-02-01 22:44
下面请跟着图老师小编一起来了解下Photoshop调出人物时尚的青色,精心挑选的内容希望大家喜欢,不要忘记点个赞哦!
原图
最终效果
2、新建一个空白图层,做透明到黑色的径向渐变,确定后把图层混合模式改为“柔光”。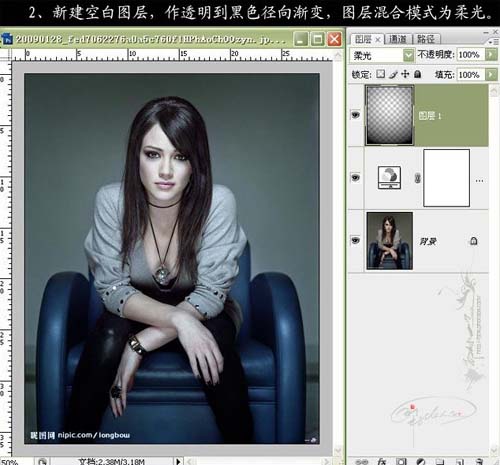
3、转到Lab模式,点合拼,然后创建曲线调整图层,参数及效果如下图。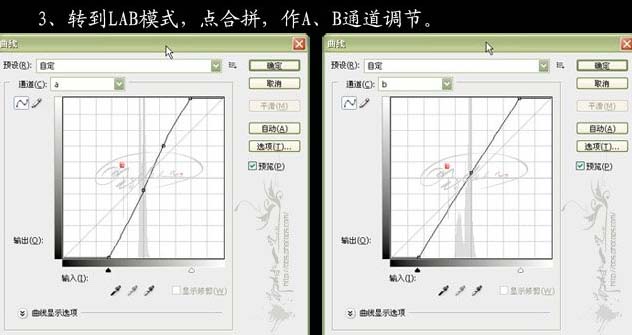
(本文来源于图老师网站,更多请访问http://m.tulaoshi.com/psxpcl/)
(本文来源于图老师网站,更多请访问http://m.tulaoshi.com/psxpcl/)4、创建曲线调整图层,再对a,b通道进行调节,确定后用灰色画笔在人物部位涂抹。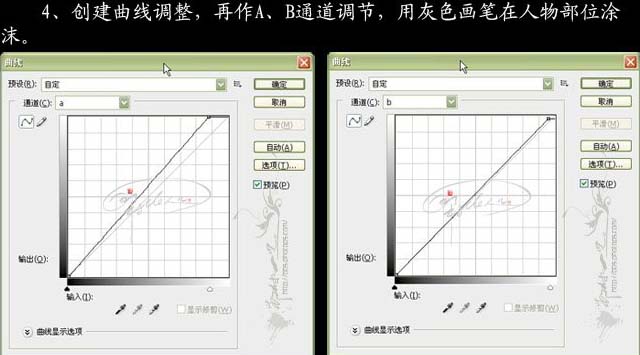

5、新建一个图层,做透明到黑色径向渐变,降低图层的不透明度,然后降噪锐化处理,完成最终效果。