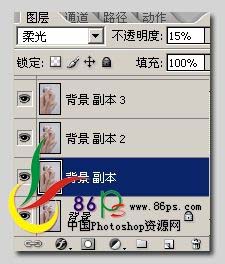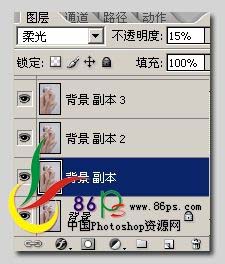Ccxx00oo
2016-02-01 22:44
有一种朋友不在生活里,却在生命力;有一种陪伴不在身边,却在心间。图老师即在大家的生活中又在身边。这么贴心的服务你感受到了吗?话不多说下面就和大家分享Photoshop调出人物光亮柔美的色调吧。
本教程多次利用模糊图层叠加来加大照片的柔化效果,然后再适当的调色及磨皮完成效果。制作的过程比较简单,方法也挺实用。
原图 
(本文来源于图老师网站,更多请访问http://m.tulaoshi.com/psxpcl/)最终效果
1、打开原图,复制三个副本层。
2、选择第一个副本,模式设为柔光,不透明度:15%。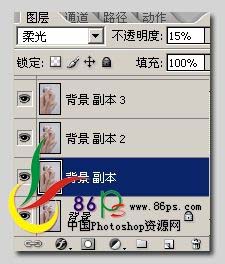
3、选择第二个副本,模式:柔光,不透明度100%不变,执行滤镜—模糊—高斯模糊,数值和效果如图:
4、选择第三个副本,模式:柔光,不透明度55%。执行滤镜—模糊—高斯模糊,这次数值要比上次稍微设大点,如图:
5、建一个纯色调整层,颜色:#CEC08F,图层模式设为:叠加,不透明度:15%。
得到效果如下:
6、再建一个纯色调整层,颜色:#C1CA9A,图层模式设为:柔光,不透明度:15%。
7、再建一个纯色调整层,颜色:#C7C0B4,图层模式设为:柔光,不透明度100%。
最后按Ctrl+Shift+Alt+E盖印图层,给图片进行锐化处理,可随自已的习惯用什么方法锐化都行。完成最终效果。
(本文来源于图老师网站,更多请访问http://m.tulaoshi.com/psxpcl/)