原图



图1 2、回到背景副本图层,创建曲线调整图层,参数设置如图2-5,效果如图6。
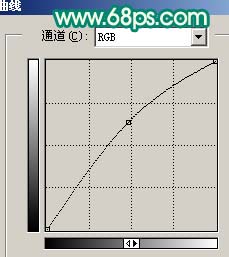
图2
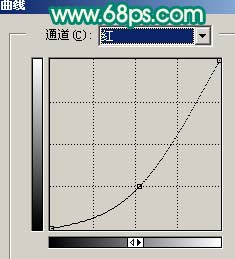
图3

图4
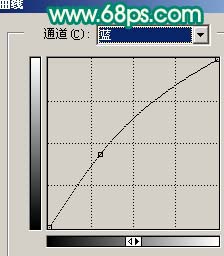
图5

图6 3、新建一个图层,填充颜色:#D2C17C,图层混合模式改为“柔光”,效果如下图。

图7 4、回到抠出的人物图层,按Ctrl + M 对人物调整曲线,参数设置如图8,9,效果如图10。

图8
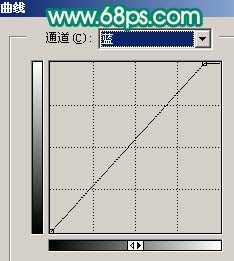
图9

图10 5、执行:图像 调整 可选颜色,参数设置如图11,12,效果如图13。
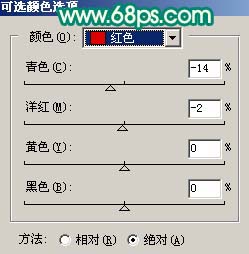
图11
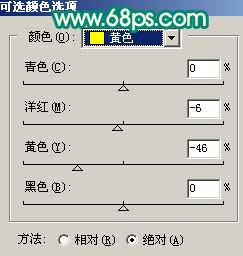
图12

图13 6、按Ctrl + B 调整色彩平衡,参数设置如图14,效果如图15。
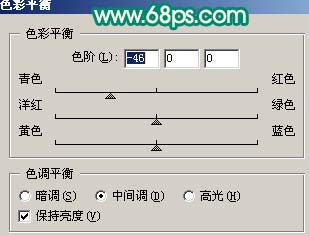
图14

图15 7、创建曲线调整图层,对蓝色进行调整,参数设置如图16,效果如图17。

图16

图17 8、创建可选颜色调整图层,参数设置如下图。
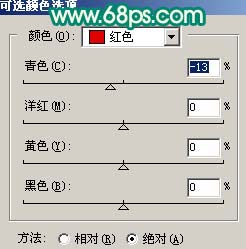
图18 9、新建一个图层,按Ctrl + Alt + Shift + E 盖印图层,选择菜单:图像 模式 Lab颜色,选择不合拼。然后创建曲线调整图层,参数设置如图19,20,效果如图21。
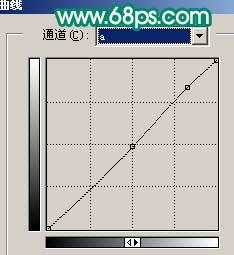
图19

图20

图21 10、新建一个图层,盖印图层,选择菜单:图像 模式 RGB颜色,选择不合拼,适当给人物磨下皮。然后创建亮度/对比度调整图层,参数设置如图22,确定后只保留人物部分,其它部分用黑色画笔擦掉。
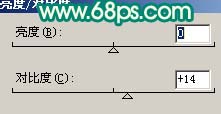
图22

图23 11、新建一个图层,给照片加点暗调,效果如下图。

图24 12、最后整体调整下颜色和细节,完成最终效果。

图25










