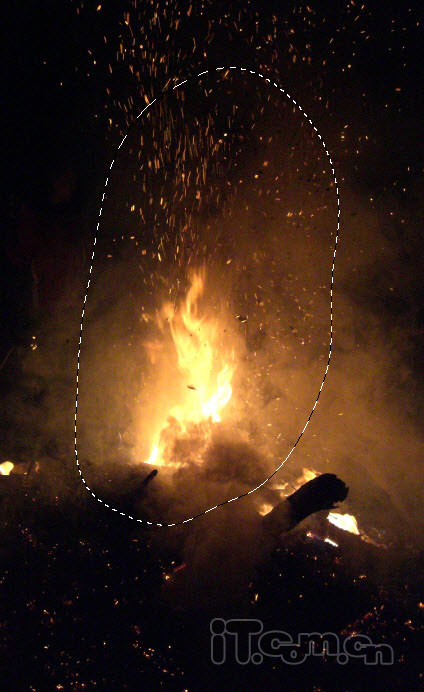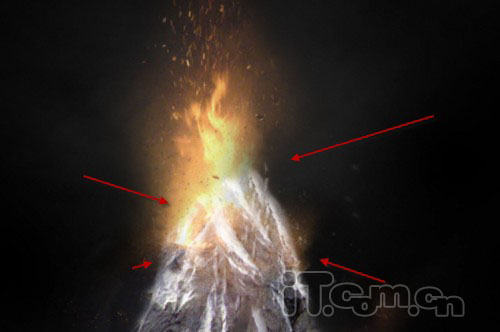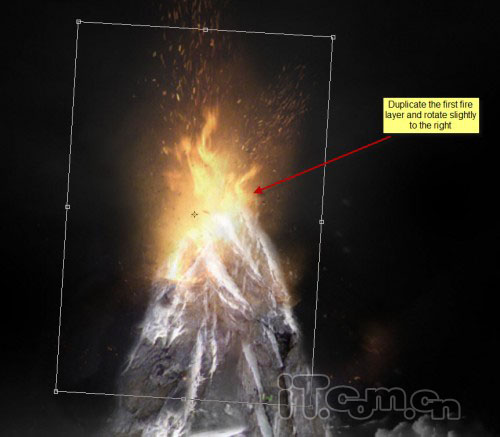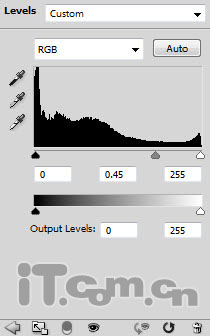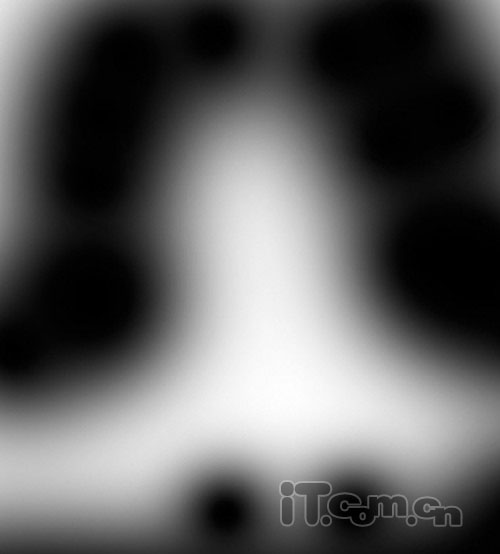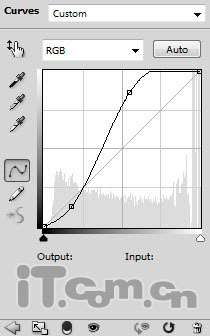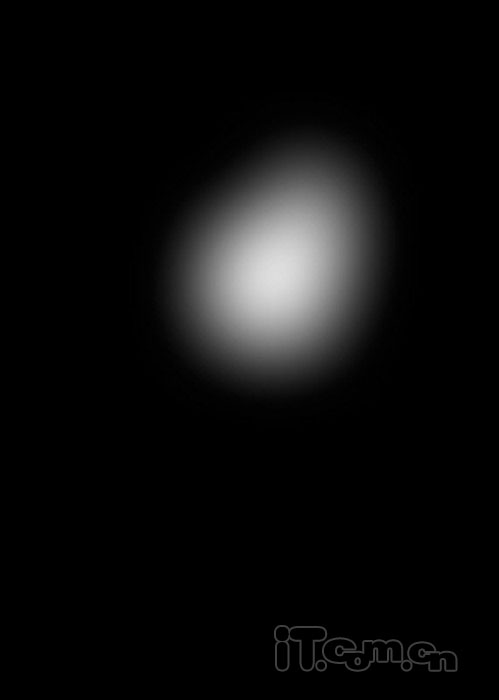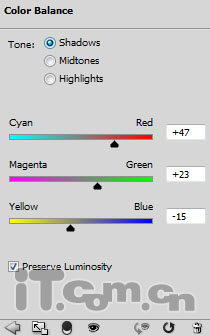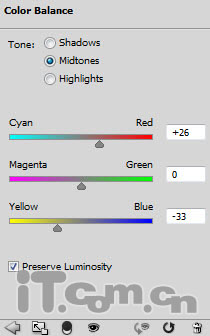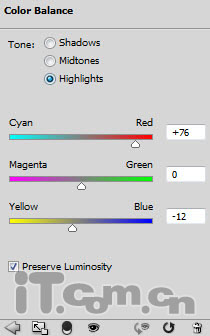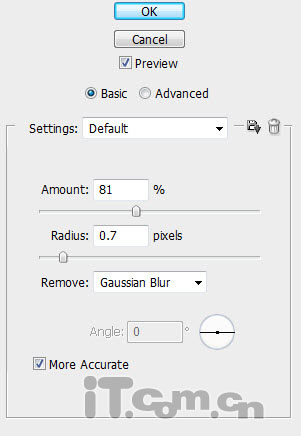下面图老师小编要向大家介绍下PS合成非常震撼的火山喷发字,看起来复杂实则是简单的,掌握好技巧就OK,喜欢就赶紧收藏起来吧!
本教程的文字制作非常有创意。作者用一些石头,火焰等素材叠加到文字上面,把文字做成类似火山的效果。场面非常壮观。
最终效果
(本文来源于图老师网站,更多请访问http://m.tulaoshi.com/psxg/)1、创建一个新图片,大小为800px*1100px,背景填充黑色,然后选择画笔工具并入云雾笔刷,绘画一些云雾,调整不透明度和流量为40%,如图所示。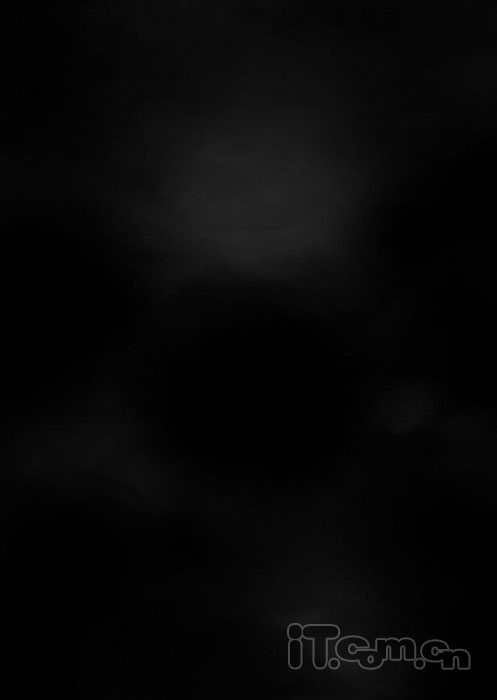
2、创建一个新图层,使用云雾画笔绘制一些云朵,并使用“编辑—变换—透视”来调整形状,如图所示。
3、然后继续添加一些云层,使云层更加厚,如图所示。
4、在图片中输入大写字母A,如图所示。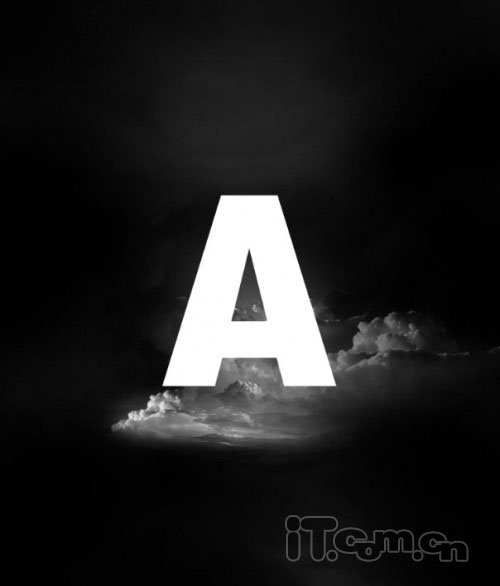
5、在photoshop中载入岩石素材,使用“快速选择工具”选择岩石,如图所示。


6、把选择的岩石部分粘贴到字母上面并调整大小和位置,然后使用柔角的橡皮擦工具修整岩石的边缘,如图所示。
7、使用相同的方法,选择一些石块粘贴在字母的上面,如图所示。
8、单击字母图层的眼睛,把字母图层隐藏起来,如图所示。
9、在photoshop中打开火焰素材,使用羽化值为50px的套索工具选择火焰,如图所示。
(本文来源于图老师网站,更多请访问http://m.tulaoshi.com/psxg/)
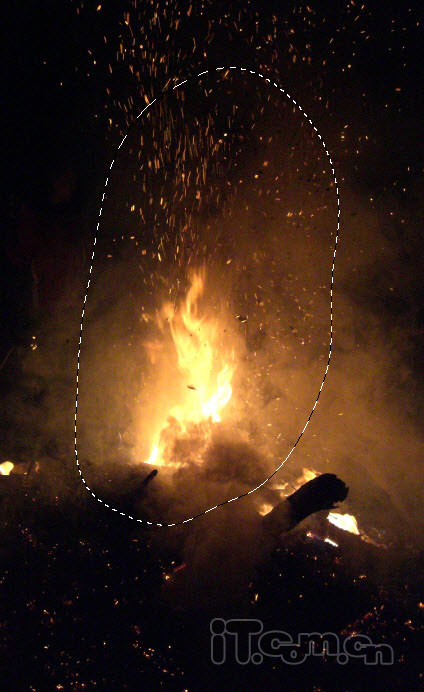
10、把火焰粘贴到山峰上,并设置图层的混合模式为滤色,如图所示。
11、如下图所示,使用柔角的橡皮擦修整火焰的边缘。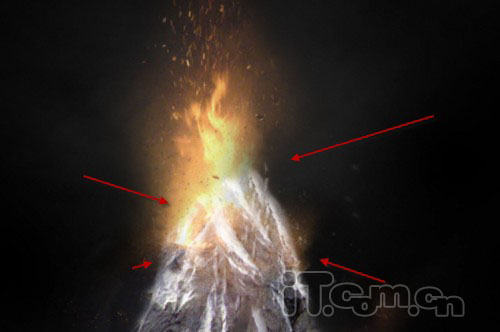
12、按下Ctrl+J复制火焰图层,然后按下Ctrl+T旋转角度并调整一下大小,如图所示。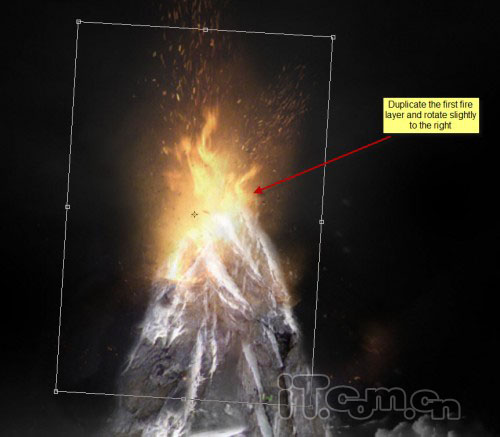
13、再分别复制两个火焰图层,然后向下旋转它们的角度,制作出向下飞溅的水花,如图所示。
14、来到这里整体效果差不多完成了,下面让我们添加两个调整图层,分别是色阶和曲线(图层—新建调整图层)。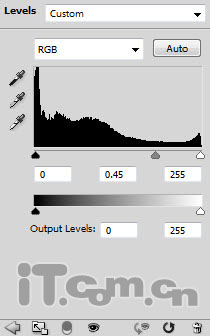
涂抹色阶调整图层的蒙版。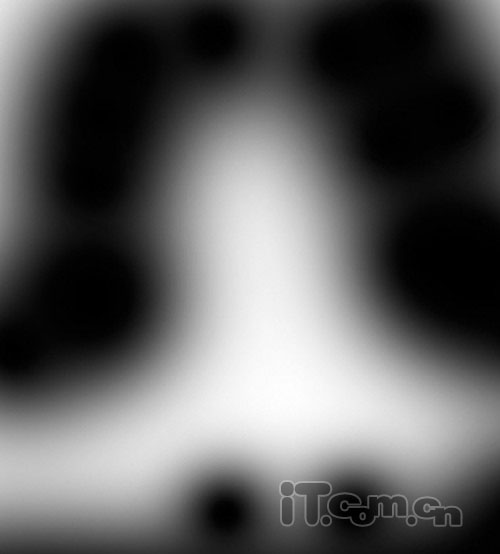
曲线。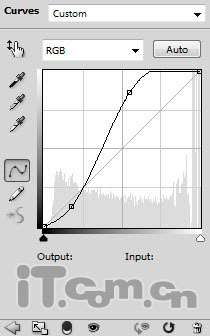
涂抹曲线调整图层的蒙版。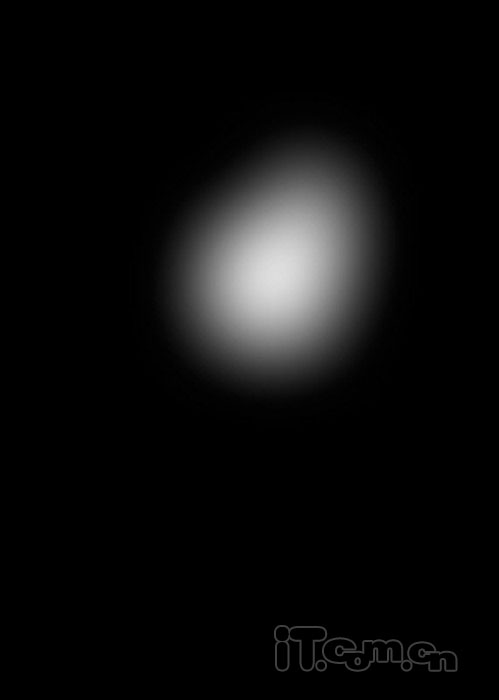
经过两个调整图层的处理后,你可以看到火焰更加明亮了,如图所示。
15、最后,添加一个色彩平衡调整图层,使用整个的效果更炽热。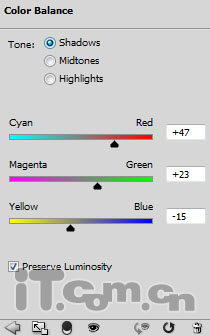
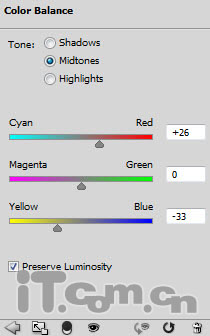
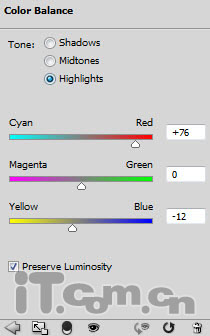
16、合并所所有图层,执行“滤镜—锐化—智能锐化”,如图所示。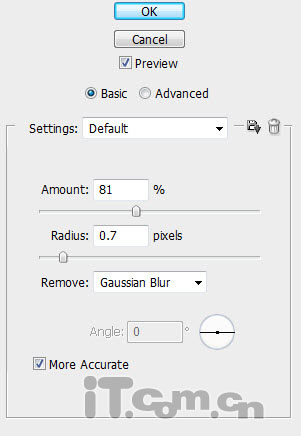
最终效果:
(本文来源于图老师网站,更多请访问http://m.tulaoshi.com/psxg/) 
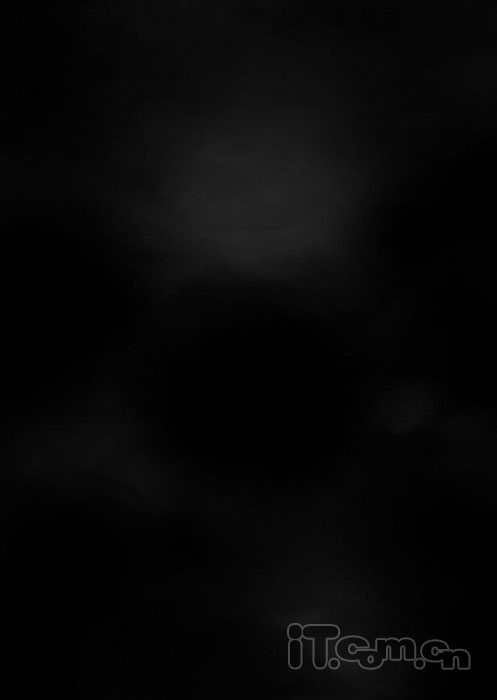


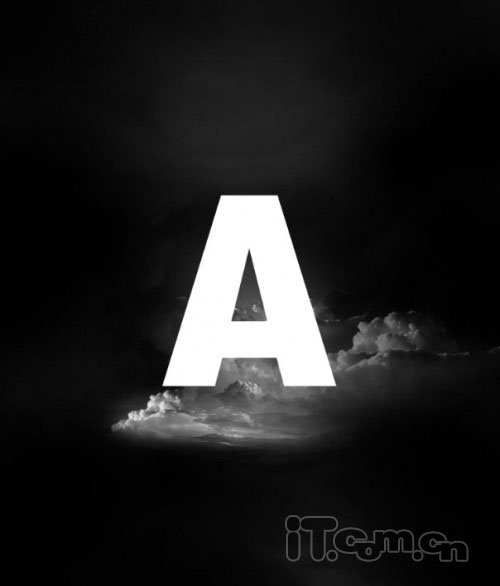
![]()






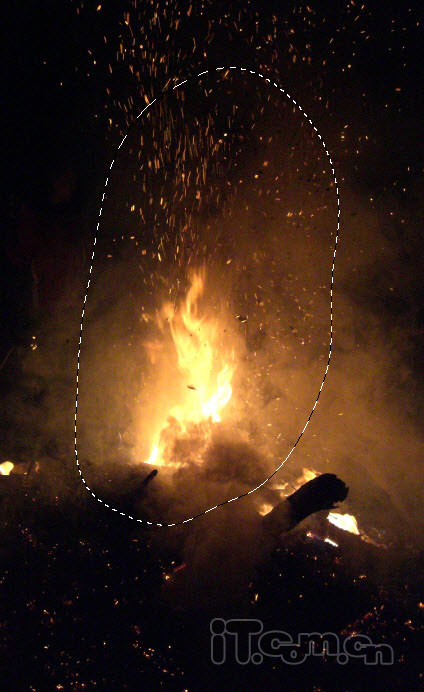

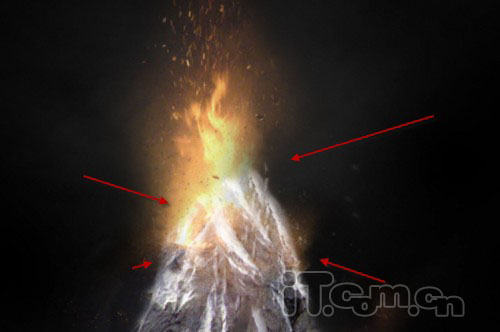
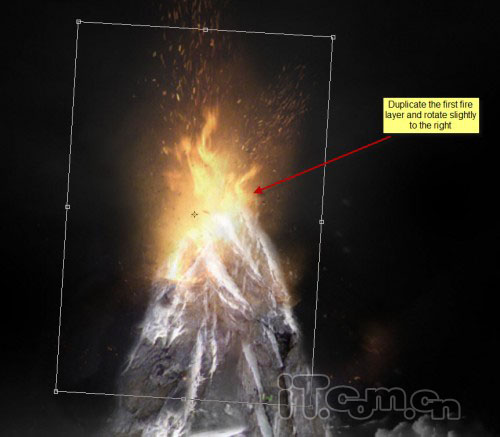

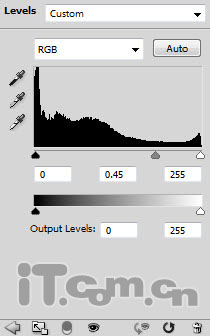
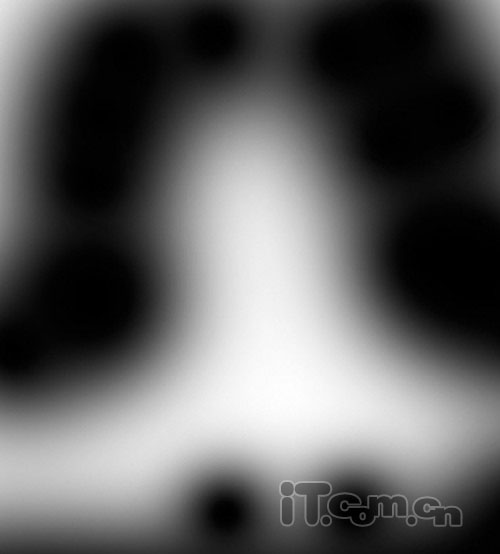
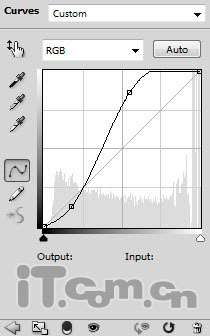
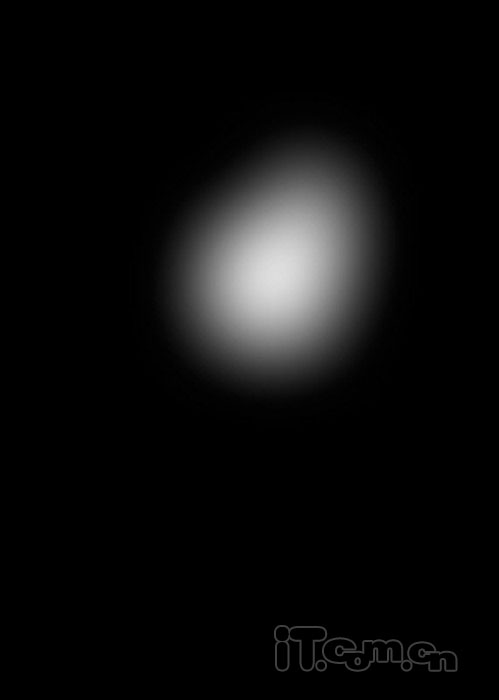

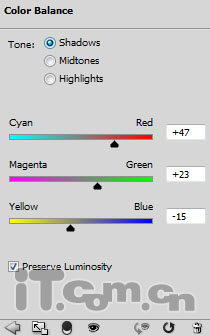
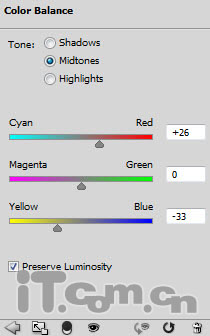
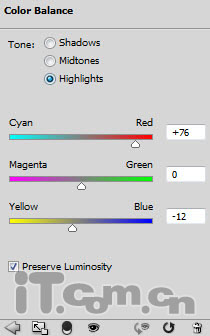
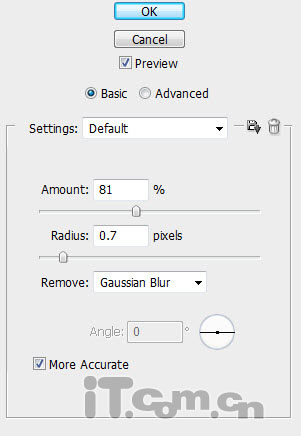


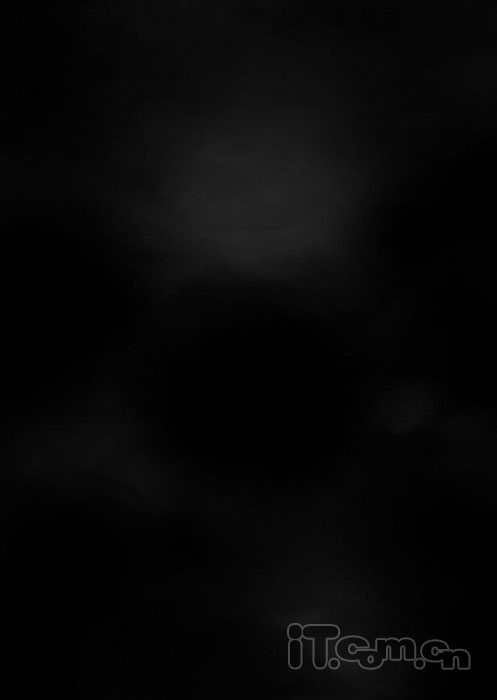


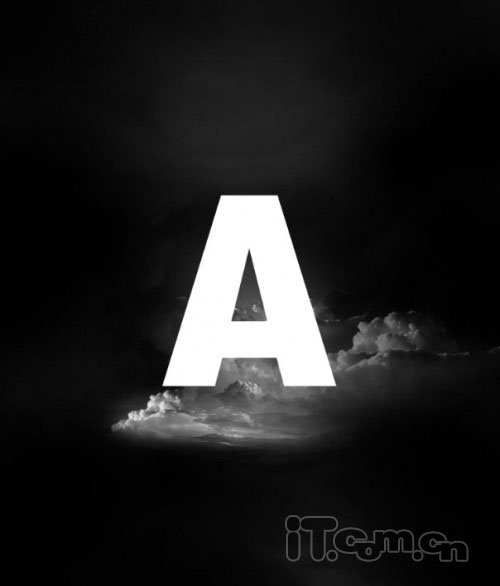
![]()