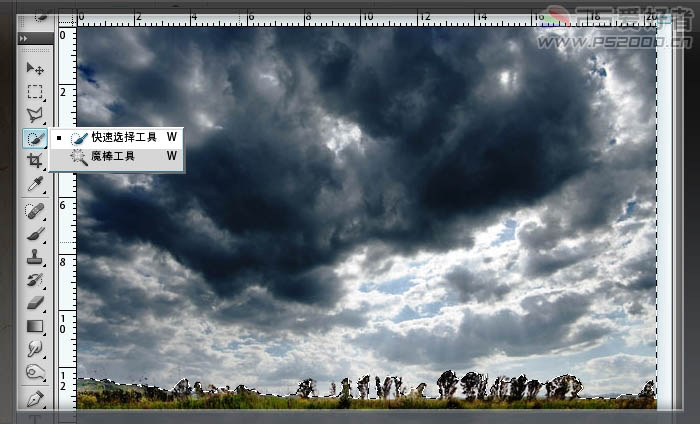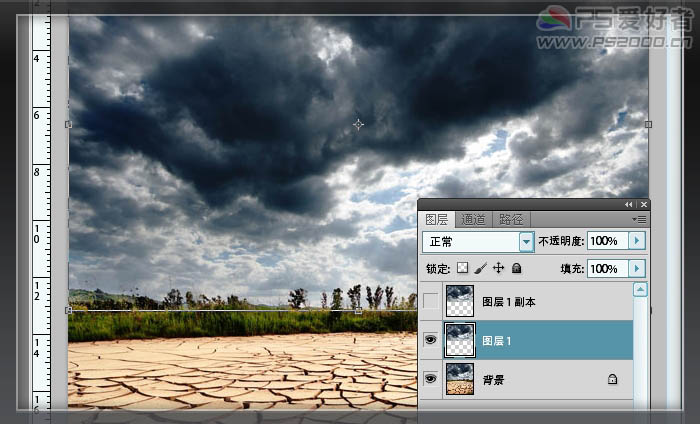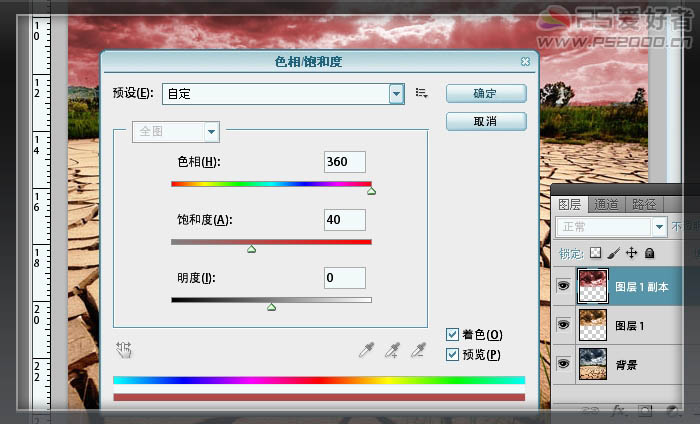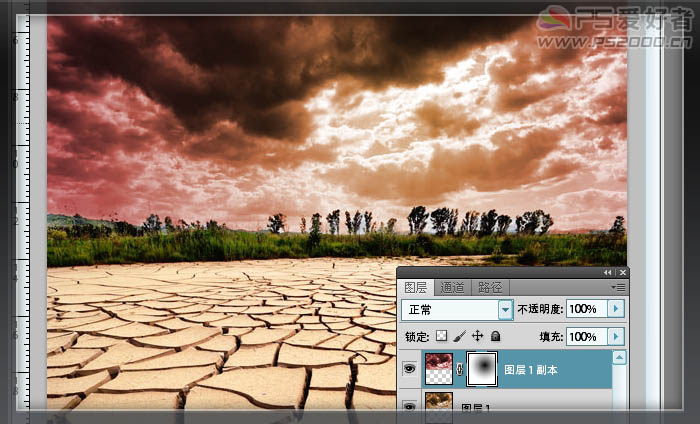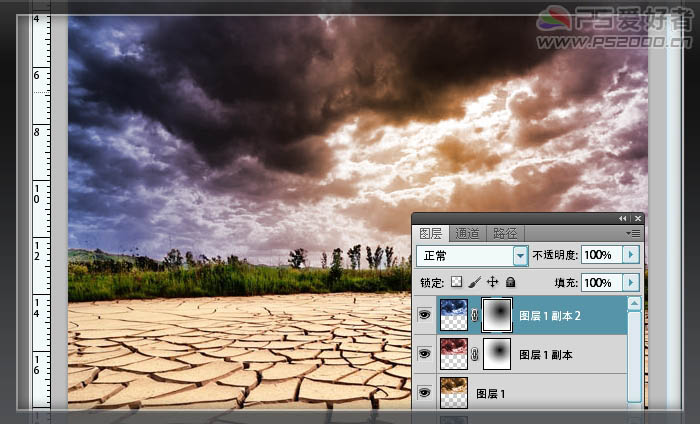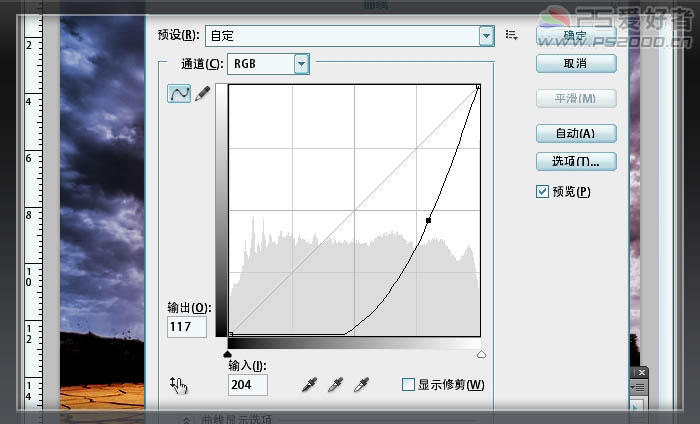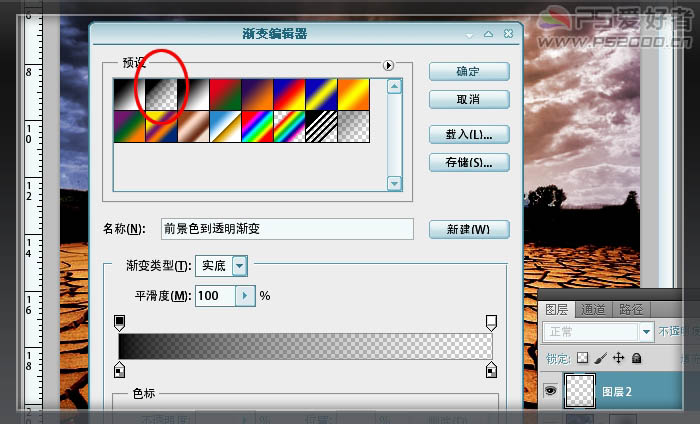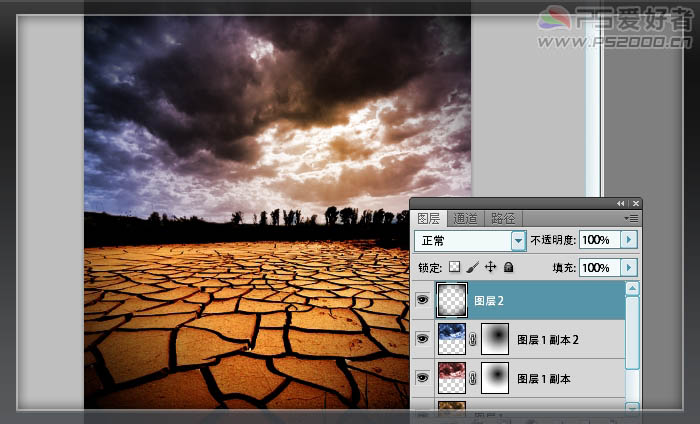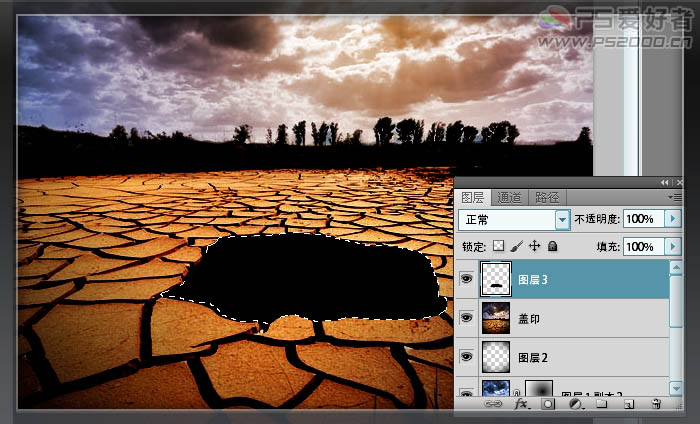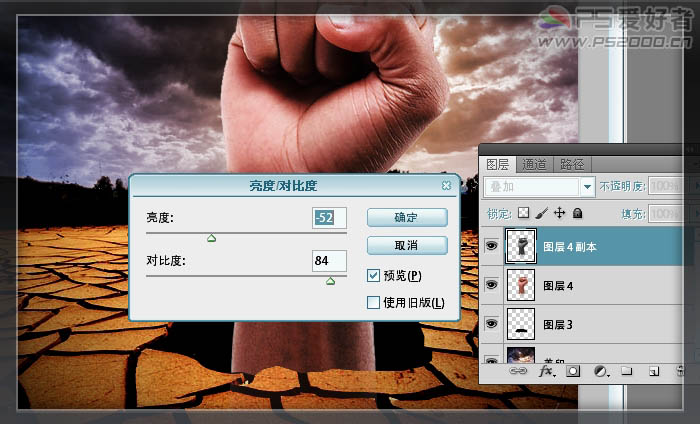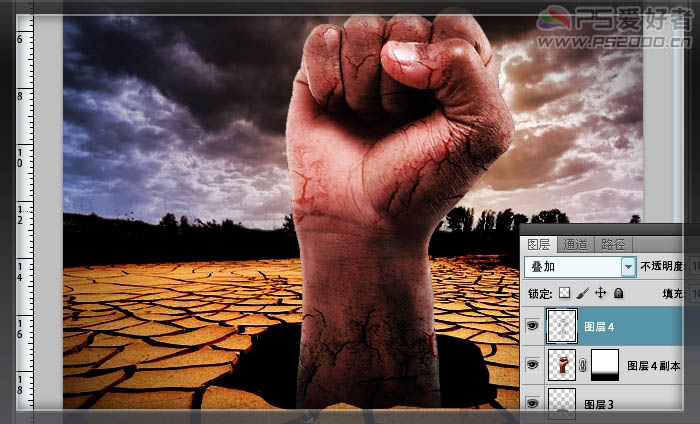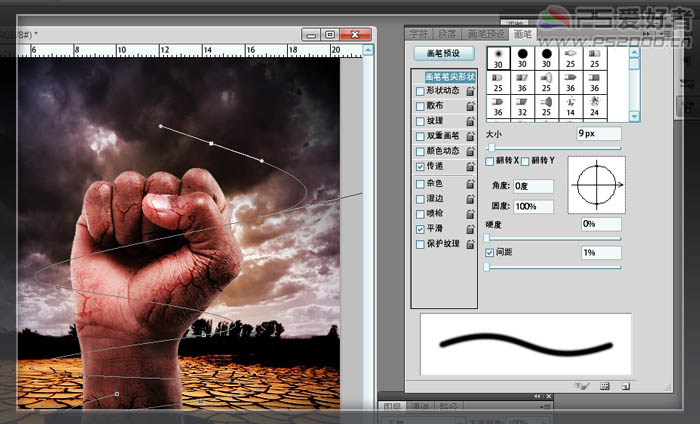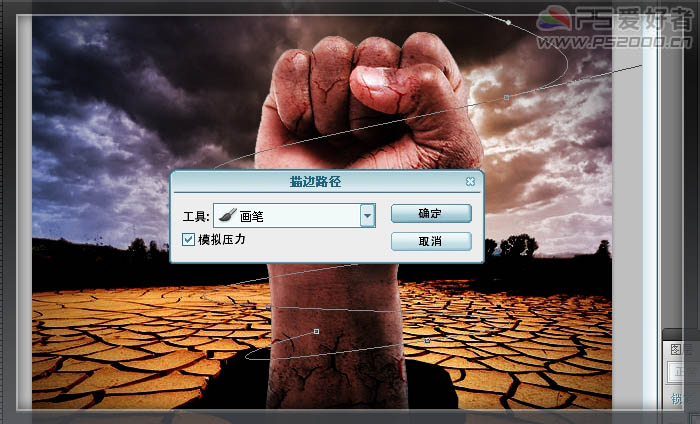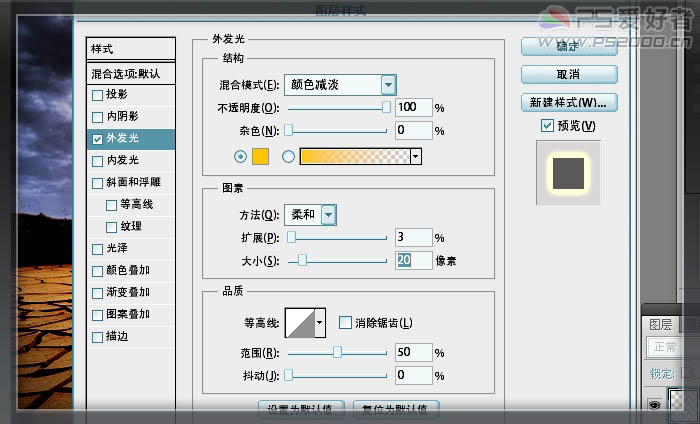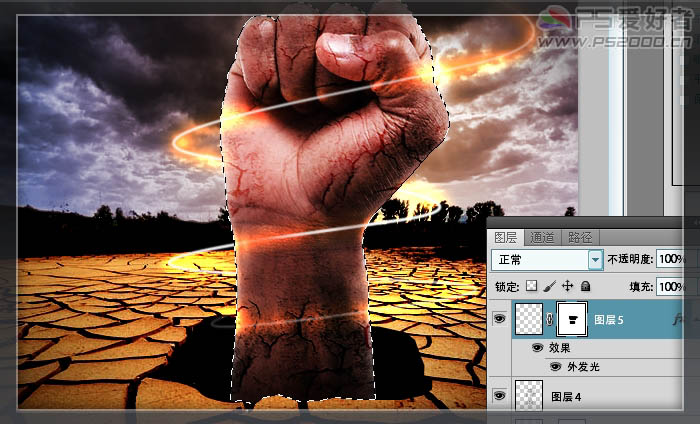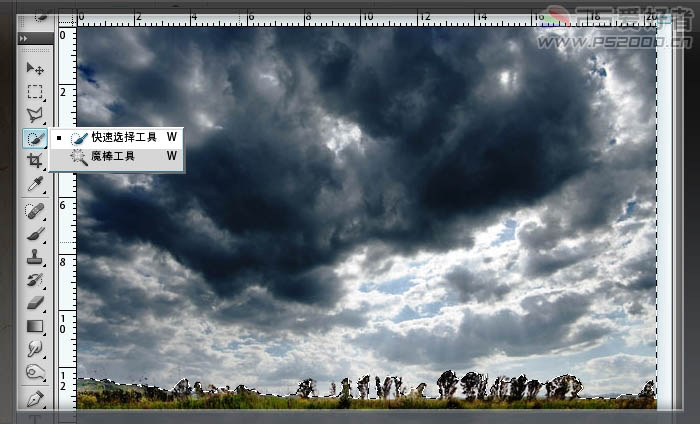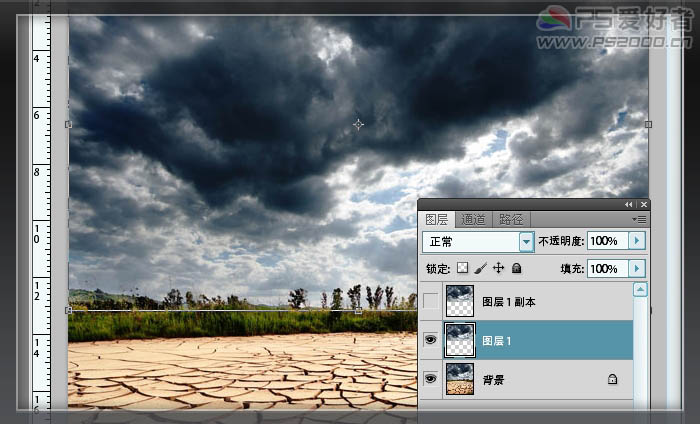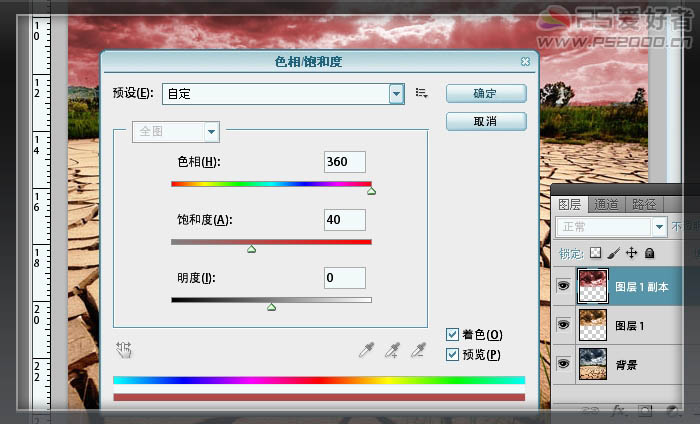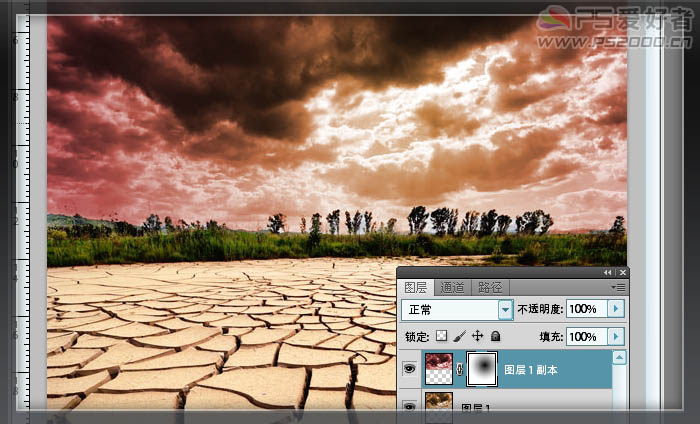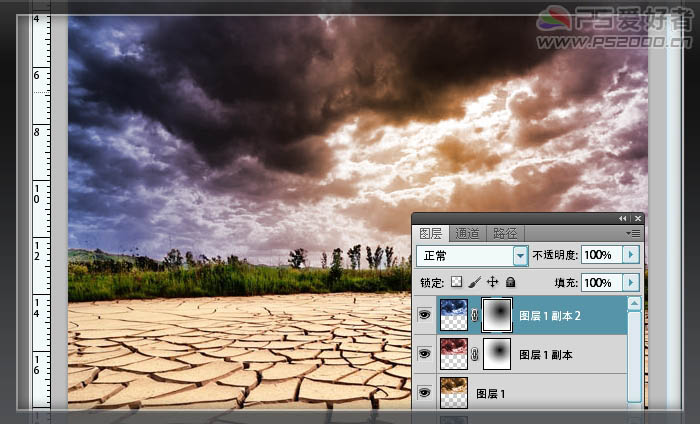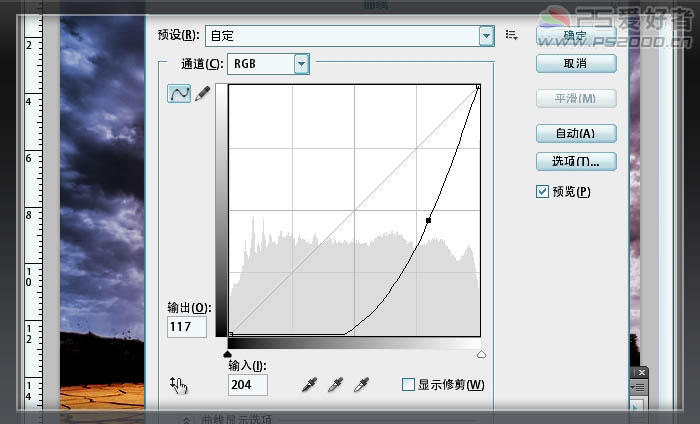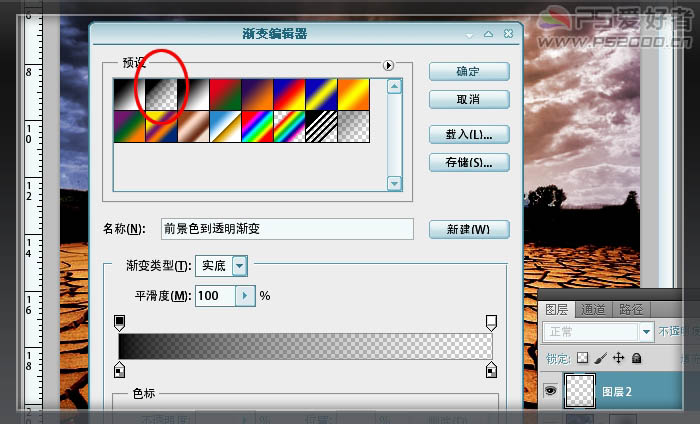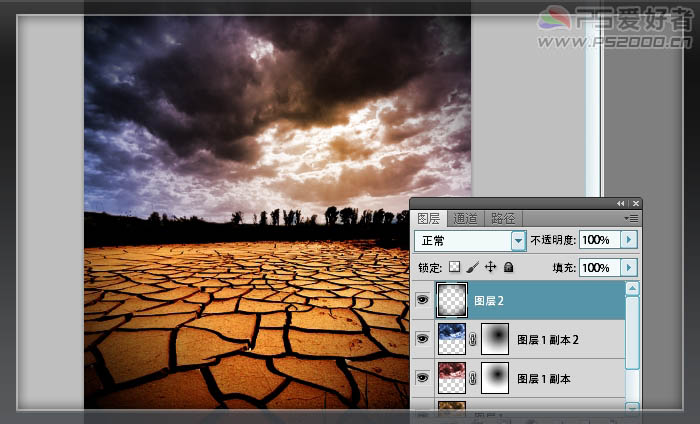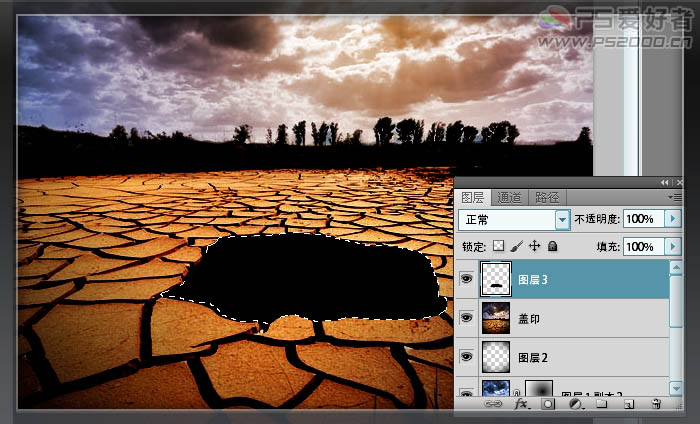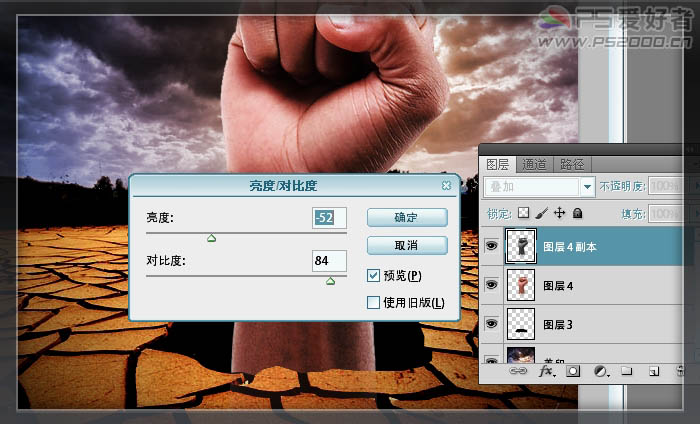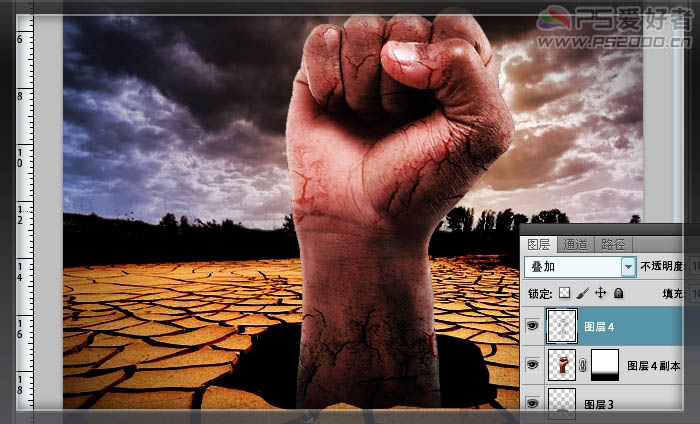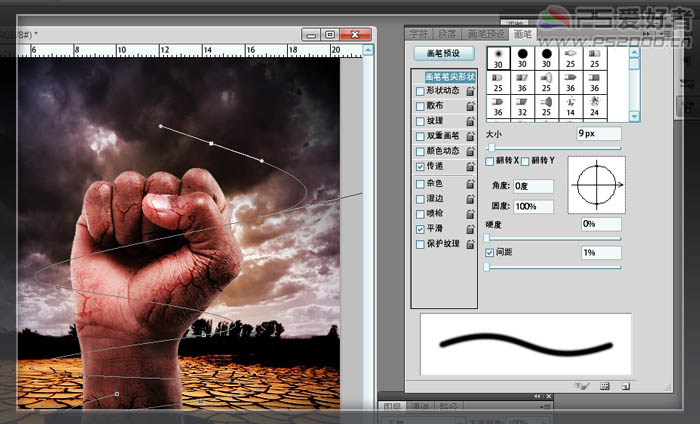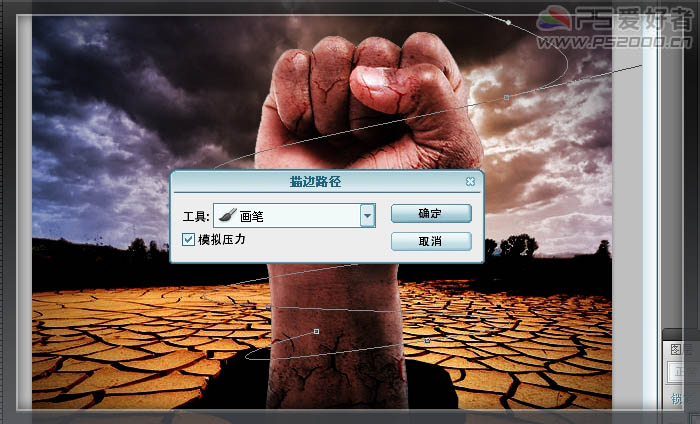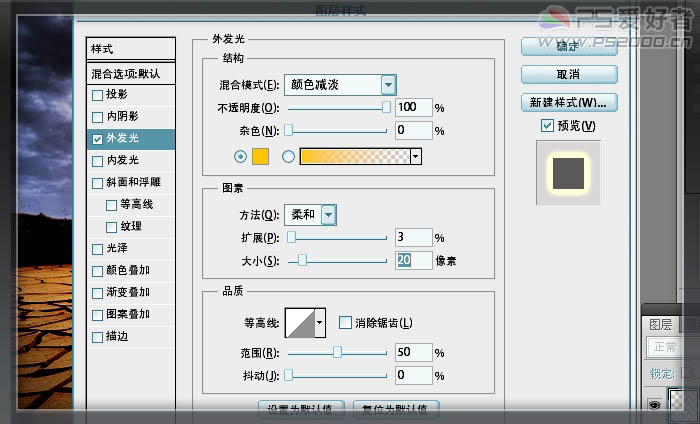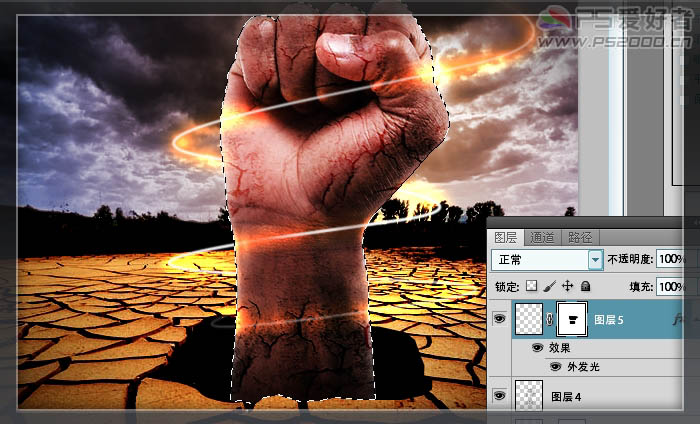下面图老师小编要向大家介绍下PS合成非常有震撼力的保护自然海报,看起来复杂实则是简单的,掌握好技巧就OK,喜欢就赶紧收藏起来吧!
本教程的画面变现非常生动。巧妙地把球比喻成一个极度愤怒的人,用他的强有力拳头表示出对生态遭到破坏的抗议。不管是选材及画面创意表现,都是非常经典与完美的。
最终效果
1、打开土地素材,首先用“快速选择工具”选中天空。
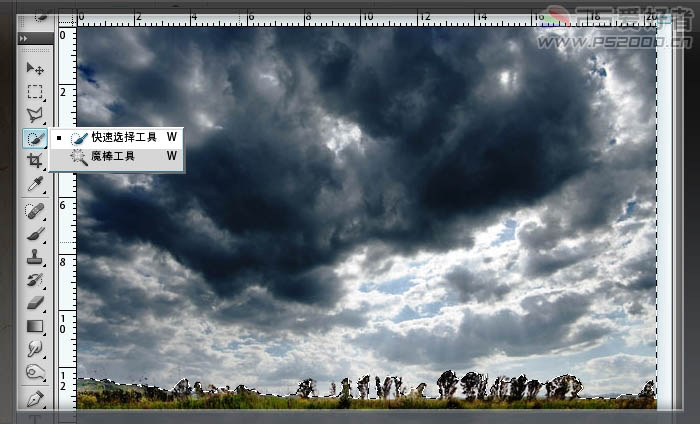
2、选择“调整边缘”选项,将“平滑”参数设为27。
3、Ctrl+J三次将新天空复制为三个新图层,暂时隐藏显示顶部的两个图层。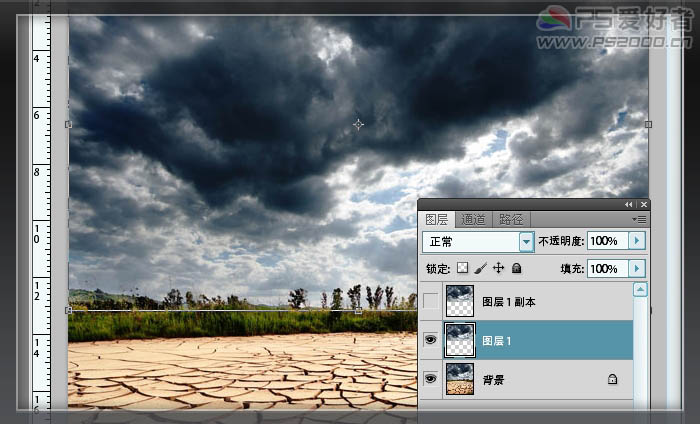
4、按Ctrl+U调整颜色,勾选着色选项,参数设置如下图。
(本文来源于图老师网站,更多请访问http://m.tulaoshi.com/pskoutu/)5、显示上一顶部的天空图层,着色。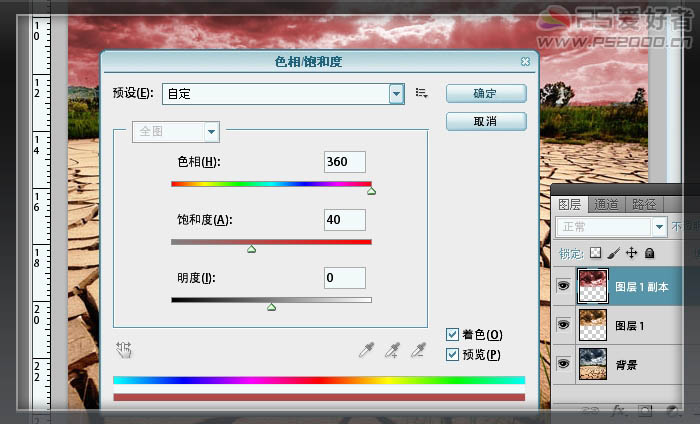
6、顶部天空图层添加图层蒙版,用渐变工具(径向渐变样式)在蒙版中拉出。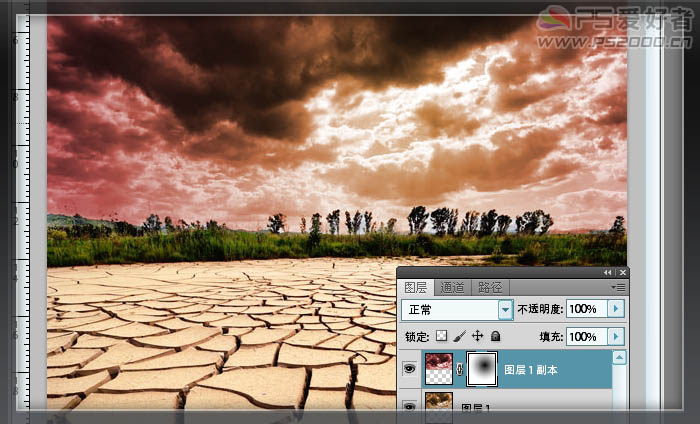
7、再将最顶层的天空图层着色,笔者着蓝色了,同样添加图层蒙版,渐变拖出。最终效果如下: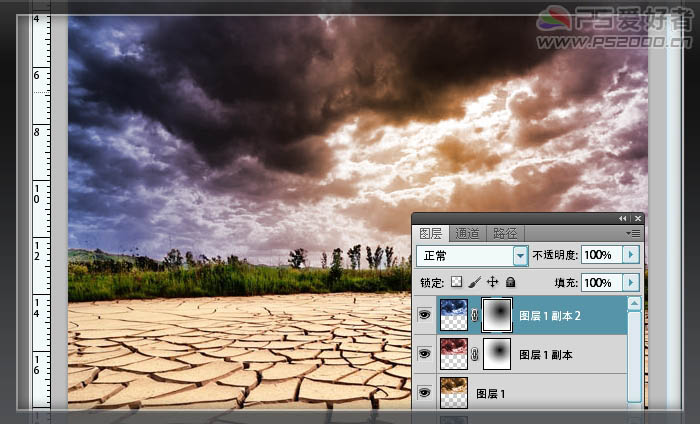
8、点击背景层,ctrl+M调整: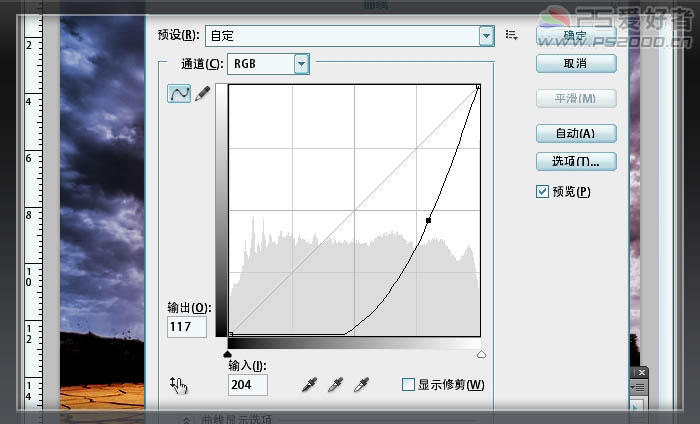
9、在最顶层新建图层,我们来制作暗角效果。将前景色设为黑色,选择渐变工具,打开渐变编辑器,选择第二种从前景色至透明的渐变方式。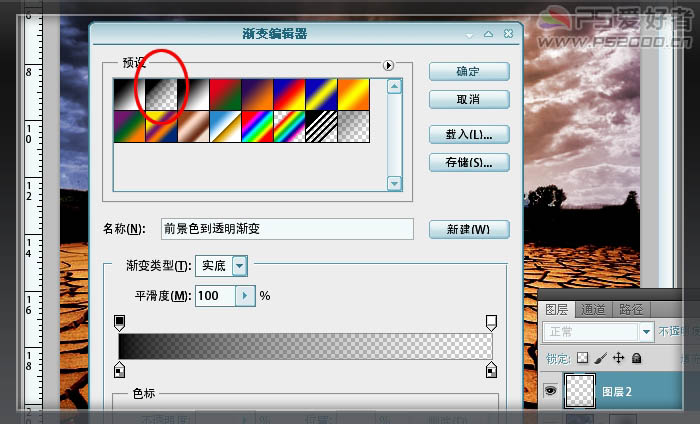
10、依次在图层的四个角拖出暗角效果。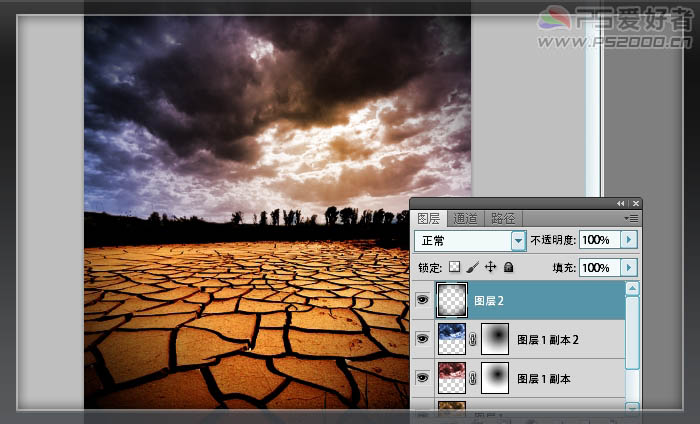
11、ctrl+shift+alt+E盖印所有的图层。新建图层,用套索工具框出选区,填充黑色。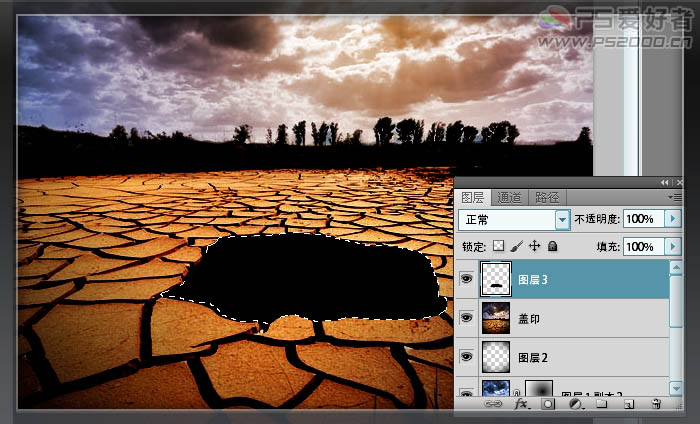
12、将手的素材拖入,ctrl+T调整好大小和位置。

13、ctrl+J复制,去色,改为“叠加”模式,调整亮度和对比度。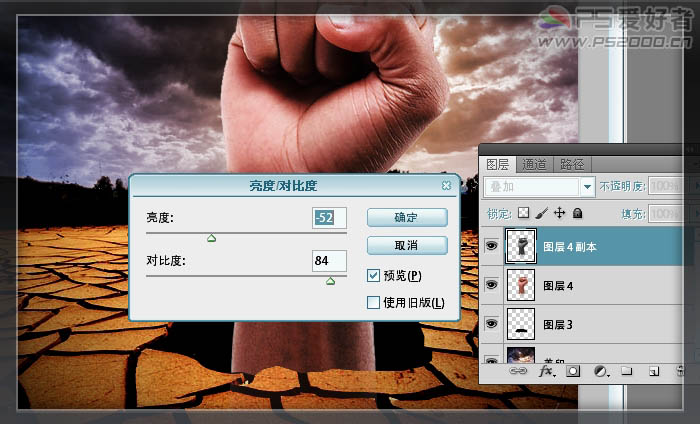
14、合并手的两个图层,添加图层蒙版,线性渐变拖出(将渐变样式恢复为前景色至背景色),效果见下图:
15、新建图层,设为“叠加”,载入“裂纹”画笔,添加裂纹。(如果效果不强烈,可以ctrl+J复制一层):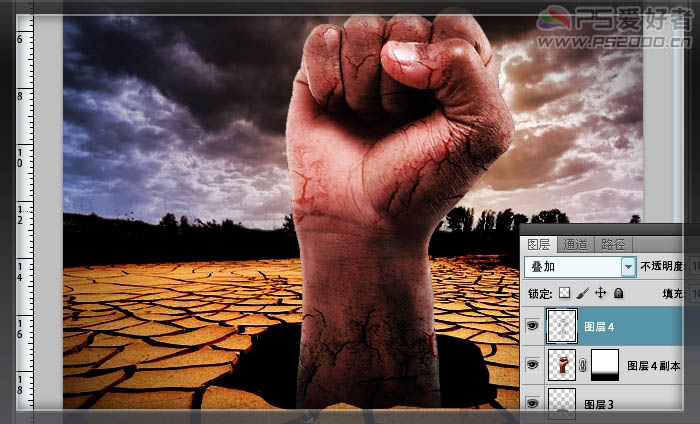
16、新建图层,使用钢笔工具绘制出路径。将前景色设为白色。
(本文来源于图老师网站,更多请访问http://m.tulaoshi.com/pskoutu/)17、选择画笔工具,选择柔性画笔,直径3像素左右,间距为1%。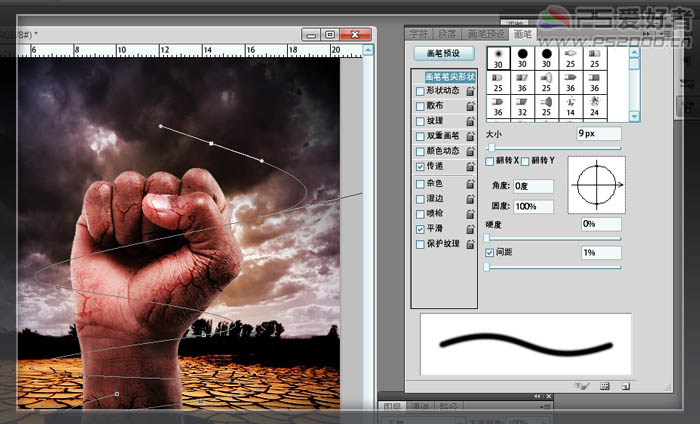
18、描边路径,勾选“模拟压力”。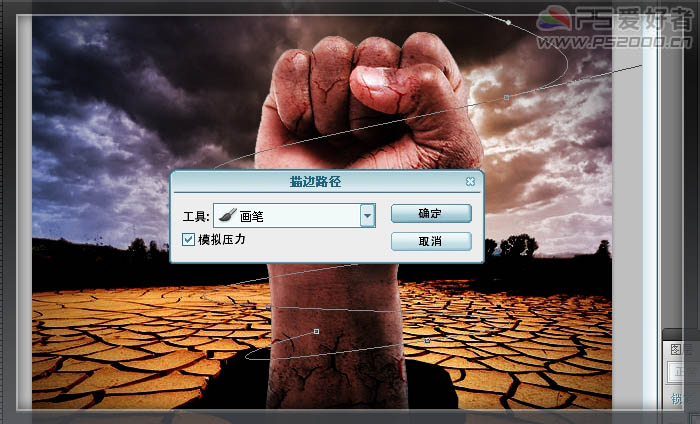
19、描边后效果如下:
20、添加外发光图层样式,记得混合模式为“颜色减淡”: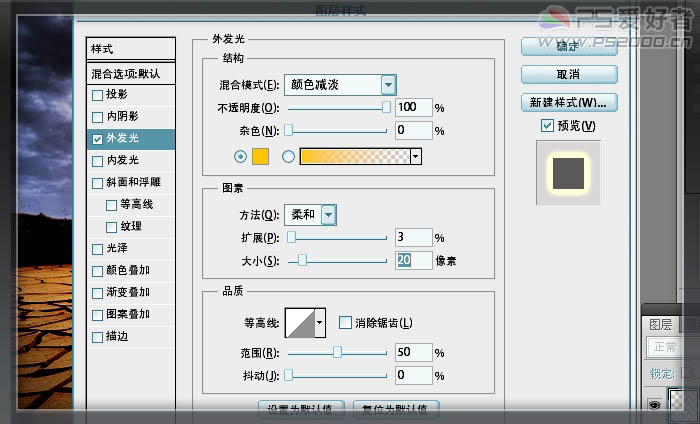
21、添加图层蒙版,用黑色画笔在图层蒙版上涂去不需要的部分,效果见下图: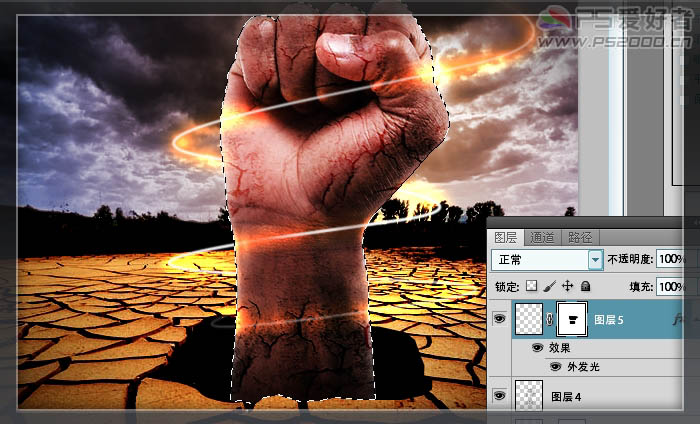
22、最后制作出阴影(可以参见阴影的制作教程),效果完成。