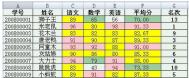一、建立学生数据源
1.启动Excel 2000/2002,建立学生成绩表(如图1,可点击放大)。

2.用SUM函数统计学生的总分。如:单击J2单元格;输入公式“=SUM(B2I2)”,然后单击“√”确定;鼠标指向J2单元格右下角控制点成“+”字形后,按住鼠标左键拖放直至J12单元格。
3.用AVERAGE函数计算学生的平均分。如:单击K2单元格;输入公式“=AVERAGEB2I2”,然后单击“√”确定;鼠标指向K2单元格右下角控制点成“+”字形后,按住鼠标左键拖放至K12单元格。
4.用COUNTIF函数统计学生的补考科数。如:单击M2单元格;输入公式“=COUNTIFB2I2″<60″”然后单击“√”确定;鼠标指向M2单元格右下角控制点成“+”字形后,按住鼠标左键拖放至M12单元格。
5.根据平均分用IF函数评出学生成绩优、良、中、及格、不及格。如:单击L2单元格;输入公式“=IFK2=90″优″IFK2=80″良″IFK2=70″中″IFK2=60″合格″″不合格″”然蟮セ鳌啊獭比范ǎ皇蟊曛赶騆2单元格右下角控制点成“+”字形后,按住鼠标左键拖放至L12单元格。
二、创建合并主文档
1.启动Word 2000/2002,建立文档(如图2)

2.从“工具”下拉菜单中选择“邮件合并”命令。
3.弹出“邮件帮助器”对话框,在“主文档”下单击“创建”按钮,然后选择“套用信函”。
4.提示使用活动窗口还是新文档创建套用信函,单击“活动窗口”按钮(活动窗口按钮就是使用当前文档做主文档,新建主文档按钮就是重新建立一个新的文档做主文档)。
三、打开数据源
1.在“邮件合并帮助器”对话框中的“数据源”区域中单击“获取数据”按钮。
2.从下拉列表中选择“打开数据源”(如图3)。

3.弹出“打开数据源”对话框,选择所用的数据源打开(注意:笔者是用Excel建立的数据源,文件类型是.xls)。
4.弹出信息提示请指定命名单元格或单元格区域,单击“确定”按钮。
5.又弹出信息提示在文档中插入合并域,单击“编辑主文档”按钮。
四、插入合并域
1.切换到Word主文档,将插入点设置在要插入合并域处。
2.单击“邮件合并”工具栏中的“插入合并域”按钮,从下拉列表中选择要插入的域名。
3.重复以上操作,分别将所有的合并域插入相应的位置(如图4)。

说明:带书名号的都是从“插入合并域”中直接插入相关的内容。
五、合并数据源与主文档
单击“邮件合并”工具栏上的“合并至新文档”按钮,快速合并数据与文档。或直接单击“合并到打印机”按钮,直接打印输出,几分钟时间就可以把几十份成绩单做好!