新建画布
首先,我们新建一个画布,画布设置成600x900。然后将我们抠好的人物素材拖拽进来,摆好位置。
(本文来源于图老师网站,更多请访问https://m.tulaoshi.com/ps/)
去色
将人物图层按CTRL+J复制一层,CTRL+SHIFT+U执行去色。

复制图层
将去色图层继续复制一层,按CTRL+I执行反向操作。
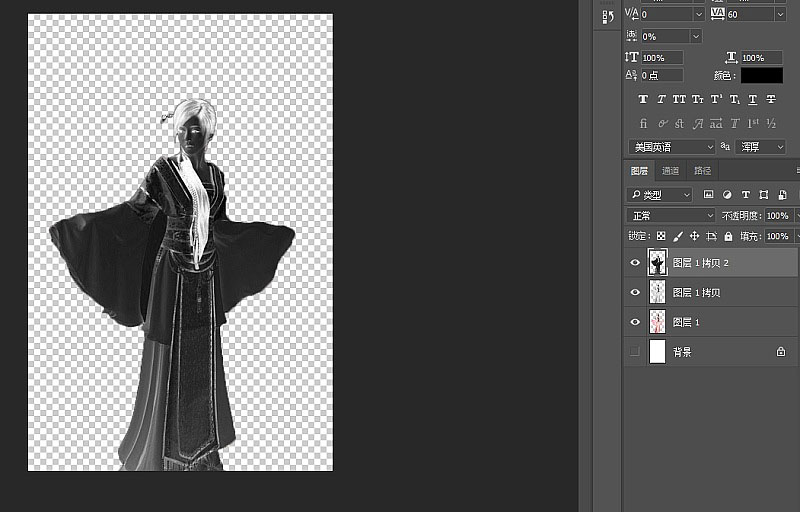
颜色减淡
修改图层混合模式为颜色减淡。
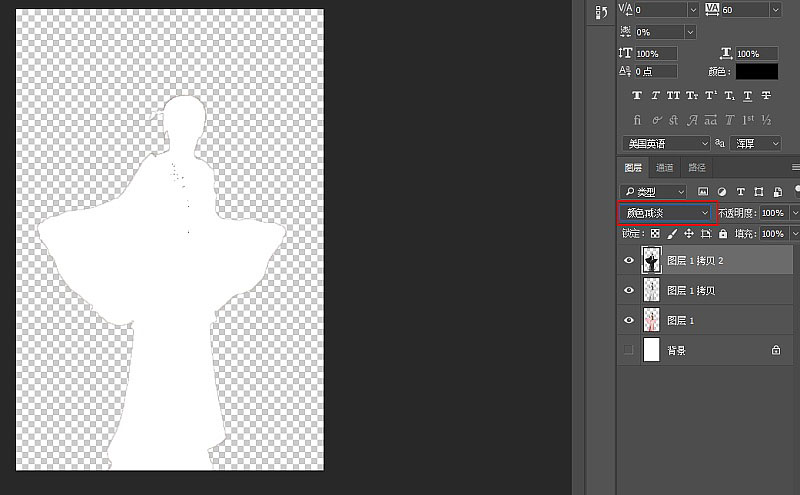
滤镜设置
选择滤镜-其它-最小值,我们来将图层的线条勾勒出来。
(本文来源于图老师网站,更多请访问https://m.tulaoshi.com/ps/)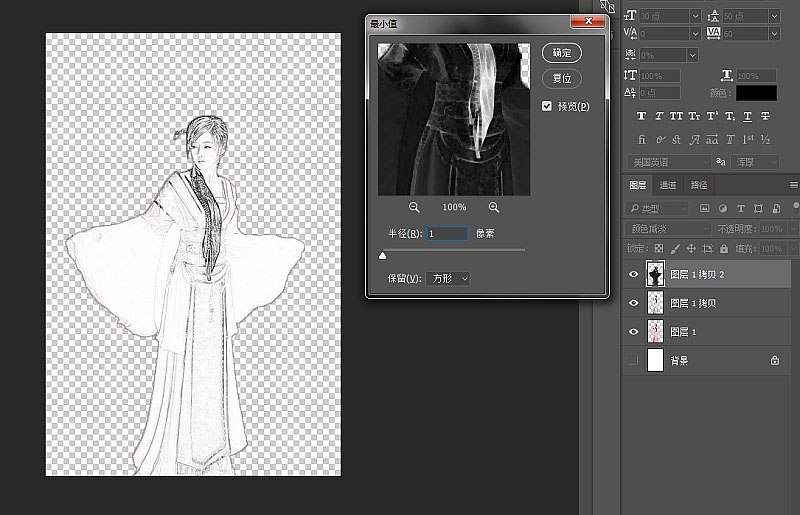
新建图层
接下来我们按CTRL+SHIFT+ALT+E盖印一个图层(图层2),同时把图层1拷贝和图层1拷贝2的小眼睛关掉。
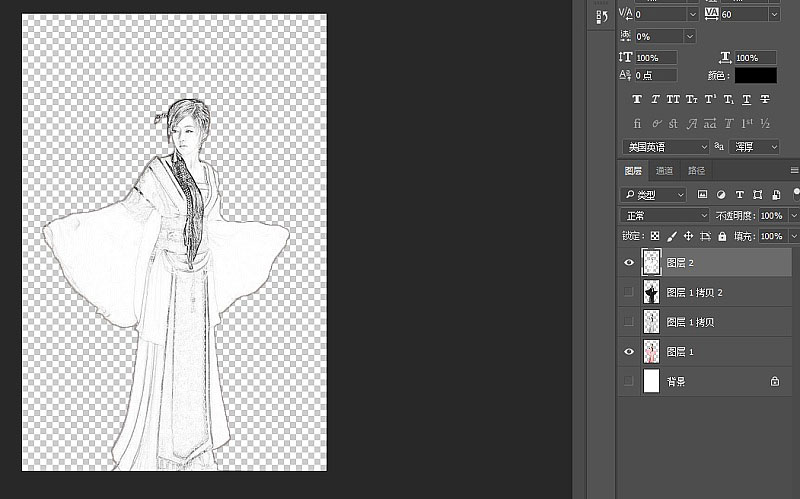
接下来我们右键图层2混合选项,调节里面的下一图层(按住ALT键来让小滑块分开)。

复制图层1将图层顺序移到最上方,混合模式修改为颜色。
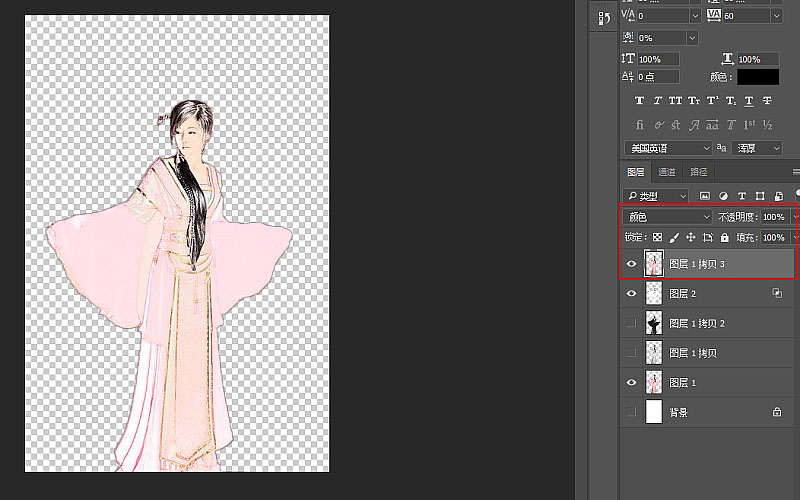
按快捷键CTRL+SHIFT+ALT+E盖印一个图层(图层3)。
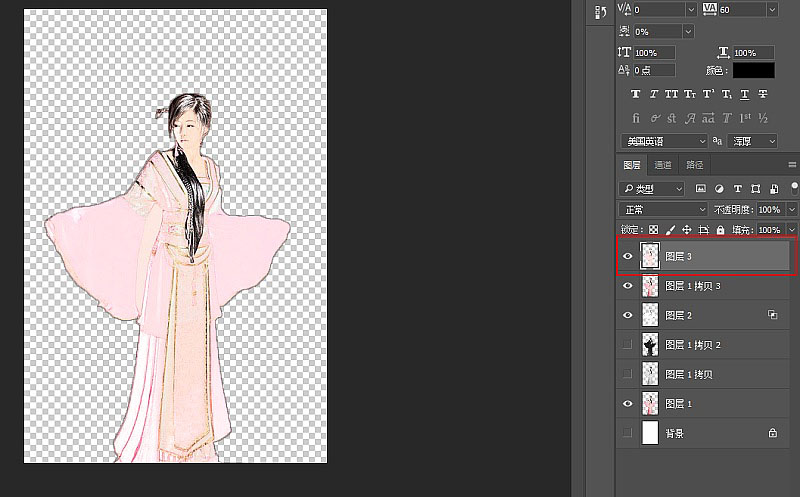
将宣纸素材拖拽进来,放到图层3的下方,修改图层3的混合模式为正片叠底。
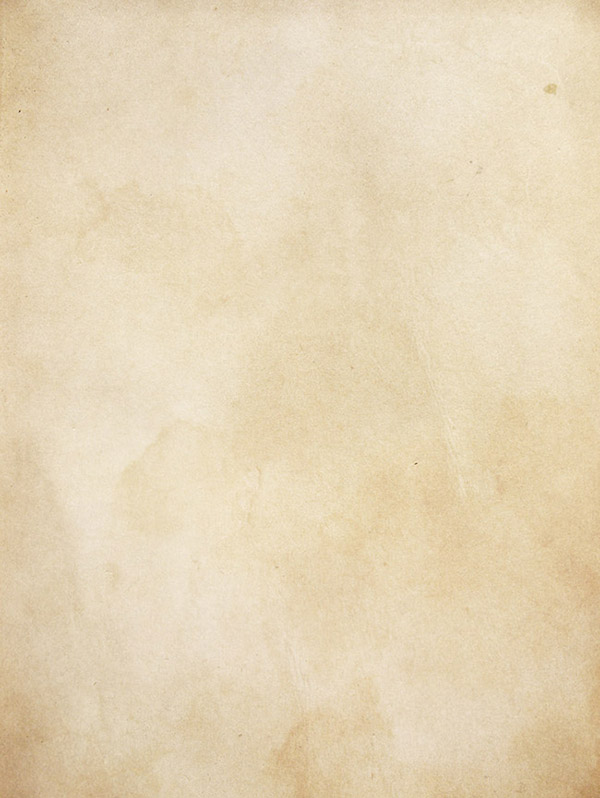
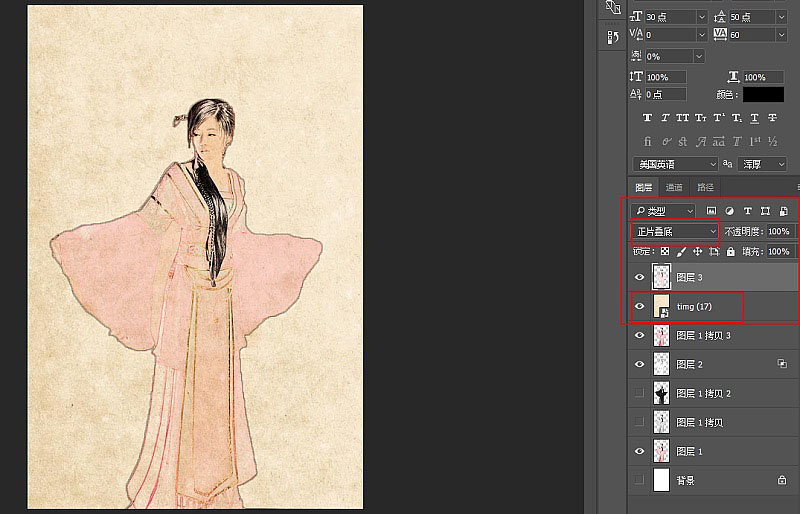
完成
进行到这一步主体部分已经完成了。所以,接下来我们加一些文字和图案点缀上去(图案点缀是白底的我们放上去后直接将混合模式更改为正片叠底就好)来完成我们最后优化的步骤。更多内容推荐:怎么用PS抠出婚纱照?Photoshop抠图的方法教程

最终效果:











