效果图

1:新建画布,命名为倾国倾城。规格如下图
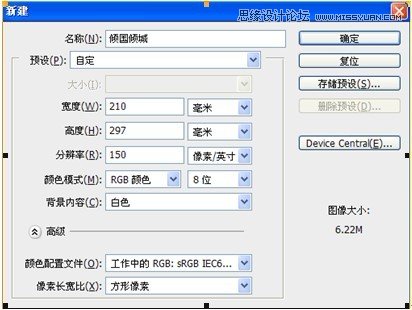
2:新建一个图层,命名为粗轴。在画布上端画一个宽170,高100毫米的圆角矩形,拉一个由上至下的三色线性渐变,色标为aaa9a8,e8e7e6,aaa9a8。 位置为0,50,100.如下图
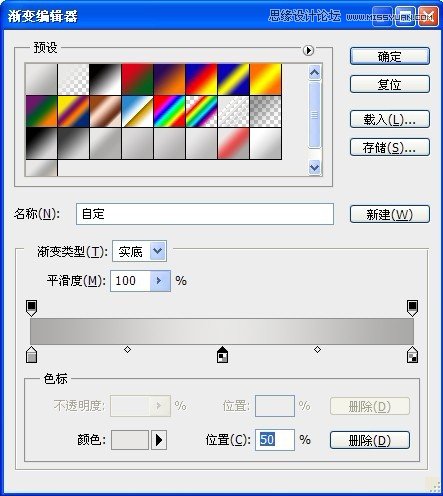
3:在背景图层上面新建一个图层,命名为细轴。在画布上端画一个宽180,高90毫米的圆角矩形,拉一个同样的三色线性渐变,然后移动到下图的位置。
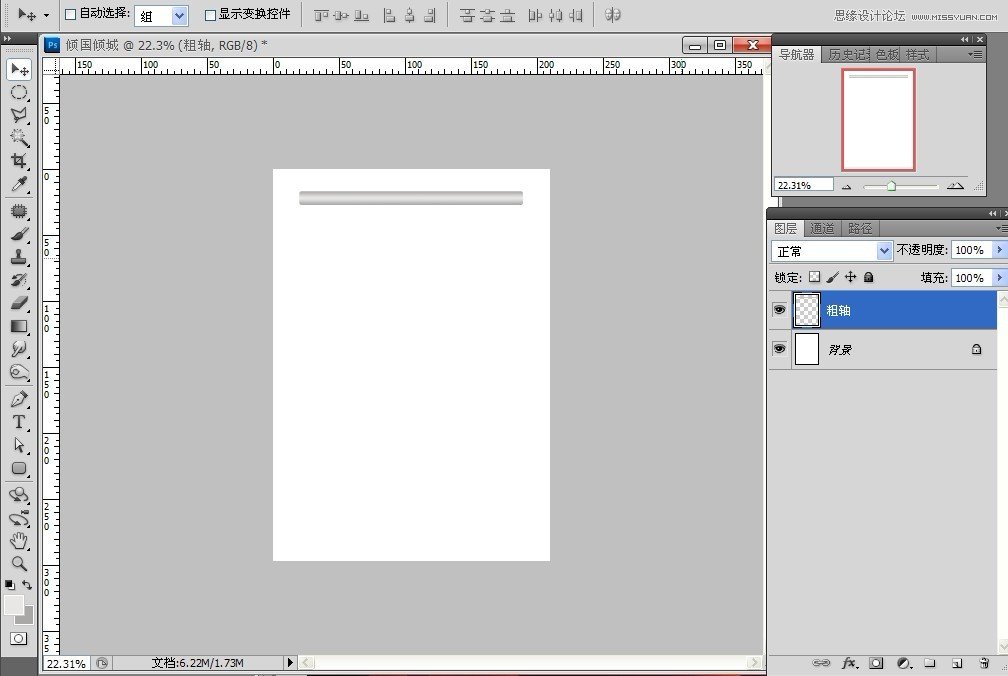
4:在图层新建组1,把粗轴,细轴拖入组1中。复制组1,得到组:1副本,按住shift键把组1副本拖到画布下端,位置如下图
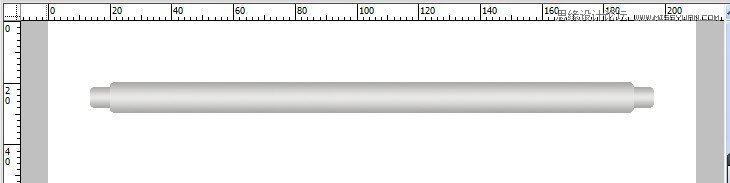
5:在背景图层上面新建图层1,拉出一个矩形,填充白色。位置如下图
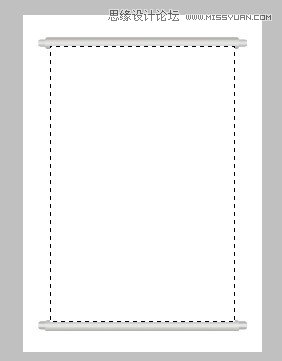
6:新建一个3乘3像素的透明画布,用1像素黑色的铅笔画出如下图形状,定义为图案。
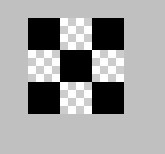
7:把图层1载入选区,叠加刚刚定义的图案,数值如下图,再给图层1描一个黑色,1像素,据外,不透明度为50%的边。把图层1改名为画纸
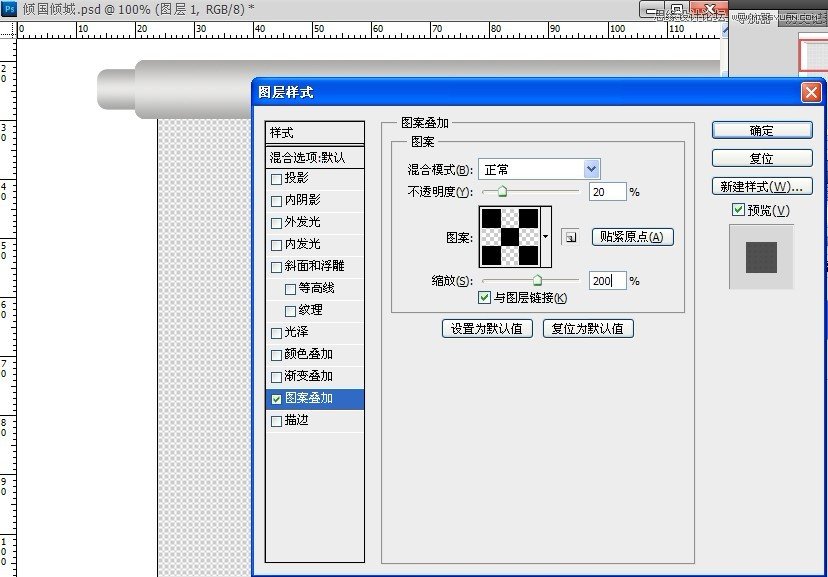
8:在组1副本上面新建一个图层,拉出一个矩形,并填充墨绿色,色标为:012d22。把图层名字改成画心。再新建一个图层,执行编辑,描边,2像素,黑色,据外, 不透明度为60%,命名此图层为画心描边。见下图:
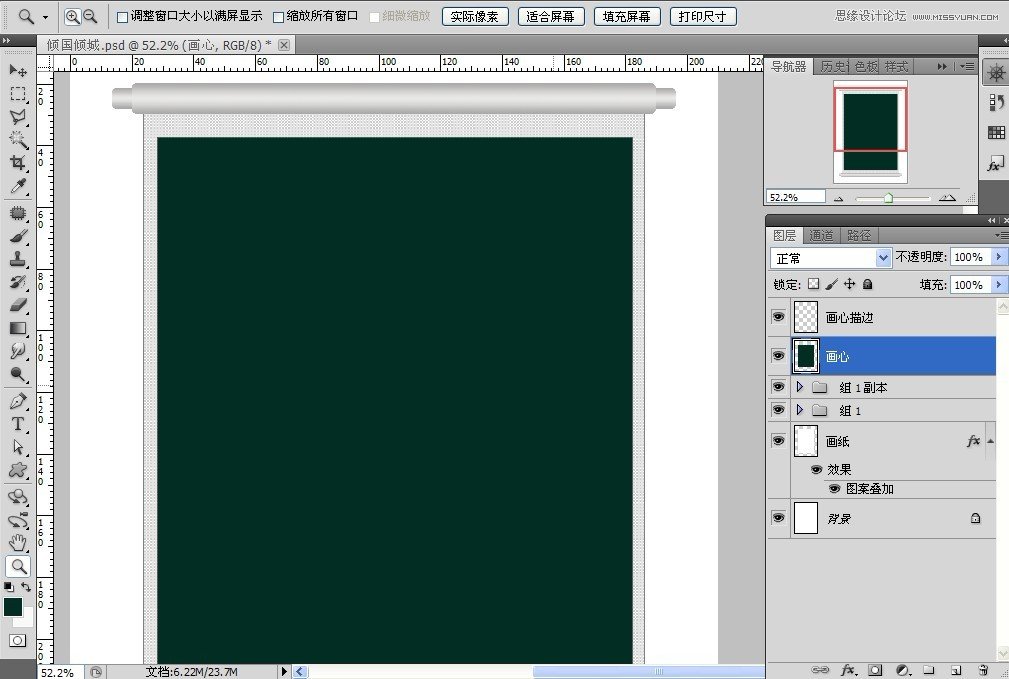
9:复制画心图层,命名为滤镜,执行滤镜,渲染,纤维,数值见下图:
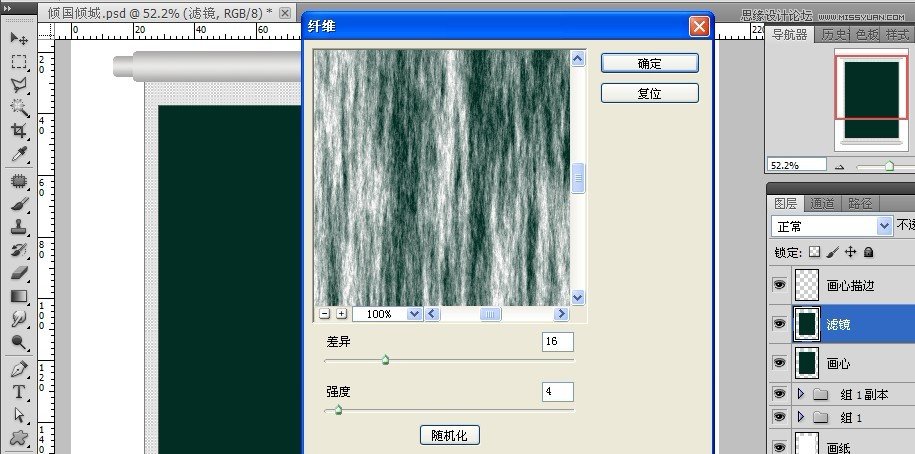
10:执行,滤镜,模糊,高斯模糊,数值如下图:

11:把滤镜图层的不透明度降低到80%。 见下图:
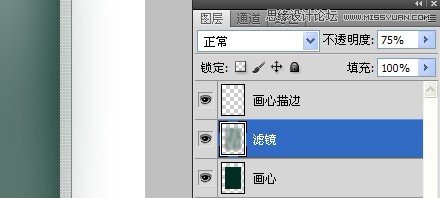
12:打开素材1,解锁,拷贝,粘贴到画心描边图层的上面,用自由变换工具放大,移动到如图的位置,并将图层命名为:山

13:把山图层的不透明度降低到20%,并用硬度,不透明度,流量都是25%的橡皮擦工具擦图层下面的边缘部位,使其和滤镜图层融合。如图
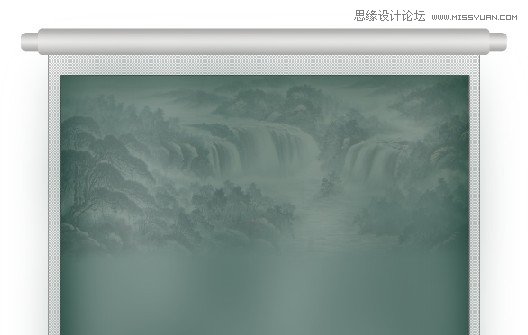
14:打开素材2,解锁,拷贝,粘贴到山图层的上面,用自由变换工具等比例缩小,移动到如图的位置,把此图层命名为近景。如图
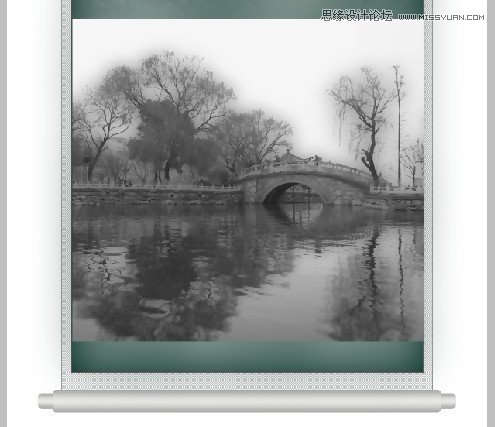
15:把图层的不透明度降低到30%,并用硬度,不透明度,流量都是25%的橡皮擦工具擦图上部的边缘部位,使其和滤镜图层融合。

16:打开人物1,解锁,用钢笔工具抠出人物。

17:拷贝,粘贴到近景图层的上面,命名图层为人物1。
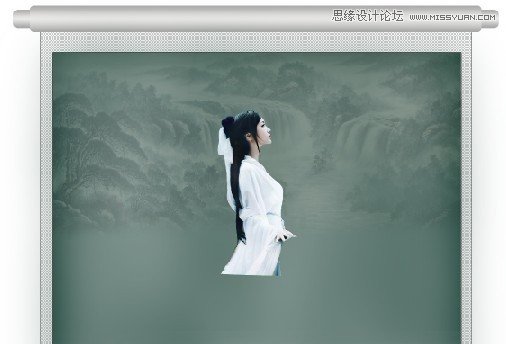
18:打开素材3,解锁,用魔棒工具抠除天空,选择上半部分拷贝,粘贴到人物1图层的上面。命名图层为桥,用自由变换工具等比例缩小,使左右两边和滤镜,图层对齐,位置如下图,用硬度,不透明度,流量都是25%的橡皮擦工具擦图层下面的边缘部位,使其和滤镜图层融合。
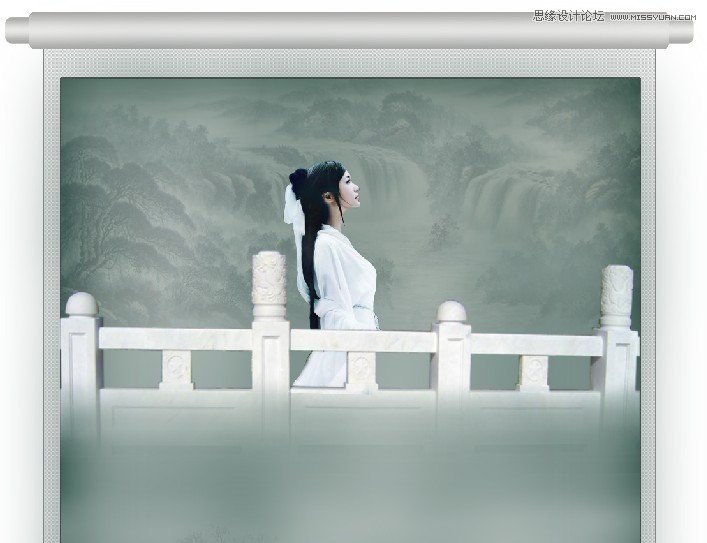
19:打开人物2,解锁,抠出人物。

20:拷贝,粘贴到桥图层的上面,命名此图层为人物2。

21:把前景色设置成黑色,用竖排文字工具,字体为叶根友行书繁,大小为36点,打上标题:倾国倾城。如图
(本文来源于图老师网站,更多请访问https://m.tulaoshi.com/ps/)
22:再用竖排文字工具,字体为叶根友行书繁,大小为14点,打上诗句:北方有佳人,绝世而独立 ,一顾倾人城,再顾倾人国 ,宁不知倾城与倾国 , 佳人难再得。如图

23:给组1,组2中的四个图层分别执行投影,参数如下图:

24:给画纸图层执行投影,参数如下图:
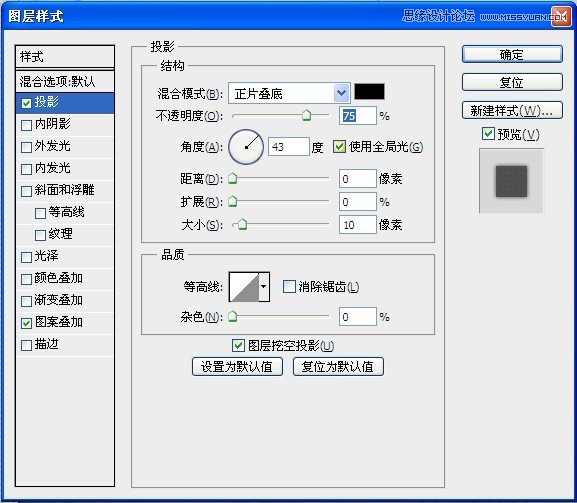
25:存储为jpeg格式,完毕。 最终效果图!

素材















