最终效果

1、新建978*1024文件,打开素材一,勾选碳墨,把它拖进文件。
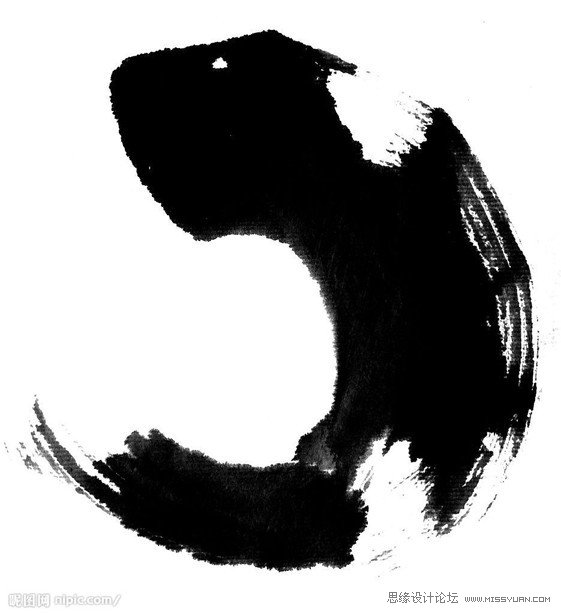

2、把它的颜色变化一下,随自己喜欢的颜色,总之不要黑色就行了。还要降低它的透明度为50%。
(本文来源于图老师网站,更多请访问https://m.tulaoshi.com/ps/)
3、复制一层,放置背景层上面。作动感模糊(角度:87/距离:297)。

4、再复制多一层,然后合并两个动感模糊层(CTRL+E)。

5、合并之后执行:滤镜 画笔描边 喷溅。
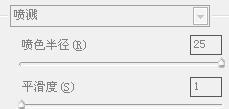

6、按CTRL+F三次,降低其透明度为65%,将有些多余的部分把它擦去,如图。

7、把乐谱放进去,柔光,也是将多余的部分擦去。
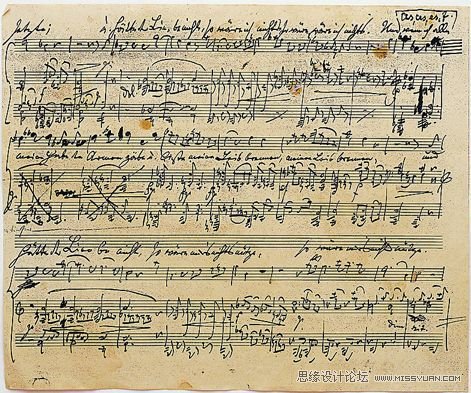

8、把琵琶勾出,放进文件里,设置投影。

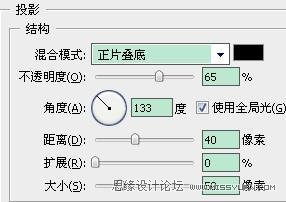

9、用磁性套索工具勾出琵琶的主体部分,然后"选择-修改-缩小2,再羽化5左右,由自己决定吧。再把江南景色贴入勾选的部分内,这里有图参考。


10、最后写上自己喜欢的字,完成最终效果。











