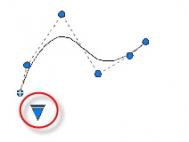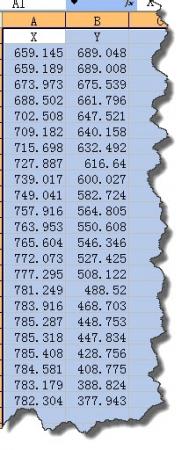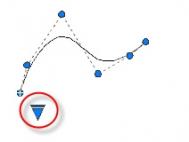AutoCAD2013绘制光顺曲线
在两条选定直线或曲线之间的间隙中创建样条曲线;选择端点附近的每个对象。生成的样条曲线的形状取决于指定的连续性。选定对象的长度保持不变。有效对象包括直线、圆弧、椭圆弧、螺旋、开放的多段线和开放的样条曲线。
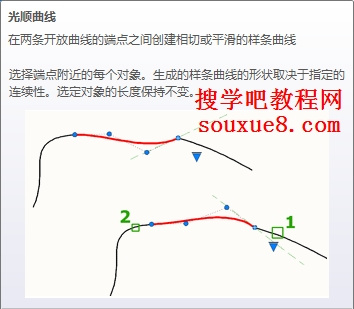
图01
一、AutoCAD2013光顺曲线使用实例讲解教程:
1.选择AutoCAD2013修改工具栏圆角旁的倒三角 ;在弹出的菜单中选择光顺曲线;或执行命令BLEND。

图02
2.AutoCAD2013命令提示:
选择第一个对象或 [连续性(CON)]: 选择样条曲线起始端附近的直线或开放的曲线

图03

图04
3.选择第二个点: 选择AutoCAD2013样条曲线末端附近的另一条直线或开放的曲线

图05
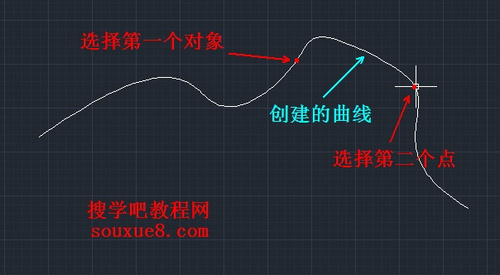
图06
4.由于选择的对象和点位置不同,创建的曲线也不同。
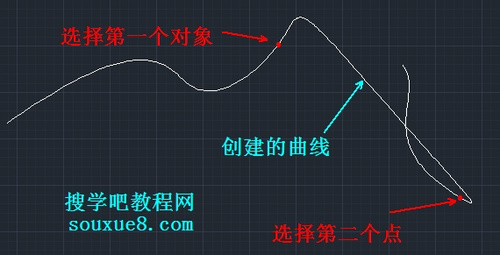
图07
二、相切:
1.选择(在两种过渡类型中指定一种)。
图08
2.AutoCAD2013命令提示:
选择(创建一条3阶样条曲线,在选定对象的端点处具有相切 (G1) 连续性 )或在命令行中输入T后按空格键。

图09
3选择第一个对象或 [连续性(CON)]: 选择AutoCAD2013样条曲线起始端附近的直线或开放的曲线

图10

图11
4.选择第二个点: 选择AutoCAD2013样条曲线末端附近的另一条直线或开放的曲线

图12
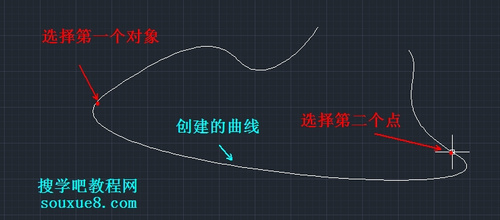
图13
三、平滑:
1.选择(在两种过渡类型中指定一种)。
图14
2.AutoCAD2013命令提示:
选择(创建一条 5 阶样条曲线,在选定对象的端点处具有曲率 (G2) 连续性。
如果使用平滑选项,请勿将显示从控制点切换为拟合点。此操作将样条曲线更改为 3 阶,这会改变样条曲线的形状。 )或在命令行中输入S后按空格键。

图15
3.选择第一个对象或 [连续性(CON)]: 选择样条曲线起始端附近的直线或开放的曲线

图16
4.选择第二个点: 选择AutoCAD2013样条曲线末端附近的另一条直线或开放的曲线

图17

图18
注:可见选择创建的曲线要比选择创建的曲线平滑。
AutoCAD2013绘制修订云线实例
AutoCAD2013修订云线是由连续圆弧组成的多段线,用于检查阶段提醒用户注意图形的某个部分。在检查或用红线圈阅图形时,可以使用修订云线功能亮显标记以提高工作效率。用户可以为修订云线选择样式:普通或手绘。画笔修订云线看起来像是用画笔绘制的。
一、AutoCAD2013中文版绘制修订云线步骤:
1.选择AutoCAD2013工具栏,单击绘图按钮,在弹出的下拉菜单中选择修订云线工具。或执行REVCLOUD命令。

图01
(本文来源于图老师网站,更多请访问https://m.tulaoshi.com/cadjc/)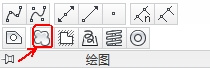
图02
2.AutoCAD2013命令提示:
指定起点或[弧长(A)对象(O)样式(S)]对象:(在AutoCAD2013绘图窗口中单击鼠标,然后移动鼠标,开始绘制修订云线)

图03

图04
3.当开始直线和结束直线相接时,命令行提示信息修订云线完成。修订云线闭合,AutoCAD2013绘制完成。

图05
(本文来源于图老师网站,更多请访问https://m.tulaoshi.com/cadjc/)二、
指定AutoCAD2013云线中弧度的长度。
1.选择执行该选项。

图06
2.AutoCAD2013命令提示:
指定最小弧长:(指定AutoCAD2013最小的弧长后按空格键)

图07
3.指定最大弧长(指定AutoCAD2013最大弧长,最大弧长不能大于最小弧长的三倍)后按空格键。

图08
TUlaoshi更改弧长后绘制的修AutoCAD2013订云线:

图09
三、
选择该选项后,要求指定要转换为云线的对象,点击一个AutoCAD2013图形对象,该对象就会转换为云线之后的效果。

图10
2.选择执行对象选项后,单击选择AutoCAD2013绘图窗口中图形,图形即转换为修订云线。
图11
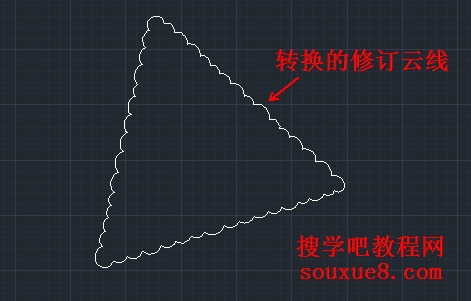
图12
3.命令行提示反转方向[是(Y)/否(N)],选择是(Y)云线的方向会反转。

图13
四、
选择该选项后,命令行提示选择圆弧样式[普通(N)/手绘(C)],指定修订云线的样式。
tulaoshi.com 选择执行手绘后绘制的AutoCAD2013修订云线:

图14
注:更多精彩教程请关注图老师CAD教程栏目
AutoCAD2013绘制定距等分点
今天CA(m.tulaoshi.com)D教程跟大家一起学习如何在AutoCAD2013中绘制定距等分点。
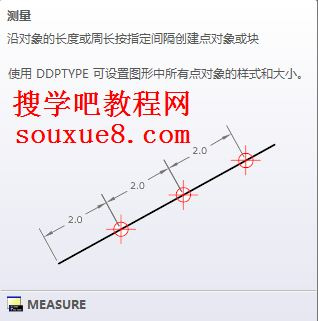
图01
(本文来源于图老师网站,更多请访问https://m.tulaoshi.com/cadjc/)绘制定距等分点是指将点对象在指定的对象上按指定的距离间隔放置,请注意与定数等分点的区别。
1.单击AutoCAD2013工具栏绘图按钮;从弹出的菜单中选择测量;或执行命令:MEASURE。
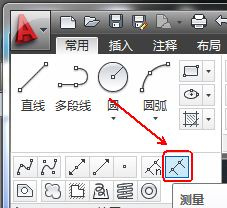
图02
2.AutoCAD2013提示:
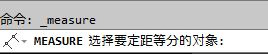
图03
选择要定距等分的对象:(选择对应的对象)
3. 指定线毁长度或[块(B)]∶(在此提示下如果输入长度值后按空格键,AutoCAD2013就在所指定对象
上按指定的长度绘制出对应的点。[块(B)]∶选项表示将在对象上按指定的长度插入块)
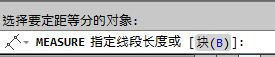
图04
如输入200后,按空格键。
4.把鼠标指针移动到AutoCAD2013实用工具上,从弹出的下拉菜单中选择点样式。从弹出的对话框中选择一个点样式。可以根据需要设置不同的点样式。
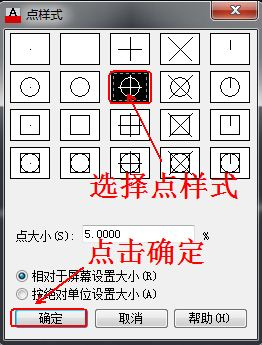
图05
(本文来源于图老师网站,更多请访问https://m.tulaoshi.com/cadjc/)5.AutoCAD2013执行结果如图所示,即从直线左端点起,每隔长度200绘制―个点。

图06
提示:用MEASURE命令绘定距等分点时,AutoCAD2013总是在指定的对象上从离拾取点近的端点位置开始绘定距等分点。对于上例,如果在选择要定距等分的对象:提示下面靠近直线的右端点处选择直线,绘图结果如图所示。

图07
AutoCAD2013绘制多点及其设置
一、AutoCAD2013绘制单点与多点:

图01
(本文来源于图老师网站,更多请访问https://m.tulaoshi.com/cadjc/)1.单击AutoCAD2013工具栏绘图按钮;从弹出的菜单中选择多点;或执行命令:POINT。
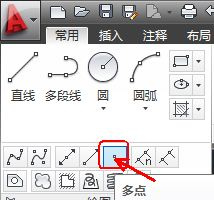
图02
3.AutoCAD2013命令提示:
指定点:(在该提示下指定所绘制点的位置,即可绘出对应的点。)

图03
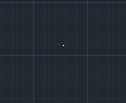
图04
4. 在这样的提示下,可以通过指定点的位置绘制出一系列的点。如果在指定点:提示下
按Esc键,将会结束命令的执行。
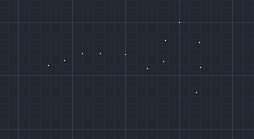
图05
(本文来源于图老师网站,更多请访问https://m.tulaoshi.com/cadjc/)二、AutoCAD2013设置点样式:
把鼠标指针移动到AutoCAD2013实用工具上,从弹出的下拉菜单中选择点样式。
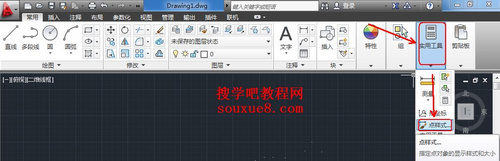
图06
或在AutoCAD2013命令窗口中输入命令:DDPTYPE 后按空格键,都可以打开点样式设置窗口。

图07
可以通过此对话框选择所需要的点样式。AutoCAD2013的默认点样式如对话框中位于左上角的图标所示,即一个小点。还可以利用对话框中的点大小文本框确定点的大小。设置了点的样式和大小后,单击确定按钮关闭对话框,已绘出的点会自动进行对应的更新,且在此之后绘制的点均会采用新设置的样式。

图08

图09
AutoCAD2013打印图形设置
命令: 菜单栏:文件丨打印。
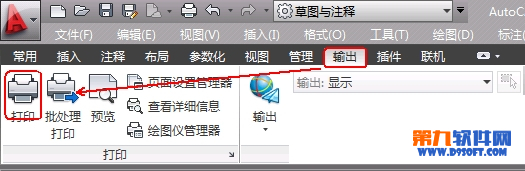
1.新建或者绘制新图形。
2.页面设置:
执行命令。

3.弹出页面设置管理器对话框,单击对话框中的新建按钮,在弹出的新建页面设置对话框的新页面设置名文本框中输入A4页面,如图所示。

4.单击确定按钮,在页面设置对话框中进行相关设置,如图所示。

5.单击确定按钮,AutoCAD2013返回到页面设置管理器对话框,如图所示;利用置为当前按钮将新页面设置A4页面置为当前页面,单击关闭按钮关闭页面设置管理器对话框。

6.打印图形:
执行命令,AutoCAD2013弹出打印对话框,如图所示。
通过页面设置选项组中的名称下拉列表框指定页面设置后。对话框中显示与其对应的打印设置,用户也可以通过对话框中的各项单独进行设置。如果单击位于右下角的按钮 ,可以展开打印对话框。
对话框中的预览按钮用于预览打印效果。如果预览后认为满足打印要求。单击确定按钮,即可将对应的图形通过打印机或绘图仪输入到图纸。

7.由于已将页面设置A4页面置为当前页面,所以在打印对话框中显示出对应的页面设置,单击确定按钮,即可打印,也可以在打印前单击预览按钮预览打印效果,或更改某些设置。
注:更多精彩教程请关注图老师CAD教程栏目