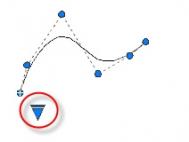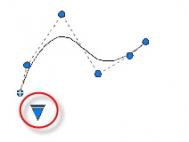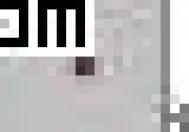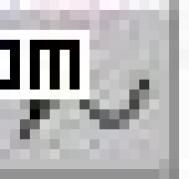利用CAD控制点绘制样条曲线
AutoCAD2013样条曲线控制点是指通过指定控制点来绘制样条曲线。
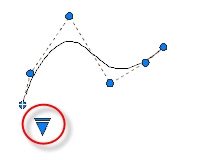
图01
1.单击AutoCAD2013工具栏绘图按钮;从弹出的菜单中选择样条曲线控制点;或执行命令:SPLINE
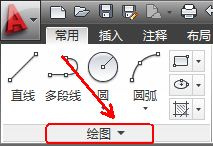
图02
2.AutoCAD2013命令提示:
指定第一个点(指定样条曲线的第一个点)

图03
3.输入下一个点(指定AutoCAD2013样条曲线控制点,用来调节曲线弧度)

图04
4.输入下一个点(指定AutoCAD2013样条曲线控制点,用来调节曲线弧度)
重复单击确定控制点,来绘制样条曲线。

图05
5.结束绘制按空格键,AutoCAD2013绘制的样条曲线如图:

图06
二、当使用控制顶点创建AutoCAD2013样条曲线时,指定的点显示它们之间的临时线,从而形成确定样条曲线形状的控制多边形。
注:更多精彩教程请关注图老师CAD教程栏目
中望CAD定制功能详解
中望CAD的定制功能,可以让使用者有属于自己的CAD的使用风格和使用习惯。对于定制功能,大家可能还不是很熟悉,但是在CAD的工具菜单栏下的自定义选项,应该会有所了解,定制就是它的代名词。
定制功能在CAD除了打开工具菜单下的自定义的选项来调用,还可以通过右击任意一个工具按钮,在弹出来的菜单中选择自定义便可以打开来。下面具体介绍下定制功能的几个使用实例。
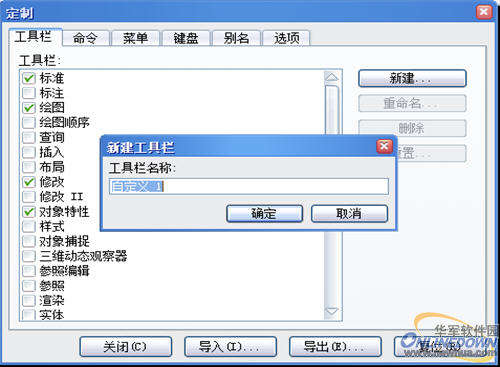
一、在上图中的工具栏选项卡中,可以将自己需要放在绘图桌面的工具栏勾选即可。有些使用者认为一个工具栏里面只用到个别的按钮功能,无需将那么长的工具条调出来,占用过多的绘图区域,所以这里提供了新建工具栏,可以利用命令选项卡中找到个别需要的工具按钮,按住鼠标左键拖拽工具按钮,如下图操作,将编辑文字按钮拖拽至箭头所指的新工具栏处。
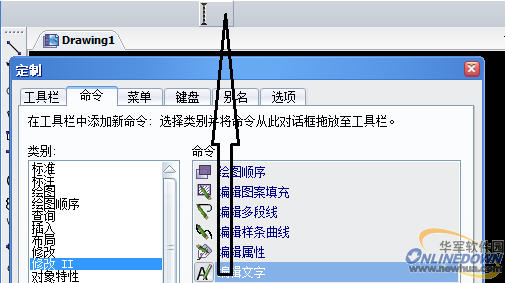
二、可以自定义工具按钮,比方说使用都经常使用切、切、切画圆的命令,但是使用命令操作起来比较麻烦,如果有个工具快捷按钮的话,会是很方便的,这就要用得到插入工具按钮的功能了,此功能的前提是必须打开定制功能窗口,然后右击新工具栏点击插入后,填写相关的命令信息,这时便可以利用菜单选项下画圆中的三切圆的详细信息粘贴进去;一个默认的铵钮图像会显示在新工具栏中,下一步便可以在编辑器中编辑按钮图像了。最后三切画圆的快捷按钮定制OK。
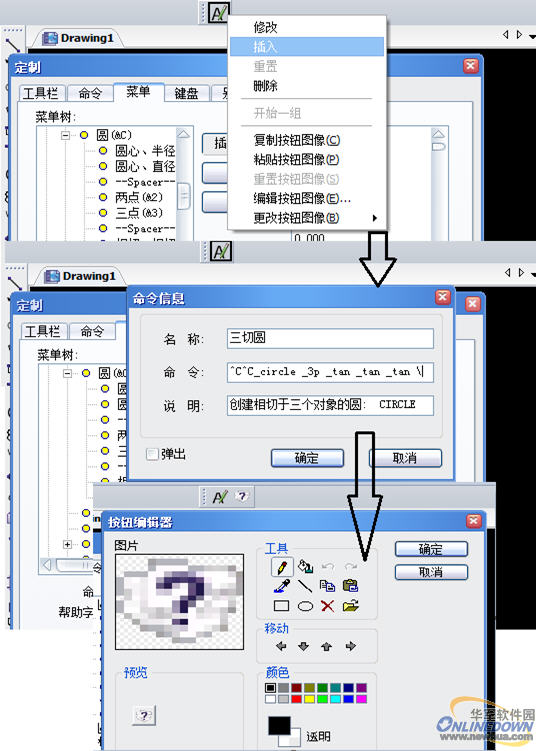
三、键盘选项可以利用键盘的快捷键来执行所需要的绘图操作,点击新建输入快捷键,然后把命令如第二个实例中,将菜单中的详细命令信息复制进去后完成,相当简单实用
四、别名选项跟键盘选项中的操作大致相同,属于一些相当长难记忆命令的简短命名。
五、在定制窗口中的每个选项卡里都包含导入和导出按钮,这两个功能可以将当前CAD的一些工具栏、命令、菜单、键盘、别名进行打包导出,也可以导入,即可以与其他CAD软件共享自己的使用习惯。
cad2013注册机怎么用?
1、安装Autodesk AutoCAD 2013
2、使用安装序列号:666-69696969, 667-98989898, 400-45454545 066-66666666 或者其它符合这个版本的序列号)
3、使用产品密钥: 001E1
4、安装完成并重新启动AutoCAD 2013
5、点击激活按钮之前你有2个选择:
a、禁用您的网络或拔掉网线;b、点击激活后它会告诉您,您的序列号是错误的,这时点击上一步等一会再点击激活即可
6、在激活界面中选择选择我具有Autodesk提供的激活码
7、根据你的AutoCAD 2013版本,使用32位或64位cad2013注册机 ,把申请码复制到Request中,点击Generate生成激活码。
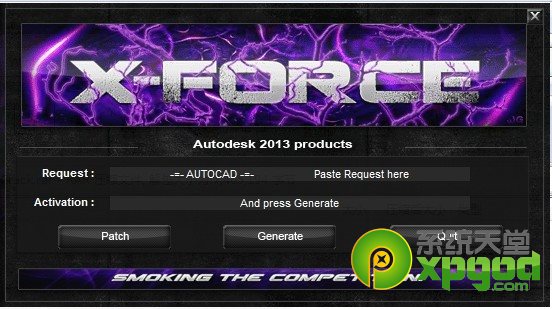
8、使用PatctulaoShi.comh注入补丁
9、最后复制 Activation 中的激活码至输入激活码栏中,并点击下一步提示AutoCAD 2013已成功激活
10、重新运行AutoCAD 2013即可
ps:确定Windows 7系统下使用管理员身份运行注册机,并关闭UAC,并保证注册机与产品对应。
CSS样式表层叠(cascade)处理冲突
即使在不太复杂的样式表中,也可能会有两个或者更多个规则找到同一元素。CSS通过一个叫做层叠(cascade)的过程处理这种冲突。层叠给每个规则分配一个重要程度指数。作者定义的样式具有最高的重要性指数,其次是用户定义的样式。但是为了增强用户的控制能力,用户可以通过为任何规则增加一个!important来提高它的重要性指数,让它的优先级高于任何规则,甚至是比作者的!important还要高。
因此,层叠重要性指数的次序依次为:
标记为!important的用户样式
标记为!important的作者样式
作者样式
用户样式
浏览器/用户代理的默认样式
为了计算规则的优先级,每种类型的选择符都有一个相应的数值,由于每个选择器都由若干选择符组成,所以选择器的优先指数由选择符对应的数值相加而成,数值越高,优先级越高。CSS中的选择符有四类:
行内样式(Inline Style),如...
ID选择符(ID selectors),如#myid
类、属性选择符、伪类(Classes, attributes and pseudo-classes),如 .class {...}、[href$=dudo.org]、:hover
元素(elements)、伪元素选择符(pseudo-elements),如 p {...}、:first-line {...}
怎么来测量呢?如前所述,它们每一类都有不同的数值表示,其中:
行内样式为:1000
ID选择符为:0100
类选择符为:0010
元素样式为:0001
这里要指出的是,所有这些数值都不是10进制数字,1000只是代码它是一个行内样式,
例如,body #wrap p {...},那么它的优先级指数就是 1+100+1=102,而body div#wrap p {...}的优先级指数就是 1+ 1 +100 + 1 =103。
(本文来源于图老师网站,更多请访问https://m.tulaoshi.com/cadjc/)再看一下其它的例子:
* { } 0
li:first-line { } 2 (one element, one pseudo-element)
ul ol+li { } 3 (three elements)
ul ol li.red { } 13 (one class, three elements)
style= 1000 (one inline styling)
div p { } 2 (two HTML selectors)
div p.sith { } 12 (two HTML selectors and a class selector)
body #darkside .sith p { } 112 (HTML selector, id selector, class selector, HTML selector; 1+100+10+1)
看这段代码:
#wrap #content {color: blue;}
#content {color: red;}
this is a text here
最终文本会显示什么样的颜色呢?
是的,样式覆盖只会发生在具有相同优先级的情况下。这个例子中#wrap #content为200,而#content为100,纵使后设定color:red,也不会覆盖掉先前设定的color:blue;。此外,你可以为#content {color: red;}增加!important来看看效果。
以上都是在少于10个选择符的情况下,可以把这些数值当作十进制来使用和比较,但是,当选择符超过10个(虽然可能性很小)又会怎么样呢?我们参考一个Eric的例子:
.hello {color: red;} /* specificity = 10 */
HTML BODY DIV UL LI OL LI UL LI OL LI UL LI OL LI {color: green;}
/* specificity = 15 */
这里的10并不是十,它仅仅代表是一个烦选择符,所以的它的优先级依然要比 15个类型选择符组成的选择器要高。如果换成十六进制的话,就是这个样子
.hello {color: red;} /* specificity = 10 */
HTML BODY DIV UL LI OL LI UL LI OL LI UL LI OL LI {color: green;}
/* specificity = 15 */
但是问题,如果你再添加两个元素,就又变成了11了,还是出现前面的情况。不过你应该始终记得,即使数值看起来比较大,它们的排序首先按照类型优先级来决定。
注:更多精彩文章请关注图老师网页设计教程栏目。
CAD实体建模
1:打开Training PartPart Design Edge Fillet.CATPart 文件,单击倒圆角 ,出现倒圆角定义 (Edge Fillet)对话框。
,出现倒圆角定义 (Edge Fillet)对话框。
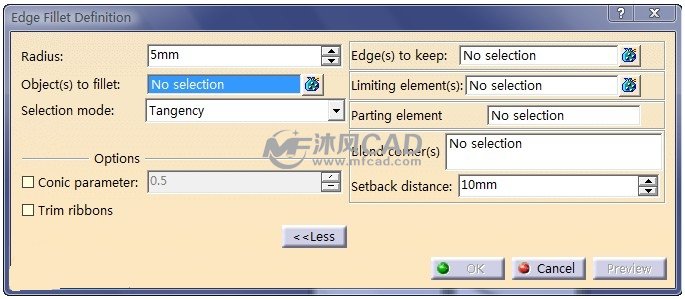
2:选择如下图的边线,单击预览可以查看圆角的创建结果。
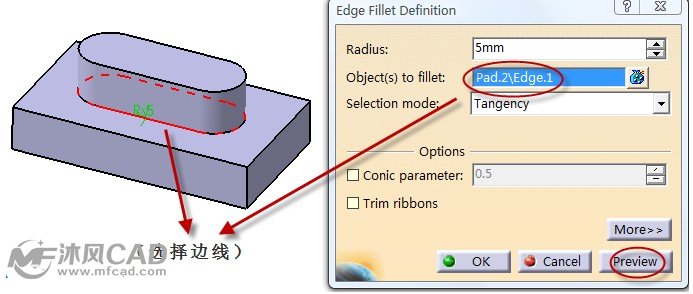
3:点击更多 (More)选项 ,选择限制平面yz plane,单击确认完成 。(点击箭头可以切换方向)
,选择限制平面yz plane,单击确认完成 。(点击箭头可以切换方向)
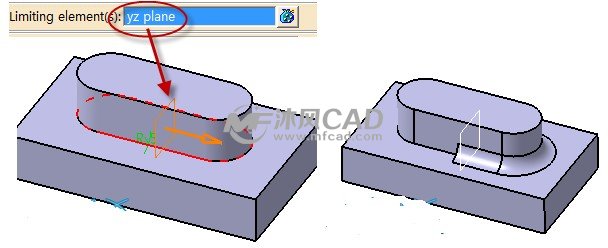
创建等弦圆角
3.82 创建等弦圆角
1:打开Training PartPart Design Chordal Fillet.CATPart 文件,单击倒圆角指令 ,出现倒圆角定义 (Edge Fillet)对话框,选择上夹角里的边线,如下图。R值输入3.5mm,单击确认完成。
,出现倒圆角定义 (Edge Fillet)对话框,选择上夹角里的边线,如下图。R值输入3.5mm,单击确认完成。
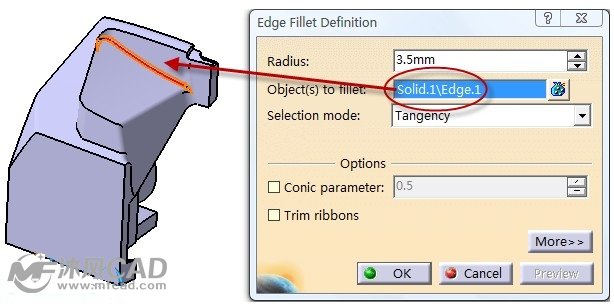
2:单击倒圆角指令 ,选择下夹角里的边线,如下图。R值输入5mm,单击确认完成。
,选择下夹角里的边线,如下图。R值输入5mm,单击确认完成。
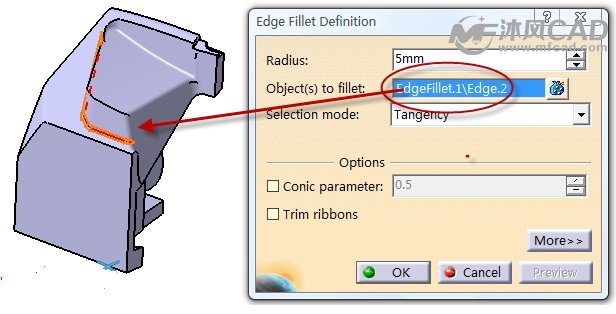
3:点击创建圆角右下角的小三角 ,将出现子工具栏,选择等弦圆角
,将出现子工具栏,选择等弦圆角 指令,选择菱角边,如下图。输入R值6mm,单击预览按钮。
指令,选择菱角边,如下图。输入R值6mm,单击预览按钮。
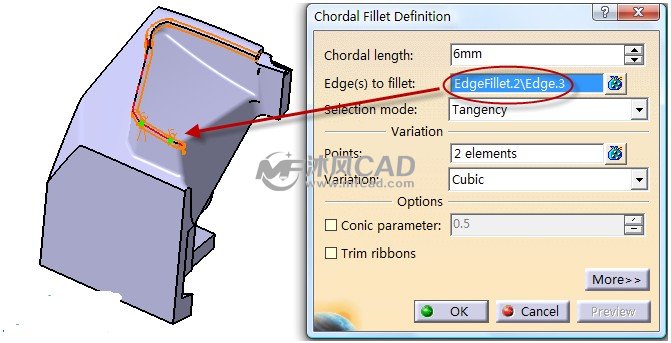
4:经过预览我们可以看见角落部分出现不理想部分,如果单击确认,将出现警告对话框。
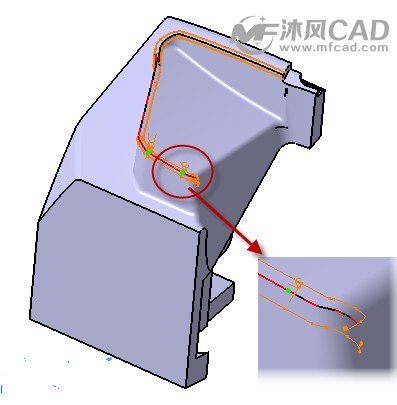
5:点击对话框里的更多按钮 ,在限制元素对话框里面点击鼠标右键选择创建点。

6:选择边线的端点位置,单击确认完成点创建。
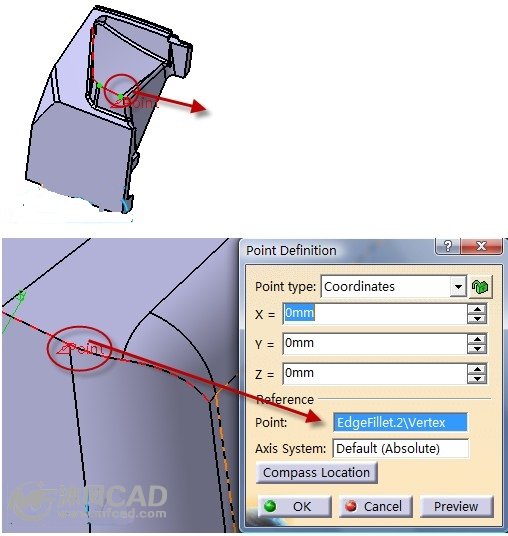
7:点击箭头,修改方向,保留内部的圆角。
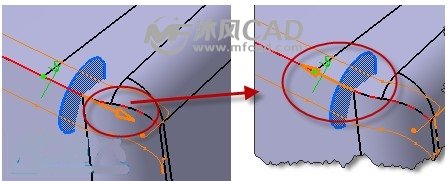
8:点击确认按钮,完成等弦圆角创建。

9:单击倒圆角指令 ,选择角部的边线,R值输入4.415mm,模式选择最小 (Minimal)。
,选择角部的边线,R值输入4.415mm,模式选择最小 (Minimal)。
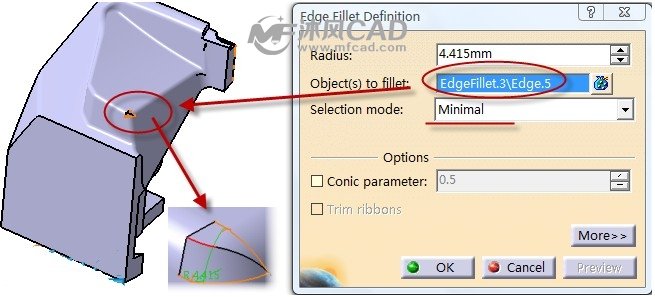
10:单击确认按钮,完成圆角创建。

(注:部分操作中,会出现警告信息,点取消进行下tulaoShi.com一步的操作)
总结:从上面的例子,我们可以学习到等弦圆角在外观上比等R值圆角效果更好,结合限制元素的应用,我们进行复杂圆角的创建。
变半径圆角创建
3.83 变半径圆角创建
1:打开Training PartPart Design Variable Radius Fillet.CATPart 文件,单击倒圆角指令 ,参考图纸,选择相应的边,如下图。R值输入20mm,单击确认完成。
,参考图纸,选择相应的边,如下图。R值输入20mm,单击确认完成。
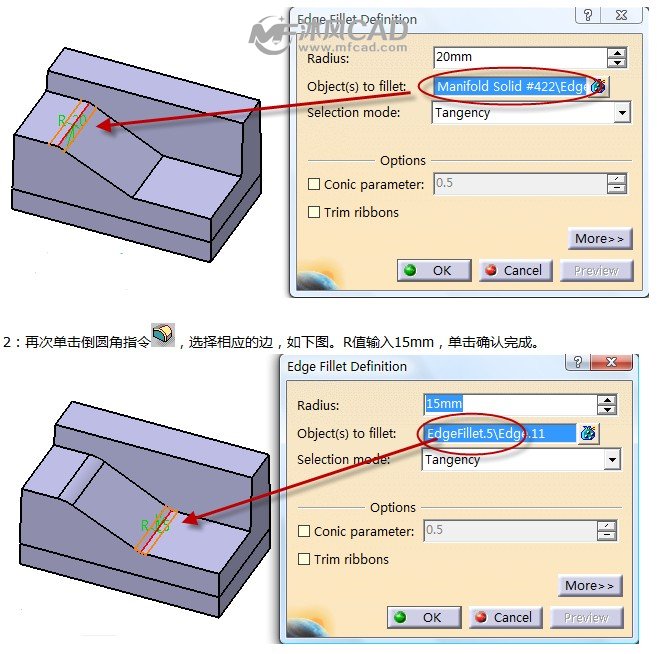
3:点击创建圆角右下角的小三角 ,将出现子工具栏,选择三面倒圆角指令
,将出现子工具栏,选择三面倒圆角指令 ,选择两侧边的面为倒圆角面,选择顶部红色的面为删除面,如下图,单击确认完成。
,选择两侧边的面为倒圆角面,选择顶部红色的面为删除面,如下图,单击确认完成。
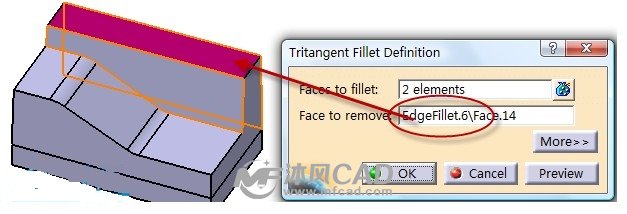
4:点击创建圆角右下角的小三角 ,将出现子工具栏,选择变径倒圆角指令
,将出现子工具栏,选择变径倒圆角指令 ,出现变径倒圆角定义对话框。点击更多(More),把隐藏的选项都显示出来了,如下图。
,出现变径倒圆角定义对话框。点击更多(More),把隐藏的选项都显示出来了,如下图。
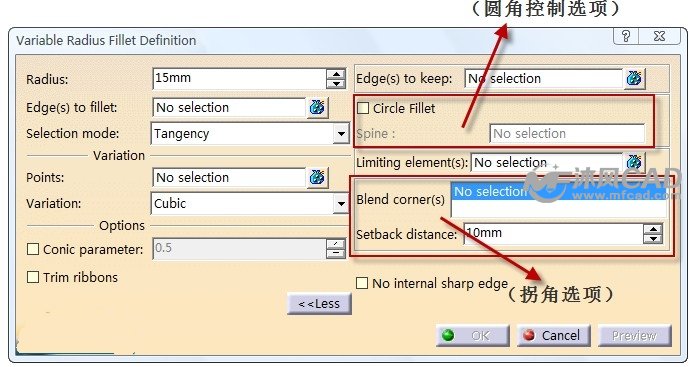
5:输入圆角数值5mm,选择相应的边线(如下图)。
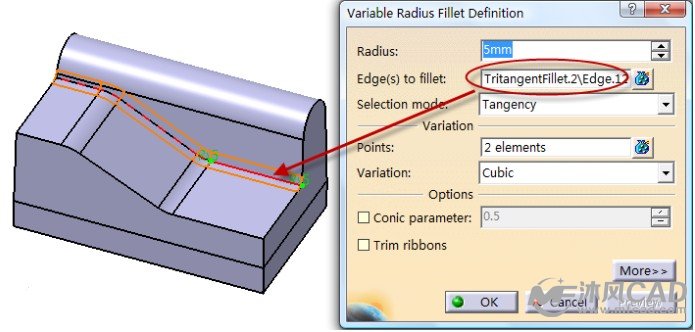
6:勾选上圆角控制选项,点击控制线(Spine)选项框,单击鼠标右键选择X轴(X Axis )作为控制线,单击确定完成。
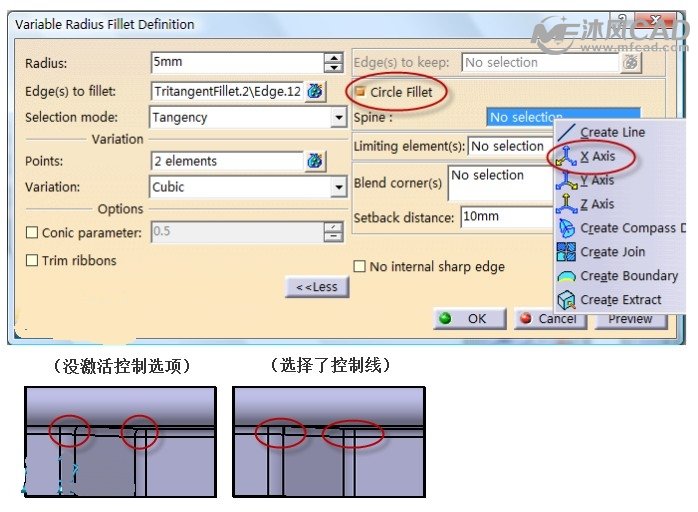
7:单击变径倒圆角指令 ,出现变径倒圆角定义对话框。点击更多(More),把隐藏的选项都显示出来了,如下图。
,出现变径倒圆角定义对话框。点击更多(More),把隐藏的选项都显示出来了,如下图。
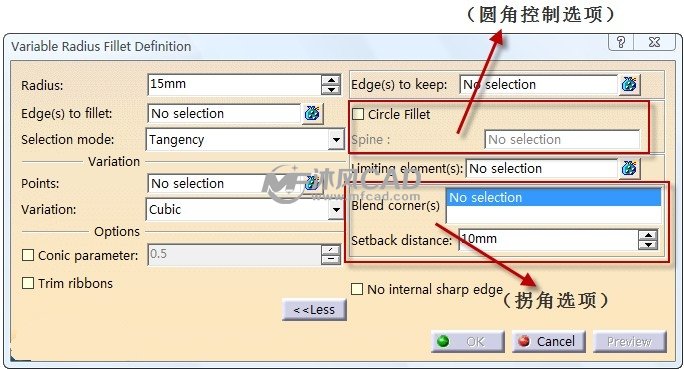
8:输入圆角数值2mm,输入拐角距离5mm(默认是10mm),单击拐角选项处的选择框,单击鼠标的右键选择按顶点创建(Create by vertex),如下图。
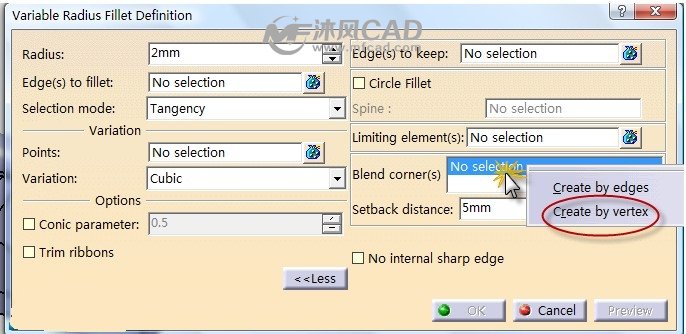
9:选择顶点A,系统自动搜索顶点A的三条边线为圆角化边,再次点击拐角选项处的选择框,单击鼠标的右键选择按顶点创建(Create by vertex),选择顶点B,将创建第二个拐角,如下图。
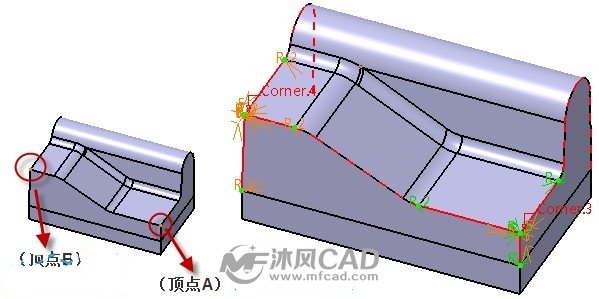
10:修改侧边数值,将默认的2mm改为4mm值。
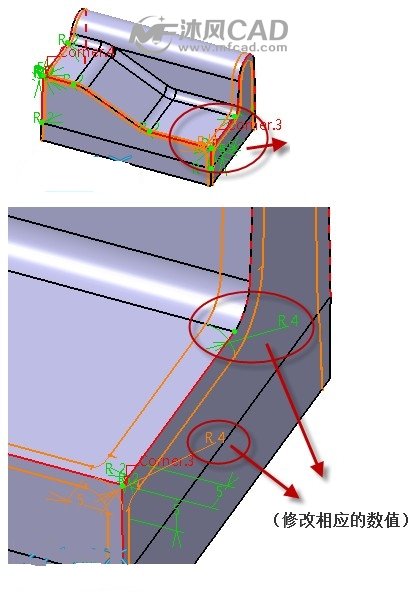
11:修改垂直边数值,将默认的2mm改为3mm值,单击确认完成变径圆角创建。
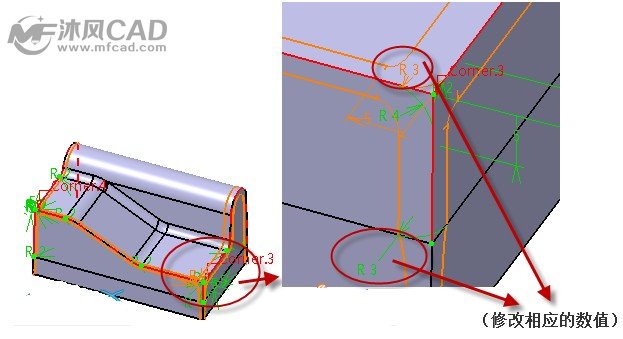
12:点击创建圆角右下角的小三角 ,将出现子工具栏,选择两面倒圆角指令
,将出现子工具栏,选择两面倒圆角指令 ,选择下图蓝色的面,输入R值3mm,单击确认完成。
,选择下图蓝色的面,输入R值3mm,单击确认完成。

13:重复应用两面倒圆角指令,依次的完成余下的几个圆角

CAD教程机械之“选项”菜单
在绝大多数CAD软件中,大家都可以看到这一菜单,但由于很多人对菜单中的功能了解的比较少,以至于找不到一些默认设置的调整方法。为方便大家了解,在下面的CAD教程中,我们就以CAD机械软件为例,为大家介绍一些选项功能的使用方法。
首先,我们在CAD机械软件的菜单栏中点击,并打开选项卡(如图1)。
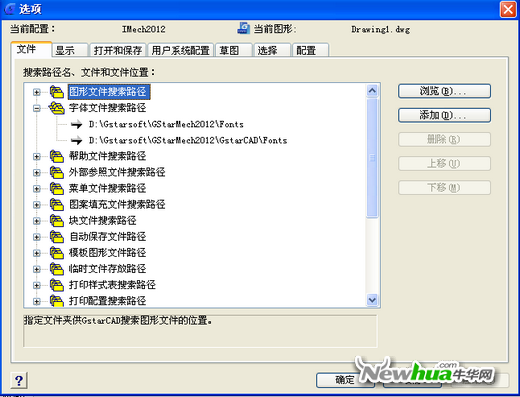
图1
在这里,我们可以调整文件的保存路径,对图形文件搜索路径、字体文字搜索路径等设置。比如当我们找不到字体文件时,就可以通过下面给出的字体文件路径找到。
我们再切换到选项卡,在显示中的右下角可以调整十字光标的颜色以及大小(如图2)。
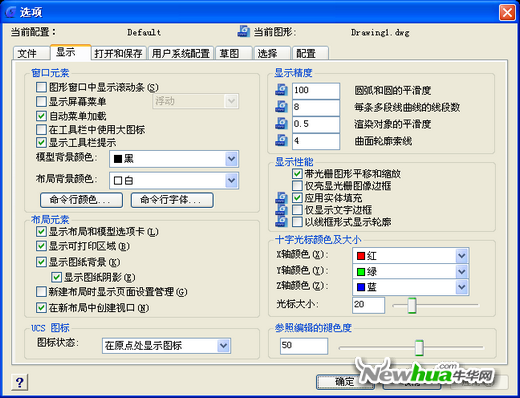
图2
而绘图中端点、中点、圆心的捕捉标记的大小可以通过选项卡中的来调整(如图3)。
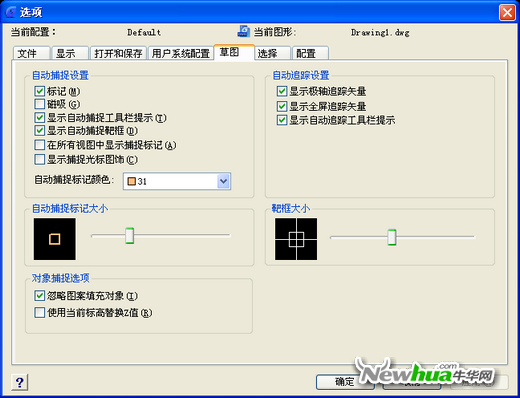
图3
(本文来源于图老师网站,更多请访问https://m.tulaoshi.com/cadjc/)其中,靶框为执行命令后出现的矩形区域,通过靶框的调整能提高绘图时选择实体图元的准确性,下图为调整靶框后的效果对比(如图4)。
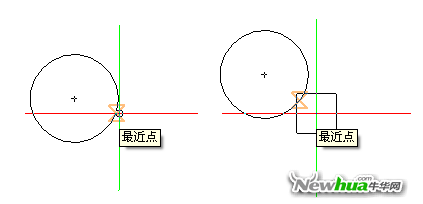
图4
当我们把选项卡切换到选项上,可以调整拾取框大小以及夹点大小拾取框为未执行命令时十字光标中心的(图老师整理)矩形区域(如图5)。
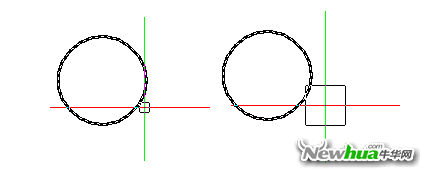
图5
在选项对话框的中,我们可对图元的亮显进行控制:当我们把去掉时,我们会发现在没执行命令时,当十字光标放在图元上时,图元不会有加亮的现象。同理当我们把去掉时,无论我们是否执行命令,当十字光标划过图元时都不会有亮显出现。
CAD2012教程之表格转EXCEL
CAD2012 测试版客观了解、分析用户需求,新增了CAD表格转EXCEL功能,此功能非常方便、实用。今天就和大家分享一下,如何实现CAD2012 测试版与EXCEL表格的转换。
以一张CAD机械图纸为例,我们将把图纸中BOM表数据转换成EXCEL表格提交给其他部门。CAD之前版本,CAD表格转换EXCEL是通过WINDOWS系统中的OLE机制进行完成的,这种方法无疑是事倍功半。
打开浩CAD图纸,框选BOM表,选择-----,在弹出对话框中确定好大小比例,系统将会自动输出EXCEL表格,见图1.

从CAD中输出EXCEL表格,此功能极大的满足了有此需求的用户,用户在应对这一类CAD绘图问题时会更加得心应手。CAD2012 测试版,以增强软件实用性、易用性为主要目标,新增了大量实用功能,不断的细节完善构成了CAD应用的核心竞争力。