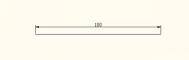AutoCAD2008中绘制编辑多线和绘制编辑样条曲线
绘制多线
选择绘图|多线命令,或在命令行输入MLINE命令,可以绘制多线。执行MLINE后,命令行显示如下提示信息:
当前的设置:对正=上,比例=20.00,样式=STANDARD
指定起点或 [对正(J)/比例(S)/样式(ST)]:
使用多线样式对话框
选择格式|多线样式命令(MLSTYLE),打开多线样式对话框。可以根据需要创建多线样式,设置其线条数目和线的拐角方式。

创建多线样式
在创建新的多线样式对话框中,单击继续按钮,将打开新建多线样式对话框,可以创建新多线样式的封口、填充、元素特性等内容。

编辑多线
多线编辑命令是一个专用于多线对象的编辑命令,选择修改|对象|多线命令,可打开多线编辑工具对话框。该对话框中的各个图像按钮形象地说明了编辑多线的方法。

样条曲线是一种通过或接近指定点的拟合曲线。在AutoCAD中,其类型是非均匀关系基本样曲线(Non-Uniform Rational Basis Splines, NURBS),适于表达具有不规则变化曲率半径的曲线。今天教大家两个关于曲线的处理方法:绘制样条曲线和编辑样条曲线。
编辑样条曲线
选择修改|对象|样条曲线命令(SPLINEDIT),就可以编辑选中的样条曲线。
样条曲线编辑命令是一个单对象编辑命令,一次只能编辑一条样条曲线对象。执行该命令并选择需要编辑的样条曲线后,在曲线周围将显示控制点,同时命令行显示如下提示信息。
输入选项 [拟合数据(F)/闭合(C)/移动顶点(M)/精度(R)/反转(E)/放弃(U)]:
徒手绘制图形
在autocad 2008中,可以使用绘图|修订云线命令绘制云彩对象,并可使用绘图|区域覆盖命令绘制区域覆盖对象,它们的共同点在于可以通过拖动鼠标指针来徒手绘制。
绘制修订云线
绘制区域覆盖对象
绘制区域覆盖对象
选择绘图|区域覆盖命令(WIPEOUT),可以创建一个多边形区域,并使用当前的背景色来遮挡它下面的对象。执行该命令时,命令行显示如下提示信息。
指定第一点或 [边框(F)/多段线(P)] 多段线。
使用Autolisp删除Autocad指定图层内的实体
如何用autolisp获取cad图形文件中直线和多义线的图层名?
用(cdr(assoc 8 (entget (car (entsel)))))就可以得到直线和其他实体的图层名。
想要的程序是:点取一条直线,得到该直线的层名,然后将该层所有直线的线宽改为某个值。我现在想要的是点取直线,获得层名这一步。
(setq lyname (cdr(assoc 8 (entget (car (entsel)))))) that's it!, What else d
(setq lyname (cdr(assoc 8 (entget (car (entsel)))))) that's it!, What else do you want?
绘图过程中经常会碰到这种情况:某个图层已被清空,但却无法将其删除,究竟是什么回事?其实,图层中还可能含有不可见的实体。例如,使用mtext命令输入一连串空格,即产生一个不可见实体。在实际绘图中,我们当然不会特意去建立这样的实体,但无意的操作或者ACAD应用程序的运行都有可能产生副产品,要删除这些不可见实体,如果单靠现成的ACAD命令是难以完成的,必须借助程序来进行,下面的程序能够删除指定图层内的一切简单实体,从而能让用户进一步使用layer或purge命令来删除图层。
需要注意的是,个别图层即便使用下列程序处理后,仍可能关联其他对象(注意,对象的概念较实体广得多,包括标注样式等非实体对象)而不能被删除,除非指定的图层不再关联图块或者不含有任何用户定义的标注样式。这些图层是:
1.被块定义参照的图层,如a层含有一个图块,块内某条线属于b层;
2.名字为 DEFPOINTS 的特殊图层(为某个标注样式所用)。
程序清单如下:
(defun c:de(/ et ln lay_name ss li)
(princ "删除指定图层内的实体n")
(setq li (entsel"n请选择指定图层内的任何一个实体回车直接输入层名:"))
(if li
(progn ;选择一个实体
(setq et (entget(nth 0 li)))
(setq lay_name (cdr (assoc 8 et)))
)
(progn ;直接输入层名,理想的办法是采用列表框选择,大家可以自己试试。
(princ"输入层名:")
(while (= ln nil)
(setq lay_name (getstring))
(setq ln (cdr (assoc 2 (tblnext "layer" t))))
(while (and ln (/= ln "%") )
(if (/= ln lay_name)
(setq ln (cdr (assoc 2 (tblnext "layer"))))
(setq ln "%")
;如指定的图层名已存在,则设%标志
)
)
(if (/= ln "%") ;错误处理
(princ"指定的图层不存在,请重新输入:")
)
)
)
)
(setq ss (ssget "X"(list(cons 8 lay_name)))) ;构造选择集
(COMMAND "-layer" "u" lay_name "") ;图层解锁
(COMMAND "ERASE" ss "") ;清除所有实体
(princ "n清除完毕!")
(princ)
)
;程序结束
AutoCAD 2008编辑图形对象
在AutoCAD2008中如何使用夹点编辑图形对象
命令: grips
输入 GRIPS 的新值 0:2
点取选择的对象,然后会出现关键点,移动、拉伸关键点位,就会出现虚拟的效果。
(1) 将要附着的光栅图像文件拖放到当前图形中
(2) 图像文件上单击右键弹出快捷菜单,选择Attach Image(附着图像)项
3. 附着外部参照
将图形文件中的外部参照对象附着到当前图形文件中的方式为:
(1) 将要附着的外部参照对象拖放到当前图形中。
(2) 图像文件上单击右键弹出快捷菜单,选择Attach Xref(附着外部参照)项。
4. 插入图形文件
对于AutoCAD设计中心的图形文件,如果将其直接拖放到当前图形中,则系统将其作为块对象来处理。如果在该文件上单击右键,则有两种选择:
(1) 选择Insert as Block(作为块插入)项,可将其作为块插入到当前图形中。
(2) 选择Attach as XrefI(作为外部参照附着)项,可将其作为外部参照附着到当前图形中。
5. 插入其他内容
与块和图形一样,也可以将图层、线型、标注样式、文字样式、布局和自定义内容添加到打开的图形中,其添加方式相同。
6. 利用剪贴板插入对象
对于可添加到当前图形中的各种类型的对象,用户也可以将其从AutoCAD设计中心复制到剪贴板,然后粘贴到当前图形中。具体方法为:
(1) 选择要复制的对象,单击右键弹出快捷菜单,选择Copy(复制)项。
今天为教程给大家介绍autocad 2008编辑图形对象的方法,主要包括选择对象,使用夹点编辑图形,删除、移动、旋转和对齐对象,复制、阵列、偏移和镜像对象,修剪、延伸、缩放、拉伸和拉长对象,倒角、圆角、打断、合并和分解对象。
1、选择对象
在对图形进行编辑操作之前,首先需要选择要编辑的对象。AutoCAD用虚线亮显所选的对象,这些对象就构成选择集。选择集可以包含单个对象,也可以包含tuLaoShi.com复杂的对象编组。
选择对象的方法
过滤选择
快速选择
使用编组
选择对象的方法
在命令行输入SELECT命令,按Enter键,并且在命令行的选择对象:提示下输入?,将显示如下的提示信息。
需要点或窗口(W)/上一个(L)/窗交(C)/框(BOX)/全部(ALL)/栏选(F)/圈围(WP)/圈交(CP)/编组(G)/添加(A)/删除(R)/多个(M)/前一个(P)/放弃(U)/自动(AU)/单个(SI)/子对象/对象
2、过滤选择
在命令行提示下输入FILTER命令,将打开对象选择过滤器对话框。可以以对象的类型(如直线、圆及圆弧等)、图层、颜色、线型或线宽等特性作为条件,过滤选择符合设定条件的对象。
3、快速选择
在AutoCAD中,当需要选择具有某些共同特性的对象时,可利用快速选择对话框,根据对象的图层、线型、颜色、图案填充等特性和类型,创建选择集。选择工具|快速选择命令,可打开快速选择对话框。

4、使用编组
在AutoCAD 2008中,可以将图形对象进行编组以创建一种选择集,使编辑对象变得更为灵活。
创建对象编组
修tuLaOshi改编组

使用夹点编辑对象
在AutoCAD 2008中夹点是一种集成的编辑模式,提供了一种方便快捷的编辑操作途径。例如,使用夹点可以对对象进行拉伸、移动、旋转、缩放及镜像等操作。
拉伸对象
移动对象
旋转对象
缩放对象
镜像对象
拉伸对象
在不执行任何命令的情况下选择对象,显示其夹点,然后单击其中一个夹点,进入编辑状态。此时,AutoCAD自动将其作为拉伸的基点,进入拉伸编辑模式,命令行将显示如下提示信息。
** 拉伸 **
指定拉伸点或 [基点(B)/复制(C)/放弃(U)/退出(X)]:
移动对象
移动对象仅仅是位置上的平移,对象的方向和大小并不会改变。要精确地移动对象,可使用捕捉模式、坐标、夹点和对象捕捉模式。在夹点编辑模式下确定基点后,在命令行提示下输入MO进入移动模式,命令行将显示如下提示信息。
** 移动 **
指定移动点或 [基点(B)/复制(C)/放弃(U)/退出(X)]:
旋转对象
在夹点编辑模式下,确定基点后,在命令行提示下输入RO进入旋转模式,命令行将显示如下提示信息。
** 旋转 **
指定旋转角度或 [基点(B)/复制(C)/放弃(U)/参照(R)/退出(X)]:
缩放对象
在夹点编辑模式下确定基点后,在命令行提示下输入SC进入缩放模式,命令行将显示如下提示信息。
** 比例缩放 **
指定比例因子或 [基点(B)/复制(C)/放弃(U)/参照(R)/退出(X)]:
镜像对象
与镜像命令的功能类似,镜像操作后将删除原对象。在夹点编辑模式下确定基点后,在命令行提示下输入MI进入镜像模式,命令行将显示如下提示信息。
** 镜像 **
指定第二点或 [基点(B)/复制(C)/放弃(U)/退出(X)]:
删除、移动、旋转和对齐对象
(本文来源于图老师网站,更多请访问https://m.tulaoshi.com/cadjc/)在AutoCAD 2008中,不仅可以使用夹点来移动、旋转、对齐对象,还可以通过修改菜单中的相关命令来实现。
删除对象
移动对象
旋转对象
对齐对象
(本文来源于图老师网站,更多请访问https://m.tulaoshi.com/cadjc/)删除对象
选择修改|删除命令(ERASE),或在面板选项板的二维绘图选项区域中单击删除按钮 ,都可以删除图形中选中的对象。
通常,发出删除命令后,需要选择要删除的对象,然后按Enter键或空格键结束对象选择,同时删除已选择的对象。
移动对象
移动对象是指对象的重定位。选择修改|移动命令(MOVE),或在面板选项板的二维绘图选项区域中单击移动按钮 ,可以在指定方向上按指定距离移动对象,对象的位置发生了改变,但方向和大小不改变。
旋转对象
选择修改|旋转命令(ROTATE),或在面板选项板的二维绘图选项区域中单击修改按钮 ,可以将对象绕基点旋转指定的角度。
执行该命令后,从命令行显示的UCS当前的正角方向: ANGDIR=逆时针 ANGBASE=0提示信息中,可以了解到当前的正角度方向(如逆时针方向),零角度方向与X轴正方向的夹角(如0°)。
对齐对象
(本文来源于图老师网站,更多请访问https://m.tulaoshi.com/cadjc/)选择修改|三维操作|对齐命令(ALIGN),可以使当前对象与其他对象对齐,它既适用于二维对象,也适用于三维对象。
在对齐二维对象时,可以指定1对或2对对齐点(源点和目标点),在对齐三维对象时,则需要指定3对对齐点。

复制、阵列、偏移和镜像对象
在AutoCAD 2008中,使用复制、阵列、偏移、镜像命令,可以复制对象,创建与原对象相同或相似的图形 。
复制对象
阵列对象
偏移对象
镜像对象
复制对象
选择修改|复制命令(COPY),或在面板选项板的二维绘图选项区域中单击复制按钮 ,可以对已有的对象复制出副本,并放置到指定的位置。
阵列对象
选择修改|阵列命令(ARRAY),或在面板选项板的二维绘图选项区域中单击阵列按钮 ,都可以打开阵列对话框,可以在该对话框中设置以矩形阵列或者环形阵列方式多重复制对象。
矩形阵列复制
环形阵列复制


镜像对象
修改|镜像命令(MIRROR),或在面板选项板的二维绘图选项区域中单击镜像按钮 ,可以将对象以镜像线对称复制。


偏移对象
选择修改|偏移命令(OFFSET),或在面板选项板的二维绘图选项区域中单击偏移按 钮 ,可以对指定的直线、圆弧、圆等对象作同心偏移复制。在实际应用中,常利用偏移命令的特性创建平行线或等距离分布图形。执行偏移命令时,其命令行 显示如下提示:
指定偏移距离或 [通过(T)/删除(E)/图层(L)] 通过:
修改对象的形状和大小
在AutoCAD 2008中,可以使用修剪和延伸命令缩短或拉长对象,以与其他对象的边相接。也可以使用缩放、拉伸和拉长命令,在一个方向上调整对象的大小或按比例增大或缩小对象。
修剪对象
延伸对象
缩放对象
拉伸对象
拉长对象
修剪对象
选择修改|修剪命令(TRIM),或在面板选项板的二维绘图选项区域中单击修剪按钮 ,可以以某一对象为剪切边修剪其他对象。执行该命令,并选择了作为剪切边的对象后(可以是多个对象),按Enter键将显示如下提示信息。
AutoCAD公告牌制作流程
先来看看最终效果:

本题用的主要方法:
1、应用拉伸命令的路径选项;
2、灵活设置UCS。
3、应用视图转换。
下面,是本习题的详细绘图步骤讲解。
1、首先,绘制侧面框架一。

(1)绘制框架的轮廓线。利用PL或L命令绘制轮廓线,两条线夹角可控制在65度。
(2)圆角连接框架。利用F命令,圆角两对象。
(3)在A和b1点两点之间作一圆弧,圆弧高度可如图所示。
(4)删掉下方的横线Ab1。
接下来,利用多段线的合并命令将以上对象合并为一个整体。
2、绘制另一侧的框架及底部框架。

(1)设置视图。单击视图工具栏的东南等轴测按钮,将视点设置为东南等轴测。
绕X轴旋转当前UCS,旋转角度为-90度。
(2)复制框架1,距离为250,得到框架2。效果如上图左所示。
(3)利用PL命令按图示尺寸绘制底部框架。
3、绘制上下部框架。

先设置视图。单击视图工具栏的三点按钮。单击点C指定坐标新原点,单击点b2指定X轴正向,单击点C’指定Y轴正向。
启用直线命令,指定点F的坐标50,0,0,输入距离250,得到直线FG。
同理,得到直线HJ。
4、绘制拉伸圆。

绘制顶部的拉伸圆。
先设置视图。单击UCS工具栏的Y按钮,指定旋转角度为-90。
启用圆命令,作圆心在C点,圆半径为5的圆。
同理,在C’点也作一等半径圆。
绘制公告牌横杆的拉伸圆。
旋转视图到当前作图面上。单击UCS工具栏的X按钮,指定旋转角度为90。
启用圆命令,绘制横杆的两个拉伸圆。
绘制底部支架的拉伸圆。
启用三点设置视图命令,指定新原点为R40圆弧圆心,指定点A为X轴正向,指定点E为Y轴正向。
单击UCS工具栏的X按钮,绕X轴旋转当前UCS,旋转角度为 -90。
用圆命令画底部支架的拉伸圆。
5、拉伸实体对象。

启用拉伸命令, _EXTRUDE↙(或单击实体工具栏的拉伸按钮),选择上支架的Φ10圆为拉伸对象,选择路径(P)选项,单击直线FG。
重复此操作,依次拉伸所有框架。
单击菜单视图(V)→着色(S)→体着色(G)。
6、绘制顶部小球。

先设置视图。
启用三点设置视图命令,单击C点为坐标原点,单击点C’为X轴正向,单击点F为Y轴正向。
绕X轴旋转当前UCS,旋转角度为90。
绘制小球。
启用球体命令。球心坐标为0,0,10,球体半径为12。
7、绘制公告板。

单击UCS工具栏的X按钮,绕X轴旋转当前UCS,指定旋转角度为90。
启用命令三维面 _3DFACE,利用捕捉自,from 基点: (单击点F)偏移: @10,-10,指定第一点K,(光标移向Y的负方向)230↙,输入距离指定第二点L, (光标向X方向移)330↙,输入距离指定第三点M, (光标向Y的负方向移)230↙,输入距离指定第四点N。
得到三维面KLMN。
8、书写文本。

设置文字样式。在文字样式对话框,取消使用大字体(U),在字体名(F)下拉列表框中选择TT华文新魏。
利用单行文字,利用对象追踪确定文字中心位置,书写文字公告,字高建议为60。
单击绘图次序工具栏的置于对象之上按钮,选择公告文本,指定面板为对照对象,按Enter键结束命令。
9、合并全部对象。
利用命令: _UNION合并全部实体对象。
全部操作完成。
AutoCAD导入导出文本方法
AutoCAD中导入超文本实现方法
一、除了AutoCAD内含的文本输入命令外,向AutoCAD中输入多行文本即超文本的方法还有:通过Windows提供的剪贴板,利用AutoCAD提供的多行文本命令;利用OLE特性。
二、用单行文本命令组合实现
在AutoCAD图样中输入少量文字可以用DText命令实现,如工程图样中的图名、明细表、标题栏、技术要求等的填写。在需要输入多行文本时,可以通过单行文本的组合来实现。即输入一行文本后,再借助复制命令(Copy)和文本编辑(DDEdit或MTEdit)、属性编辑(DDModify)、对象特性工具(Properties)、移动(Move)等命令进行多行文本的输入。但此种方法在换行时的定位及行列对齐都比较困难。且标注结束后,每行文本都是一个单独的实体。所以用其标注多行文本时,其实输入和编辑的功能远远不如下面的几种方法方便。
三、通过剪贴板来实现
剪贴板是Windows提供的功能,帮助应用程序间进行数据通讯。虽然利用剪贴板所传递的数据是静态的,即应用程序中对数据的修改不会在目标程序中体现出来,但操作方便、快捷、简单。以Word为例,Word提供了剪切(Cut)、复制(Copy)和粘贴(Paste)三个命令来操作剪贴板。其具体实现方法如下:打开AutoCAD和Word软件,在Word中选中要插入的内容,单击下拉式菜单编辑中的复制命令。激活AutoCAD,打开下拉式菜单Edit中的Paste选项,这样Word文档就以AutoCAD绘图区左上角为插入点被插入,此种方法插入的文档位置和字体的大小都会与原AutoCAD图样大小和比例不一致,需进行处理。
四、用AutoCAD的多行文本命令来导入
AutoCAD系统提供了多行文本输入命令MText,可以一次标注多行文本,且各行文本都按照指定宽度对齐排列,并成为一个完整统一的实体,其内容可以在多行文本编辑器中直接输入,也可从外部文档导入。
1.在文本编辑器中直接输入
在AutoCAD的下拉式菜单Draw中选中Text,再单击MultiLINE Text选项,在Command提示区提示用户确定所标注文本的宽度、高度和字体排列方式,系统根据输入信息,确定文本框大小,并弹出一个专门用于文字编辑的文本编辑器,即弹出Multiline Text Editor对话框,在选定字型、字高、文本宽度等前提条件后,可直接在Multiline Text Editor对话框中进行多行标注文本的输入、编辑、修改等工作。
2.从外部导入多行文本
(1)导入纯文本
若需导入纯文本,可直接单击Multiline Text Editor对话框中的Import Text按钮,弹出打开对话框,用户可以在这个对话框中选择所需插入引用的纯文本文件。(AutoCAD 2000除支持纯文本文档,还可导入带有格式信息的RTF格式文件,用户可以在支持RTF格式的文字处理软件中对文字进行格式化处理,然后再用此方法导入到AutoCAD中)。
(2)导入格式文本
对于RTF格式的格式文档,可直接从文本编辑器导入。对于非RTF格式的格式文档要导入到AutoCAD中,先要进行格式转换处理,此后才能导入成功。否则,会提示格式出错。格式转换处理方法有:方法一,可将非RTF格式文档调入到记事本等纯文本文字处理软件内,然后另存为纯文本格式文档;方法二,有些格式文档可转换为RTF格式文档,也可成功导入。
五、用OLE来实现
把一个对象从一个应用程序链接或嵌入到另一个应用程序中,操作过程与使用剪贴板的操作过程很相近,但它们之间有很大的区别。对象链接和嵌入即OLE(Object Linking and Embedding)是Microsoft Windows提供的集成接口,使用OLE实现向AutoCAD图样插入Word文档,即将一个特定OLE对象从一个应用程序链接到另一个应用程序中,在对象与创建它的应用程序之间,保持联系,且这两个应用程序间可以进行实时编辑,具体实现方法如下。
进入AutoCAD,打开下拉式菜单Insert,选中OLE Object选项,弹出插入对象对话框,从对象类型列表框中选择将要插入的对象类型:Microsoft Word类型或其他类型,选中由文件创建单选框,此单选框选中后,可直接选择某个已存在文件作为插入对象插入到当前图形文件中,单击浏览按钮,弹出浏览对话框,选择要插入到AutoCAD中的Word文档或其他类型文档,并单击该对话框中的插入按钮,返回到插入对象对话框,在该对话框中的文件编辑框中列出被插入文档的路径。单击确定按钮,则Word文档以AutoCAD绘图区左上角为插入点插入到AutoCAD图样中。如果要编辑被插入文档,可双击该文档,则系统链接到Word系统,完成编辑后,打开文件菜单,单击关闭并返回,则返回到AutoCAD。此时,已是编辑后的Word文档。被插入的OLE对象,根据需要可对其大小进行调整,亦可进行无级缩放,并按住左键将其移到需要的合适位置。此种方法对纯文本文档、非纯文本文档都适用。
六、通过拖放技术导入
在Windows9X/NT环境下,可以一次打开或运行多个应用程序,因此为了将文本文档导入图形文件,用户可打开Window系统的资源管理器,把文档文件图标拖到AutoCAD图形窗口,所产生的文本作为MText对象显示。利用导入对象的外围控制点可对其大小要进行调整。
由于AutoCAD中的图形可进行无级缩放和平移,采用以上方法导入的文本,其大小和位置有时会与整个图形不协调一致,需进行处理。
1、 导入文本
虽然AutoCAD中没有提供插入文本的命令,但是利用多行文字编辑命令Mtext可以实现文本插入。在Mtext的对话框中有一个ImportText命令按钮,点击后出现打开对话框,在此可以选择磁盘上的.txt、.rtf格式的文件进行插入,插入后的文本即可用Ddedit命令进行编辑,注意插入文件大小不得超过16KB,这显得美中不足。值得一提的是可以将Mtext默认的文字编辑器改为Windows 记事本或者Microsoft Word 2000。选取Tools菜单的Preferences对话框,将Text Editor、Dictionary、Font File Names目录下的Text Editor Application项,由Internal改为记事本或Word 2000的磁盘路径,例如:C:WindowsNotepad.exe。通过设置系统变量Mtexted也可以实现相同操作。
导出文本
如果仅有少量文字需要导出那么在Ddedit或Mtext的编辑框中选择文字进行复制然后粘贴到文字编辑器中即可但是如果图纸中有大量散落的文字需要导出上述方法就不太适用了下面提供的小程序ExpTextlsp可以通过AutoCAD的窗选方式直接将所选文字输出到文本文件中去
;;; ExpTextlsp(defun c:EXT (/ flnm fn s n index ents ent txt)
(setq flnm (getstring nFile name:))
(setq fn (open flnm w))
(setq s (ssget))
(setq n (sslength s))
(setq index ( n ))
(repeat n?
(setq ents (entget (ssname s index)))
(setq index ( index ))
(setq ent (assoc ents))
(if ( = TEXT(cdr ent))
(progn
(setq txt (cdr (assoc ents)))
(writeline txt fn)
)
)
)
(close fn)
)
(princ n文本导出:EXT)
程序建立后通过Appload命令加载ExpTextlsp在Command后键入EXT回车输入文件名(可带路径及后缀名)窗选实体(自动过滤非文字实体)此时输出到文件的文字实体将按其在AutoCAD实体集中建立的先后次序及回车换行
AutoCAD旋转、拉升、修改系统参数
本教程由浅入深,循序渐进,通过对60道练习题的绘制步骤讲解、各个三维命令的使用介绍,将喜爱AutoCAD三维建模的朋友带进门。希望通过本教程的介绍,能给朋友们带来帮助。
旋转、拉升、修改系统参数


本题主要是介绍:
1、练习旋转建模命令的使用。
2、复习拉升命令和面UCS。
3、修改系统参数,以增加圆、圆柱体的轮廓线,和增加着色后的平滑度。
下面,是本习题的详细绘图步骤讲解,最后面是绘图步骤讲解的Flash动画演示:
1、打开CAD,按照题目左视图的尺寸,画好如下图的平面图(上面的一半),最右边尺寸5的部分先不画并做成2个面域。

2、点击东南等轴测视图按钮,转到东南视图。
点击旋转从二维到三维的旋转建模命令按钮,选中两个面域。

3、如下图,以平面图的中心线为旋转轴,旋转度数为一周(360度)。

4、从旋转成的实体来看,由于CAD中系统默认的轮廓线的值较低,这是为了提高CAD的运转速度,我们可以修改一下系统的轮廓线参数,来增加可看性。
在命令行中输入:isolines ,回车后会提示输入新的值,同时看到系统的默认值为4,我们将它的值定为16,回车确认后,再输入re,回车,重新生成一下。

5、重新生成的图形如下,看上去要舒服的多了。
但大家熟练了以后,在复杂的图形,或大型乃至超大型的图纸了,轮廓线的参数还是低点好,这样,CAD的运转速度能快点。

6、将最右端的图形放大,便于操作,
点击面UCS按钮,在如下图所示,在实体的最右端的面上点击一下,UCS坐标就移动到这个面上,而且这个面就处在XY平面上,方便后续的操作。

7、点击矩形,在刚选择的面上以圆心为中心点,画一圆内接四边形。

8、用拉伸命令,将矩形拉伸,拉升高度为5。

9、输入hi,看一下消隐图。
再用并集命令,将整个图形并为一体。

10、再看一下着色图,发现着色图不够圆滑,特别是最左边的球体部分。我们可以修改一下系统参数,来改变一下平滑度,输入facetres,将平滑度从默认的0.5,修改成5,再Tulaoshi.Com输入re,重新生成一下。

11、再看一下最后完成的着色图,比较完美了。

AutoCAD 2014正式版安装教程
AutoCAD 2014正式版安装破解详细教程
CAD2013大家可能还没熟练地操作,CAD2014正式版已经发布了,经图老师小编测试,CAD2014新增了许多的特性,鉴于很多网友对CAD2014的破解安装不是很清楚,图老师小编在此一步一步教大家完美破解CAD2014~
注:由于天正官方尚未正式发布适用于CAD2014的天正软件,需要常用天正的朋友不建议安装此版本
首先下载CAD2014软件(体积庞大,下载请耐心等待),注意要选择适合自己电脑位数的版本. AutoCAD 2014正式版下载
2.下载后找到文件中的setup文件,右键以管理员身份运行,接下来便是耐心等待。
3.CAD2014序列号:666-69696969 密钥:001F1
4.安装完成后如下图:

安装完成后,最为紧要的便是破解激活了。以下为重点步骤,请仔细阅读:

1.打开CAD2014,点击激活,勾选同意协议之后它会告诉您,您的序列号是错误的,这时点击关闭等一会再点击激活即可。(如图)

2.在激活界面中选择我拥有一个Autodesk激活码。

3.启动对应版本的XFORCE Keygen 32bits 或 64bits注册机(下载地址:AutoCAD2014注册机免费下载)

4.先粘贴激活界面的申请号至注册机中的Request中(下图红框处)

5.点击Generate算出激活码,在注册机里点Patch键否则无法激活提示注册码不正确。
这条是激活的关键所在一定要算好之后先点击Patch键否则就会提示激活码无效(见下图)


最后复制Activation中的激活码至输入激活码栏中,并点击下一步完成激活。这样就完成了Autodesk产品的注册了


点击下一步,完美激活