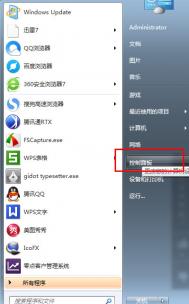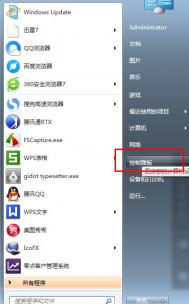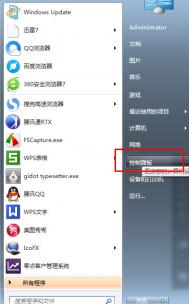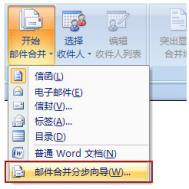Win7调整并设置自动更新时间
很多同学在宿舍等待上课的时候,都会打开电脑,消磨一下时间,当然也会顺便看电脑上的时间去上课了,所以,电脑时间的准确度是必不可小的,所以,就要调好电脑的时间了。
具体方法,下面就用文字配合图片,简单说明一下:
首先,点击桌面右下角的时间,然后在弹出的框框中,选择更改日期和时间设置。

接着,在日期和时间设置这里,点击更改日期和时间,就能更改你的日期和时间了。更改之后,点击确认即可。


当然,自己手动更改的,肯定没有互联网的时间准确嘛,所以,我们就应该设置自动同步网络时间,这样,你的时间就会精准多了。切换到Internet 时间中,你就会看到有个更改设置,点击进行修改。

首先,在与Internet 时间服务器同步那里打钩,然后就能选择你要同步的服务器,第一次,当然是先进行一次立即更新嘛,先更新一下自己的时间,从此刻开始,就把握好准确时间。

当然,如果你想在学校参与秒杀活动,这步设置是必不可少的,准确的互联网时间,绝对让你不错过任何一个秒杀良机!
win7光驱不能用怎么办
不知大家在升级到Windows7后有没有遇到一个很奇怪的问题:就是DVD光驱不被系统所识别,在设备管理器中只是一个。。.惊叹号显示数据签名有问题:
Windows不能验证此设备的数据签名。。。中间略(Code52)
有一种方法就是关闭数字签名。这样光驱的驱动就可正常运行。
从另一方面来说这不是个完美的解决方案。要彻底解决DVD光驱不被Windows7识别的问题,参照下列方法。
可选方法一:
1.在开始菜单中输入regedit,回车。打开注册表编辑器
2.展开以下注册键
HKEY_LOCAL_MACHINESYSTEMCurrentControlSetControlClass{4D36E965-E325-11CE-BFC1-08002BE10318}
3.在右边的面板,右击UpperFilters,点击删除
4.点击是确认数值删除
5.同样删除LowerFilters这个数值。确认删除
6.退出注册表编辑器,然后重启
注意:当你删除上面两个数值的代价就是可能会失去一些功能,比如CD记录程序。出现这种情况的话,就必须重新安装受影响的程序。如果问题依旧,你可能需要联系程序供应商是否有此程序的更新版本。
可选方法二:
1.点击开始-所有程序-附件
2.右击命令提示符-以管理员身份运行
3.粘贴以下命令并回车:
bcdedit/setloadoptionsDDISABLE_INTEGRITY_CHECKS。
注:更多精彩教程请关注图老师windows7教程栏目,图老师电脑办公群:189034526欢迎你的加入
win7下添加打印服务器端口图解
如果您的电脑之前已经直接连接打印机进行过打印并且电脑上也安装了打印机驱动,现在您想使用打印服务器来共享您的打印机到局域网中,只需要更改打印机的端口为Standard TCP/IP 端口 即可。具体方法如下:
1.点击开始 --控制面板 --查看设备和打印机 。

2.找到您安装的打印机的图标,右键,点击打印机属性 。

3.选择端口 ,点击添加端口 ,选择Standard TCP/IP Port 后点击新端口 。


4.弹出的窗口中选择下一步 。

5.输入您打印服务器的IP地址,点击下一步。

6.选择自定义并且点击设置按钮。

协议选择LPR ,队列名称为lp1 ,并勾选启用了LPR字节计数后点击确定 。

7.点击完成 按钮,完成配置。

8.点击应用 按钮并选择关闭 ,就可以使用打印服务器共享打印机了。(必须点击应用才可以生效)

注:本文档适用于单功能打印服务器(TL-PS110U、TL-PS110P、TL-WPS510U)
注:更多精彩教程请关注图老师windows7教程栏目,图老师电脑办公群:1890345www.Tulaoshi.com26欢迎你的加入
Win7/XP/PE多操作系统独立启动设置教程
安装双系统的用户越来越多,不过多系统的启动和维护一直是个让人头痛的问题,比如windows xp(以下简称WinXP)+Windows 7用户(以下简称Win7),如果启动文件Bootmgr或者BCD启动配置出现问题,经常会导致两个系统都无法进入。本文和大家讨论使用XRLDR(一个轻量级的多重启动管理工具)实现WinXP、Win7、WinPE三个系统独立启动的方法和技巧。
了解多系统启动基础知识
在使用XRLDR之前我们先来了解一下系统启动知识,这样可以让大家更好理解和配置多系统的启动。硬盘上系统一般启动程序是这样的:开机自检→加载硬盘主引导记录(MBR)→搜索并激活系统引导文件→加载启动配置文件→加载系统核心文件→完成启动。
比如对于在WinXP基础上安装Win7双系统用户,安装Win7后它会更改主引导记录并使用Bootmgr管理多系统启动。它的引导流程是:自检后加载NT60主引导记录,然后查找引导文件C:Bootmgr并激活,接着加载C:bootbcd启动配置文件并列出多重启动。如果选择Windows 7,Bootmgr根据BCD启动信息配置,将控制权交给Win7系统目录下的Winload.exe, 然后开始启动Win7。如果选择的是旧版本的Windows,Bootmgr将控制权交给NTLDR,接着开始启动WinXP(常见系统引导文件和引导记录格式如下表所示)。
常见系统引导文件
提示:硬盘主引导记录和具体操作系统并没有必然的联系,它是在操作系统启动之前加载的一段代码。不同类型的引导记录区别在于加载引导文件的不同,比如NT60记录,它会去查找C:Bootmgr并加载它。Bootmgr既可以引导WinXP,也可以引导Linux系统。具体可以引导什么系统,是由www.Tulaoshi.com系统启动配置文件决定的,比如将C:NTLDR启动配置写入BCD后,Bootmgr就可以启动WinXP系统了。
从上述启动流程可以看出传统的双系统引导主要有如下不足:
1.多系统启动都是通过第一分区完成,因此一旦第一分区无法正常工作(比如遭受病毒破坏),就会导致所有系统都无法启动。
2.多系统启动文件都保存在第一分区,并且依赖于Boootmgr单一文件,一旦该文件被误操作(如对启动配置文件BCD错误编辑)或误删除,将导致多系统启动失败。
为了解决多系统启动的上述不足,我们可以自行对多系统启动进行改造。首先将各系统的启动文件复制到各自分区,接着通过XRLDR配置实现各分区系统的独立启动,从而使多系统启动摆脱对第一分区和单一启动文件的依赖,改造前后流程对比。
注:本文以C盘安装WinXP加D盘安装Win7的双系统安装为例,为了更方便进行维护,笔者还在E盘安装WinPE系统。
实战:多个系统各自启动
从上述介绍可以知道,改造多系统启动操作第一步要将各系统启动文件复制到各自分区,由于简单复制启动文件并不能启动系统,复制完成后还要对系统启动进行配置。下面就针对不同系统介绍如何进行具体操作。
Part Ⅰ.实现WinXP独立启动
大家知道WinXP是通过C:NTLDR启动的,对于先装WinXP后装Win7的用户,我们只要将硬盘主引导记录更改为NT52格式即可。进入WinXP后将下载的bootsect.exe复制到C盘,接着启动命令提示符工具并输入c:bootsect.exe /nt52 c:,当屏幕出现Bootcode was successfully updated on all targeted volumes.的提示,则表示成功将主引导记录更改为NT52格式。现在重启系统后就会自动加载NTLDR来启动WinXP(不会再出现Bootmgr启动管理器界面)。
提示:对于在Win7基础上安装WinXP的用户,千万不要使用上述命令更改主引导记录,否则会出现两个系统都无法进入的后果。因为变更为NT52格式后,硬盘主引导记录就会去寻找第一分区根目录下的NTLDR文件(NT60格式为寻找Bootmgr)。
Part Ⅱ.实现Win7独立启动
完成上述操作后,重启系统进入WinXP,把C:bootmgr文件、C:boot整个目录全部剪切到D盘根目录。然后运行下载的bcdtool.exe,单击启动配置→打开,打开d:bootbcd配置文件。依次选择编辑→删除启动项目,将原来的启动项目全部删除。接着再依次选择编辑→新建Vista启动项目,选中新建项目后,双击右侧窗格的device项,将其更改为partITion=D:(盘符依据Win7安装的具体分区更改),description(启动菜单显示名称)更改为Windows 7。
经过上述启动文件移动和配置后,我们只要能够加载D:bootmgr,Win7就可以从D盘启动了(Bootmgr加载需要借助XRLDR配置)。
(本文来源于图老师网站,更多请访问https://m.tulaoshi.com)Part Ⅲ.实现WinPE独立启动
由于Win7启动经常需要借助WinPE来修复,因此为了方便对Win7系统进行维护,我们还可以手动在本地硬盘安装WinPE系统。只要准备好Win7安装光盘,打开光盘后将除光盘目录sourcesinstall.wim文件外的全部文件复制到E盘即可完成安装。
最后设定多系统统一管理
完成上述三个系统的配置后,现在进入WinXP系统,运行下载的XRLDR,单击安装/配置进入配置界面。在界面预览下选中第一个操作系统,依次进行如下设置:
1.启动方式单选从文件启动,启动文件选择NTLDR(用于启动WinXP,启动Win7和WinPE则选择Bootmgr)。
2.启动分区选择第一分区(即WinXP所在分区,其他系统根据具体分区选择)。
3.系统类型选择NTLDR/BOOTMGR,并勾选启动时激活要启动主分区。
4.菜单文本更改为windows xp,然后单击生成(字体、颜色、字号等根据自己喜好进行设置)。其他参数采取默认设置。
5.操作同上,依次设置Win7和Win PE系统的启动配置,最后单击写入磁盘,完成对主引导记录的更改。
OK,现在只要重启电脑,我们就可以在开机多重启动菜单中选择自己喜欢的系统进入了(下次启动时默认启动上次选择的系统,默认启动系统可以在XRLDR中进行设置)。
上述三个系统是独立启动的,比如选择Win7进入后,依次打开计算机管理→存储→磁盘管理,可以看到Win7所在分区既是系统分区也是启动分区,表明它的启动并不依赖第一分区。
提示:什么是系统分区、启动分区?根据微软帮助文档的解释,系统分区是指包含加载 Windows(比如Bootmgr)所需的硬件特定文件的分区,系统分区可以(不是必须)与启动分区相同。启动分区则是指包含 Windows 操作系统及其支持文件的分区。在传统WinXP+Win7情况下,对于Win7它的系统分区是第一分区(因为加载 Windows所需特定文件如Bootmgr和Boot引导目录在该分区),启动分区则为第二分区(因为Windows 操作系统目录在该分区)。这里系统分区、启动分区合二为一表明这个分区就包含系统文件和引导文件,可以说明该系统是自主、独立启动的。
经过上述改造,我们已经实现WinXP、Win7、WinPE三个系统的独立启动,这给我们日常维护带来很大的便利。比如在改造前误删了Bootmgr文件,重启后就无法启动多系统了,而现在则可以进入WinXP系统,只要到其他电脑上复制Bootmgr到D盘即可修复Win7系统的启动问题。同样,如果Win7的BCD菜单出现故障,我们还可以进入WinPE,使用Bcdboot命令进行快速修复。
即使是电脑高手,也常常会遇到多系统启动的故障,而一旦产生无法启动的故障,那维护起来可就费时又费力了。本文另辟蹊径,为多系统维护提供了一种很好的思路,通过XRLDR独立引导,实现各个系统独立启动。如果你已经安装了多系统,并且也曾遭遇过多系统启动的故障,那么不妨试一试本文介绍的方法,就可以大大减少你的维护工作了!
Win7系统如何调节视觉效果
1,依次进入开始-控制面板-系统和安全-系统,进入系统左侧的高级系统设置。

2,选择高级-性能-设置。

3,选择视觉效果。其中共有让Windows选择计算机的最佳设置、调整为最佳外观、调整为最佳性自定义等四个选项。

4,调整到最佳性能,所有的视觉效果关闭,操作系统的界面类似Windows 98。

5,用户可以根据自己的需要调节,达到视觉效果和性能的平衡。

win7x64系统下360软件管家无法安装qq的解决方法
请将qq2012 安装文件夹复制到C:Program Files (x86)下,运行C:Program Files (x86)QQ2012BinQQ即可。
方法/步骤
找到默认安装目录下的QQ2012文件夹(m.tulaoshi.com),将其复制

打开C:Program Files (x86),并粘贴

打开C:Program Files (x86)QQ2012Bin ,运行qq,也可以将它发送到桌面快捷方式,方便以后运行。

Win8改装Win7的操作步骤及常见问题
最近看到有网友希望把新本预装的Win8系统给换掉改装成Win7,起初以为像我们以前换系统就成,谁知道默认安装Win8系统的本本是如此的让人蛋疼,图老师小编整理了一篇《Win8改装Win7的操作步骤及常见问题》,有想换默认系统的以这篇文章为例吧!身边还是比较多的联想本,所以就以联想的 BIOS为例,大家举一反三!
修改前的注意事项:
若您确定要将您笔记本预装的Windows 8系统改装为Windows 7系统,请注意如下重要事项:
由于您笔记本预装的Windows 8系统需要使用BIOS中的UEFI功能及GPT分区表,所以在您将系统改装为Windows 7系统时,需要将随机Windows 8系统的所有分区全部删除(包括Windows 8引导分区、Windows 8系统修复分区、GPT分区表的保留分区、一键恢复的功能分区、Windows 8系统系统分区、用户数据分区及一键恢复的数据分区) 因为这些分区都是在GPT分区表下建立的,而Windows 7使用的是MBR分区表,两者互不兼容。所以您在将您笔记本预装的Windows 8系统改装为Windows 7系统的过程中就会失去您硬盘中所有分区的数据及预装的Windows 8系统的一键恢复功能(即无法通过联想的一键恢复功能恢复至预装的Windows 8系统,若您想恢复为预装的Windows 8系统,可以联系联想服务站恢复到预装的Windows8系统)。所以请您再进行您笔记本预装的Windows 8系统改装为Windows 7系统的操作前将您笔记本硬盘中所有的重要数据备份到移动存储介质中(如:U盘、移动硬盘等)。
操作步骤
一、下文分别描述联想Y400、G480与扬天V480、昭阳K49等机型的具体操作步骤
1. 消费YZGN机型预装的Windows8系统改装为Windows7系统的具体操作步骤(Y400、G480等)
1)先重新启动计算机,并按下笔记本键盘上F2键或Fn键+F2键进入笔记本的BIOS设置界面(若您的笔记本为Y400、Y500请您先关闭计算机,按下一键恢复按钮开机,通过选择启动菜单中的BIOS Setup项目进入BIOS设置界面)
2) 进入BIOS设置界面后,按下键盘上→键将菜单移动至EXIT项目,按下键盘上↓按键选择到 OS Optimized Defaults选项,按下回车键打开该选项的设置菜单,按下键盘上↓按键,将该选项默认的Win8 64bit修改为Others之后,按下回车键确认。之后按下键盘上↑按键选择到Load Default Setting选项,按下回车键启动恢复BIOS默认功能窗口,在该窗口中直接按下笔记本键盘上的回车键启动BIOS恢复默认功能。之后再按下笔记本键盘上F10键或Fn键+F10键启动BIOS保存设置窗口,在该窗口中直接按下笔记本键盘上的回车键启动BIOS保存设置并诚信启动计算机功能。(如下图)

3) 在计算机重新启动至LenovoLOGO画面时,并按下笔记本键盘上F2键或Fn键+F2键进入笔记本的BIOS设置界面(若您的笔记本为 Y400、Y500请您在计算机重新启动至LenovoLOGO画面时按下笔记本的电源开关关闭计算机之后,按下一键恢复按钮开机,通过选择启动菜单中的BIOS Setup项目再次进入BIOS设置界面)将按下键盘上→键菜单移动至Boot项目,找到该项目下的Boot Mode选项,按下回车键打开该选项的设置菜单,按下键盘上↓按键,将该选项默认的UEFI修改为Legacy Support之后按下回车键确认,再按下键盘上↓按键选择Boot Priority选项,按下键盘上↓按键将该选项默认的UEFI First修改为Legacy First之后按下回车键确认。之后再按下笔记本键盘上F10键或Fn键+F10键启动BIOS保存设置窗口,在该窗口中直接按下笔记本键盘上的回车键启动BIOS保存设置并重新启动计算机功能。(如下图)

4) 在计算机重新启动至LenovoLOGO画面时,并按下笔记本键盘上F12键或Fn键+F12键进入笔记本的引导设置界面(若您的笔记本为 Y400、Y500请您在计算机重新启动至LenovoLOGO画面时按下笔记本的电源开关关闭计算机之后,按下一键恢复按钮开机,按下键盘上 ↓按键选择启动菜单中的Boot Menu项目之后按下回车键进入引导设置界面)。在此时将您笔记本的光驱托盘弹出,放入正版的Windows7操作系统光盘之后将光驱托盘推回,同时选择该界面中的SATA ODD或USB ODD项目并按下回车键,以实现光驱启动。(如下图)

2. 扬天VBKEM机型预装的Windows 8系统改装为Windows 7系统的具体操作步骤(V480、E49等)
1)先重新启动计算机,并按下笔记本键盘上F1键进入笔记本的BIOS设置界面。
2) 进入BIOS设置界面后,按下键盘上→键将菜单移动至Restart项目,按下键盘上↓按键选择到 OS Optimized Defaults选项,按下回车键打开该选项的设置菜单,按下键盘上↑按键将该选项默认的Enabled修改为Disabled之后,按下回车键确认。按下键盘上↑按键选择到Load Setup Defaults选项,按下回车键启动恢复BIOS默认功能窗口,在该窗口直接按下笔记本键盘上的回车键启动BIOS恢复默认功能。之后再按下笔记本键盘上F10键启动BIOS保存设置窗口,在该窗口中直接按下笔记本键盘上的回车键启动BIOS保存设置并重新启动计算机功能。(如下图)


3) 在计算机重新启动至LenovoLOGO画面时,并按下笔记本键盘上F1键进入笔记本的BIOS设置界面,按下键盘上→键将菜单移动至 Startup项目,按下键盘上↓按键选择到UEFI/Legacy Boot选项,按下回车键打开该选项的设置菜单,按下键盘上↓按键并将该选项默认的Both修改为Legacy Only之后按下回车键确认。再按下笔记本键盘上F10键启动BIOS保存设置窗口,在该窗口中直接按下笔记本键盘上的回车键启动BIOS 保存设置并诚信启动计算机功能。(如下图)

4) 在计算机重新启动至LenovoLOGO画面时,并按下笔记本键盘上F12键进入笔记本的引导设置界面。在此时将您笔记本的光驱托盘弹出,放入正版的Windows 7操作系统光盘之后将光驱托盘推回,同时选择该界面中的ATAPI CD1项目并按下回车键,以实现光驱启动。(如下图)

二、如上为BIOS调整方法,下面为系统安装相关的方法
(本文来源于图老师网站,更多请访问https://m.tulaoshi.com)1. 在进入Windows 7系统安装画面后,按照如下步骤进入到Windows 7系统分区画面,具体步骤如下:



2. 进入Windows 7系统分区画面后,请将其中的全部分区都删除,然后再重新创建新的分区即可。
请您再次注意:以上操作会将您笔记本硬盘中的分区全部删除,所以您笔记本硬盘中所有数据将会丢失,请您再进行此操作前您笔记本硬盘中所有的重要数据备份到移动存储介质中(如:U盘、移动硬盘等)。

将全部分区都删除后,单击新建,重新创建新的分区。(受MBR硬盘的限制,您在系统安装界面对多只能分出4个主分区,如果您需要更多的分区,请系统安装完成后在系统中划分分区)

分区创建完成后,先将分区全部格式化,格式化完成后,选择好您要安装系统的分区,点击下一步进行系统安装即可。
3. 若您使用上述方法依旧无法进行分区操作,请按照如下步骤进行:
A. 在进入Windows7系统安装的首画面,按下键盘上Shift键+F10键或Shift键+Fn键+F10键。启动CMD命令行模式窗口:


B.在CMD命令行窗口中直接输入diskpart命令,之后按下回车键,就会自动进入Diskpart模式:

C.进入Diskpart模式后,再输入list disk命令并按下回车键来确认您笔记本中硬盘的数量及位置,如下图中的笔记本只有一块硬盘,位置在:

D.输入select disk 0命令并按下回车键来选择您笔记本中的硬盘:

E.输入clean命令并按下回车键来请除您笔记本的硬盘中的所有分区及数据:

F.输入convert mbr命令并按下回车键来将您笔记本的硬盘的分模式从GPT模式转换为MBR模式:

G.输入exit命令并按下回车键退出Diskpart模式,之后,再次exit命令并按下回车键退出退出CMD命令行模式:

H. 操作完成后,请您点击Windows 7系统安装的首画面窗口右上角的红叉,之后在弹出的窗口中选择是,即可重新启动您的笔记本,在计算机重新启动至LenovoLOGO画面时,并按下笔记本键盘上F12键或Fn键+F12键进入笔记本的引导设置界面(若您的笔记本为Y400、Y500请您在计算机重新启动至 LenovoLOGO画面时按下笔记本的电源开关关闭计算机之后,按下一键恢复按钮开机,通过选择启动菜单中的Boot Menu项目再次进入引导设置界面)。在此时将您笔记本的光驱托盘弹出,放入Windows7操作系统光盘之后将光驱托盘推回,同时选择该界面中的 SATA ODD项目并按下回车键,以实现光驱启动。之后再按照前6步的操作分区即可(此时您无需再进行删除分区操作,因为在重启计算机之前,分区已经被全部删除了)。