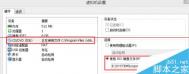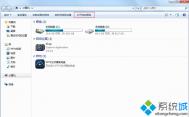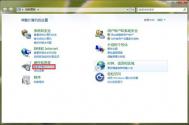重装Windows 7系统导入XP模式等虚拟机教程
系统使用时间长了不免要重新安装操作系统,最近升级了笔记本硬盘到500G,虽然迁移系统到新硬盘但是发现还是存在一些问题,此外Office 2010 RTM也已经发布,最终选择了重新安装Windows7系统。因为之前在 Windows Virtual PC 上安装了 Windows XP Mode 以及其他虚拟机,而 Windows Virtual PC 并未提供导出功能,在重新装完系统之后要恢复 Windows XP Mode 和其他虚拟机变得有些麻烦,如果重新安装 Windows XP Mode 和其下的应用软件,简直就是恶梦!
经过实践发现其实是 gOxiA 想复杂了,导入已经存在的 Windows Virtual PC 虚拟机非常简单。
首先,访问微软网站下载Windows Virtual PC 以及 Windows XP Mode,并依次进行安装。之后通过开始菜单打开 Windows Virtual PC 程序目录,同时打开你的虚拟机存储所在目录。

OK,完成上述操作后在虚拟机存储目录找到虚拟机配置文件.vmcx选中它后,鼠标左键单击并将其拖动到 Virtual Machines 中即可。如下图所示:

需要注意的是配置文件必须是 .vmcx否则无效哦!
所以在重新做系统前请务必将 Virtual PC 目录中的 vmcx 文件拷贝到其他备份位置。
注:更多精彩教程请关注图老师windows7教程栏目,图老师电脑办公群:189034526欢迎你的加入
详解Windows 7映像备份还原功能
Windows 7本身就带有非常强大的系统备份与还原功能,可以在你的系统出现问题时能很快把系统恢复到正常状态,你甚至可以不再需要Ghost!经常为Win7系统做一个系统备份,这个备份可以在关键时刻帮你很快解决win7系统问题。今天图老师小编就给大家介绍这两则非常智能化的功能,这样在系统崩溃后就可以保证你将系统还原到最近的一个正常状态,赶紧来看一下吧。
创建映像 比Ghost更灵活
在Win 7中创建系统映像已经变得非常利便,只需要在开始菜单中依次所有程序→维护→备份和还原,就可以在左侧看到创建系统映像的,即可打开创建系统镜像窗口。而整个创建过程,用户需要做的基本就是根据提示进行选择,并下一步,不夸张地说,只要熟悉中文,就可以创建映像。
主菜单
此外,在指定存放备份文件的位置时,除了可以选择本地硬盘、移动硬盘或者刻录DVD光盘外,还可以选择保留在网络位置上,固然仅仅增加了网络位置的设置,却给了我们的选择,也提供了的解决方案。
Windows7映像备份与还原让Ghost安心退休.
创建备份
重要的是,与Ghost比拟,Win 7的映像功能有一个很强的上风,就是可以自由添加其他分区和目录到映像列表当中,并一次性完成备份工作。
当我们创建映像文件时,Win 7的系统分区已经自动包含在映像文件列表中,假如想要添加其他目录,可以在备份和还原面板中备份选项下的设置备份(S),在弹出的设置窗口中选择备份文件的保留位置,再下一步就可以自定义添加其他目录。如斯一来,数据备份工作就非常简朴了,一次就可以把所有文件全部备份,而不需要重复多次的操纵。这也比Ghost灵活了不少。
设置备份位置
我们都知道,用Ghost对系统进行备份的操纵,基本上只有在电脑刚刚安装之后才会做,在这之后好像不会有多少人再次重新制作一个映像文件,尽管我们已经安装了无数的进级补丁,更新了诸多的软件,也许是由于没有人会知道自己的系统什么时候会崩溃,所以也都懒得去重新做一次备份吧。不外题目也随之而来,当系统真正崩溃,需要恢复的时候,我们只能责怪自己的懒惰。但是在windows7旗舰版中,这一题目就得到了有效的解决。
在备份和还原面板中,启用计划(U),即可开启创建系统映像的计划任务,这样系统就会在你选择的时间进行备份,并按照你的要求保留备份文件。
Windows7映像备份与还原让Ghost安心退休设置备份周期
小贴士:我们还可以通过备份和还原面板中的治理空间(M),设定备份文件所占用的空间和选择留存较旧系统映像的方式。其中后者可以选择 仅留存最新的系统映像并最小化备份所用的空间选项。不外我们建议大家,在系统安装过后制作一个纯净的映像文件并单独保留,再在备份空间治理当中选择该选项,以避免自动备份后的映像文件已经产生系统题目。
备份方式
同Ghost类似,在Win 7中,映像恢复可以通过光盘启动实现,也可以在Win 7桌面环境中进行操纵。假如你的系统已经崩溃,就可以通过恢复光盘启动,然后在选项当中选择系统映像恢复,就可以搜索映像文件并恢复系统。
优化Windows 7系统,提高运行速度
系统安装好后,装驱动,接下来Windows 7玩游戏或者用来工作必然要优化下,改注册表,和开关一些服务,不然你的PING值会很郁闷的喔。接下来系统之家图老师小编总结了以往的一些经验来为系统菜鸟们详细讲解一下win7系统的优化方法。
首先关闭MMCSS服务,此服务会优先把CPU分配去音频那,导致PING值异常的不稳定。
Multimedia Class Scheduler(简称:MMCSS)
打开服务,点开始在搜索(1处)输入服务,上面出来结果,点击打开服务(2处),找到"Multimedia Class Scheduler"此服务,选择"属性",接着停止和禁用"Multimedia Class Scheduler"(此时右下角的喇叭图标会有个叉叉,音频也会没了,不用担心,等下都改好了,重启下系统就恢复了),然后打开注册表,同样左下角点开始,搜索栏里输入&qu图老师ot;regedit",打开路径:HKEY_LOCAL_MACHINE/SYSTEM/CurrentControlSet/Services/Audiosrv;
/HKEY_LOCAL_MACHINE ←依序展开分支
/SYSTEM
/CurrentControlSet
/Services
然后在/Services下面找到Audiosrv,再双击右面的项目DependOnService
双击右面项目DependOnService,再编辑里面的数值数据。
里面应该有3行字,删除"MMCSS"这行字(修改后如下图).其他的千万别删了。
以上就已经停止和禁用了MMCSS.正常情况重启下音频就恢复了,这时上游戏PING值就不会跳的很夸张了,已经有不少的稳定了。
接下来的修改会使你的PING稳定在最低值,打开Window功能:在windows7旗舰版的开始菜单的搜索栏里输入"功能",展开MSMQ服务器的这项勾选:①MSMQ 触发器;②MSMQ DCOM 代理,然后检查下是否点错.最后点确定。
接着修改注册表,同样左下角点开始,搜索栏里输入"regedit"(上面已经有教,有图),然后按路径展开至MSMQ(HKEY_LOCAL_MACHINESOFTWAREMicrosoftMSMQ),再点选Parameters,再在右边空白处点右键,新建1个QWORD (64位)的值命名为:TCPNoDelay。然后双击刚刚新建的值 把数值数据修改成"1",右边基数那确认下是否16进制,接着点确定完事。
最后再按路径展开至Interfaces(HKEY_LOCAL_MACHINE/SYSTEM/CurrentControlSet/Services/Tcpip/Parameters/Interfaces),在Interfaces里面的找到有自己IP的分支(不知到自己的IP是多少?下一步有最快查看自己IP的方法)。
如何知道自己的IP,最简单的方法就是打开IE浏览器输入内容;知道自己的IP后,在"Interfaces"下面的分支里,找到有自己IP的分支(红圈的地方就是我自己的IP了)。
然后在空白处点右键,新建1个QWORD (64位)的值,命名为:TcpAckFrequency,也是双击刚刚新建的值 把数值数据修改成"1",右边基数那确认下是否16进制,接着点确定完事。
(本文来源于图老师网站,更多请访问https://m.tulaoshi.com)注册表全部修改完毕,再修改下宽带的IP协议。
打开网络和共享中心打开更改适配器设置打开本地连接的属性,把"Internet 协议版本 6 (TCP/IPv6)"这一项前面的勾去掉后点确定,这样修改完成,没搞错的话,你的PING就能达到最低的最稳定的效果了,可以上游戏看tulaoshi看效果去。
Windows 7更改“自动播放”设置
当用户在光驱中放入音频CD或者DVD影碟后,是否希望Windows7自动启动用户喜欢的播放程序并开始播放呢?当旅游归来,将数码相机连接到计算机后,是否希望Windows 7自动将所有相片都导入到计算机呢?这就要用到win7旗舰版的自动播放功能了。
现在的自动播放功能已经不仅仅限于光驱,而是可以用于多种不同类型的设备。
打开控制面板,然后依次单击程序更改媒体或设备的默认设置选项,接着就可以打开类似下图所示的自动播放选项界面。

Windows 7的自动播放设置界面
首先,自动播放功能是被默认启用的。因此如果不希望使用这个功能,需要在上图所示的界面中取消对为所有媒体和设备使用自动播放这个选项的选择。
接着可以分别针对不同的设备类型设置不同的自动播放选项。例如在光驱中放入音频CD还可以自动使用Windows Media Player播放,或者使用Windows Media Player翻录到硬盘上保存。
用户可以根据设备中保存文件的不同来决定具体的操作,而且系统所提供的选项也都是和文件的类型密切相关的。例如,对于音频和视频文件就有播放的选项;但对于图形文件就提供了导入到计算机的选项。如果系统下载中安装了其他可以处理这种类型文件的软件,那么这个软件也将会在选项列表中列出,以供用户选择。
设置好之后单击保存按钮即可应用更改。
Windows 7系统创建子域的过程
创建子域的过程和创建主域控制器的过程基本相似,下面以在dz. cn的域下面创建的test子域为例。
1)安装和角色
首先确认本地网卡的TCP/IP属性的首选DNS指向了域控制器(父域dZ. cn的10. 0. 66.99/24),同时确认本机IP地址(10. 0.66. 199/24)和域控制器在同一个网段,而后按照创建第一台域控制器的方法,安装和角色。
2)创建子域控制器
(本文来源于图老师网站,更多请访问https://m.tulaoshi.com)执行win7的I命令,在服务器管理器窗口,单击左侧丨选项,单击右侧的按钮,而后单击按钮启动安装向导,连续单击按钮。
直到弹出如图1所示的对话框,单击选中I按钮,而后 单击按钮,在如图2所示的对话框中输人执行安装的账户凭据(本例使用域管 理员lchh),而后单击按钮,在如图3所示的对话框中输人命名新域:父域(dz. cn),子域(lest).单击按钮,在如图4所示的对话框中确认NetBIOS名称。

图1 现有林

图2 网络凭据

图3 命名新域

图4 NetBIOS 名称
连续单击按钮,直到弹出如图5所示的摘要对话框,此时会发现新的域名包含父域的域名,单击按钮,开始安装子域,如图6所示。系统下载安装完成后,弹出如图7所示的对话框,单击按钮,在如图8所示的重启对话框中,单击按钮,计算机重启后完成子域创建。执行丨I命令,单击按钮,如图9所示,看到子域创建成功。

图5 命名新域

图6 NetBIOS 名称

图7 命名新域

图8 重新启动
Windows 7桌面图标无法拖动怎么办?
在使用电脑的时候是不是遇到过Windows 7桌面图标无法拖动的情况啊?这虽然是一个小问题,不影响电脑的正常使用,如何解决这具问题呢?
在碰到桌面图标无法拖动时,通常有如下几个解决办法:
• 右键 - 查看,取消自动排列图标勾选
• 重启资源管理器/电脑
• 多按几次Esc按键
• 建议去除和桌面图标有关的软件,比如Fences等,再m.tulaoshi.com重启资源管理器
Windows 7如何设备管理器?
如果想要知道自己的计算机中都安装了哪些硬件设备,那么最好的办法就是使用设备管理器。除此之外,用户还可以在设备管理器中扫描新添加的硬件、查看每个设备的驱动程序安装情况,甚至在需要的时候更改一些设备的高级设置。
在win7中有以下3种方法可以打开设备管理器。
(1)单击开始按钮,使用鼠标右键单击计算机选项,并从右键菜单中选择管理 选项,在随后出现的计算机管理窗口的左侧树形图中单击设备管理器选项。
(2)单击开始按钮,使用鼠标右键单击计算机选项,并从右键菜单中选择属性 选项,在随后出现的系统属性窗口中,单击窗口左侧任务列表中的设备管理器选项。
(2)单击开始按钮,在搜索框中输入devmgmt.msc,然后按下回车键.
默认情况下,设备管理器将会按照类型显示所有设备,如图1所示。单击每一个类型前面的图标就可以展开该类型的设备,并查看属于该类型的具体设备。双击每个设备就可以打开这个设备的属性对话框。在具体设备上单击鼠标右键,则可以在windows7旗舰版在弹出的右键菜单中直接执行相关的一些命令。
如果因为特殊需要,想按照其他方式査看本机的设备,则可以在査看菜单下进行选择操作"设备管理器可以按照类型和连接两种方式对设备和资源进行显示,如图2所示。

图1 Windows 7中的设备管理器

图2 设备管理器可以按照不同方式对设备和资源进行排列