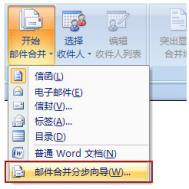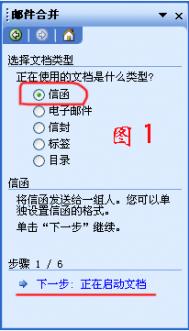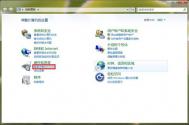使用Word邮件合并创建并打印信函及其他文档
如果希望创建一组文档(如一个寄给多个客户的套用信函或一个地址标签页),可以使用邮件合并。每个信函或标签含有同一类信息,但内容各不相同。例如,在致客户的多个信函中,可以对每个信函进行个性化,称呼每个客户的姓名。每个信函或标签中的唯一信息都来自数据源中的条目。
邮件合并过程需要执行以下所有步骤:
1.设置主文档。主文档包含的文本和图形会用于合并文档的所有版本。例如,套用信函中的寄信人地址或称呼语。
2.将文档连接到数据源。数据源是一个文件,它包含要合并到文档的信息。例如,信函收件人的姓名和地址。
3.调整收件人列表或项列表。Microsoft Office Word 为数据文件中的每一项(或记录)生成主文档的一个副本。如果数据文件为邮寄列表,这些项可能就是收件人。如果只希望为数据文件中的某些项生成副本,可以选择要包括的项(记录)。
4.向文档添加占位符(称为邮件合并域)。执行邮件合并时,来自数据文件的信息会填充到邮件合并域中。
5.预览并完成合并。打印整组文档之前可以预览每个文档副本。
您可以使用邮件选项卡上的命令来执行邮件合并。
提示:还可以使用邮件合并任务窗格执行邮件合并,该任务窗格将分步引导您完成这一过程。若要使用任务窗格,请在邮件选项卡的开始邮件合并组中,单击开始邮件合并,然后单击邮件合并分步向导。

设置主文档
1.启动 Word。
默认情况下,一个空白文档将会打开。让该文档开着。如果关闭Tulaoshi.com该文档,便无法使用下一步的命令。
2.在邮件选项卡上的开始邮件合并组中,单击开始邮件合并。
3.单击要创建的文档的类型。
例如,您可以创建:
●一组信封:所有信封的寄信人地址都相同,但每个信封的收信人地址都不相同。单击信封,然后在信封选项对话框的信封选项选项卡上,指定所需信封尺寸和文本格式。
●一组地址标签:每个标签都显示一个人的姓名和地址,但每个标签上的姓名和地址都不相同。单击标签,然后在标签选项对话框中指定所需标签类型。
●一组套用信函或电子邮件:所有信函或邮件的基本内容都相同,但每一信函或邮件还包含收件人的唯一信息,如姓名、地址或其他信息。单击信函或电子邮件创建相应类型的文档。
●目录:每一项都会显示相同类型的信息,如名称和说明,但每一项的名称和说明都不相同。单击目录创建此类型文档。
恢复邮件合并
如果需要停止邮件合并,可以保存主文档,以后再恢复合并。Microsoft Office Word 将保留数据源信息和域信息。如果停止合并前使用的是邮件合并任务窗格,Word 将在恢复合并时转到您在任务窗格中的位置。
1.当您准备就绪,可以开始恢复合并时,请打开文档。
Word 会显示一条消息,要求您确认是否要打开文档,那样会运行 SQL 命令。
2.由于此文档已连接到数据源,而且您要检索数据,因此单击是。如果您在打开文档时不了解该文档是否已连接到数据源,可以单击否,以防止对数据的潜在恶意访问。
此时,文档文本和您插入的所有域都会显示出来。
3.单击邮件选项卡,恢复工作。
将文档连接到数据源
要将信息合并到主文档,必须将文档连接到数据源或数据文件。如果还没有数据文件,则可在邮件合并过程中创建一个数据文件。
选择数据文件
1.在邮件选项卡上的开始邮件合并组中,单击选择收件人。

2.请执行下列操作之一:
●如果要使用 Outlook 中的联系人列表,请单击从 Outlook 联系人中选择。
有关使用 Microsoft Outlook 联系人列表的提示
●如果已有 Microsoft Office Excel 工作表、Microsoft Office Access 数据库或其他类型的数据文件,请单击使用现有列表,然后在选择数据源对话框中找到所需文件。
对于 Excel,可以从工作簿内的任何工作表或命名区域中选择数据。对于 Access,可以从数据库中定义的任何表或查询中选择数据。对于其他类型的数据文件,请在选择数据源对话框中选择文件。如果列表中未列出所需文件,请在文件类型框中选择适当的文件类型或选择所有文件。在邮件合并中,可以使用以下类型的数据文件:
●来自基于文件的单层数据库程序的文件,这些数据库程序已安装了 OLE DB 提供程序或 ODBC 驱动程序(Microsoft Office 附带了许多这类数据库程序)。
●包含单个表的 HTML 文件。表的第一行必须包含列名,其他行必须包含数据。
●电子通讯簿:
●Microsoft Outlook 通讯簿
●Microsoft Schedule+ 7.0 联系人列表
●用 MAPI 兼容的邮件系统(如 Microsoft Outlook)创建的任何类似地址列表。
●Microsoft Word 文档。该文档只应包含一个表。表的第一行必须包含标题,其他行必须包含要合并的记录。还可以使用域名源作为数据源。
●任何包含由制表符或逗号分隔的数据域以及由段落标记分隔的数据记录的文本文件。
●如果还没有数据文件,请单击键入新列表,然后使用打开的表格创建列表。该列表将被保存为可以重复使用的数据库 (.mdb) 文件。
注释:如果安装了 2007 Microsoft Office system(而不是单独安装 Microsoft Word),则还可以使用 Microsoft Query 来构造查询并从外部数据源检索所需的数据。
调整收件人列表或项列表
您在连接某个数据文件时,可能不希望将该数据文件中所有记录的信息都合并到主文档。
要缩小收件人列表或使用数据文件中记录的子集,请执行下列操作:
1)在邮件选项卡上的开始邮件合并组中,单击编辑收件人列表。

2)在邮件合并收件人对话框中,请执行下列任一操作:
●选择单个记录:此方法最适合短列表的情况。选中要包括的收件人旁边的复选框,清除要排除的收件人旁边的复选框。
如果合并时只希望包括少数几个记录,可以清除标题行的复选框,然后只选中要合并的记录。同样,如果要包含列表中的大部分内容,则可选中标题行中的复选框,然后清除不想包含的记录的复选框。
●排序记录:单击您要作为排序依据的项目的列标题。将按字母顺序升序(从 A 到 Z)对列表进行排序。再次单击该列标题,将按字母顺序降序(从 Z 到 A)对列表进行排序。
如果要进行更复杂的排序,请单击调整收件人列表下的排序,并在筛选和排序对话框中的排序记录选项卡上选择排序首选项。例如,如果要在每个邮政编码内,将收件人地址按姓氏以字母顺序排序,并且邮政编码按数字顺序排列,则可以使用这种排序方法。
●筛选记录:如果列表包含不希望在合并中看到或包括的记录,这种方法十分有用。筛选列表后,可以使用复选框包含和排除记录。
要筛选记录,请执行下列操作:
1.在调整收件人列表下,单击筛选。
2.在筛选和排序对话框的筛选记录选项卡上,选择要应用的筛选条件。
例如,如果仅为国家/地区是澳大利亚的地址生成主文档副本,则单击域列表中的国家或地区,比较列表中的等于,以及比较对象列表中的澳大利亚。
3.若要进一步调整筛选,请单击与或或,并指定更多的条件。
例如,如果只为慕尼黑的企业生成主文档副本,则筛选城市域包含慕尼黑并且公司名称域不为空的记录。如果在此筛选中使用或而不使用与,邮件合并将包含所有慕尼黑的地址,以及其他城市中包含公司名称的所有地址。
注释:如果已经安装了地址验证软件,可以单击邮件合并收件人对话框中的验证地址,来验证收件人地址。
向文档添加称为邮件合并域的占位符
将主文档连接到数据文件之后,就可以键入文档文本并添加占位符,占位符用于指示每个文档副本中显示唯一信息的位置。
占位符(如地址和问候语)称为邮件合并域。Word 中的域与所选数据文件中的列标题对应。

在主文档中放置一个域,表示希望在该处显示某个信息类别(如姓名或地址)。

合并时发生的情况
进行合并时,数据文件第一行的信息替换主文档中的域,从而创建第一个合并文档。数据文件第二行的信息替换域,从而创建第二个合并文档,依此类推。

使用域:示例
可以将数据文件中的任何列标题作为域添加到主文档中,从而为设计套用信函、标签、电子邮件和其他合并文档提供灵活性。例如:
●假定您要创建一个信函,用于通知一些本地企业您已将这些企业列入年度城市导游手册。如果您的数据文件包含一个公司列,其中列出了您要联系的每个企业的名称,那么,您可以插入 «公司» 域而不必逐个键入这些公司的名称。
●假定您要向客户发送季度电子邮件,邮件内容是新产品和特别优惠的通知。如果要使发给最佳客户的邮件个性化,可以向数据文件添加一个个人便笺列,在该列中可以键入备注,如:米勒小姐,这款新的饰品正是您一直想要的。。在主文档中插入 «个人便笺» 域以后,您就可以在某些邮件的底部加上这些便笺。
●假定您的邮寄列表用于新闻稿订户,您的数据文件包含一个名为到期日的列,用于存储每个订阅到期日。如果运行合并之前将 «到期日» 域放置到标签主文档中,则每位订户都将在其邮件标签上看到自己的订阅到期日。
您可使用标点符号组合和分隔域。例如,要创建地址,可以在主文档中这样设置域:
«名字» «姓氏»
«街道地址»
«城市»,«省/市/自治区» «邮政编码»
(本文来源于图老师网站,更多请访问https://m.tulaoshi.com/wjc/)对于经常使用的内容(如地址块和问候语),Word 提供了将多个域组合在一起的复合域。例如:
●地址块域是几个域的组合体,包括名字、姓氏、街道地址、城市和邮政编码。

问候语域可以包含一个或多个名称域,具体取决于您所选的称呼。
可以自定义每个复合域的内容。例如,在地址中,您可能希望选择正式的名字格式(例如任家双先生);在问候语中,您可能想直接写对方的姓名而不加尊敬的。
将邮件合并域映射到数据文件
为了确保 Word 能在数据文件中找到与每个地址或问候语元素对应的列,您可能需要将 Word 中的邮件合并域映射到数据文件中的列。
要映射域,请单击邮件选项卡上编写和插入域组中的匹配域。

地址和问候语的元素在左边列出。数据文件中的列标题在右边列出。
Word 搜索与每一元素相匹配的列。在插图中,Word 自动将数据文件的姓氏列与姓氏匹配。但 Word 无法匹配其他元素。例如,在此数据文件中,Word 不能匹配名字。
在右侧的列表中,可以从数据文件中选择与左侧元素相匹配的列。在插图中,姓名列现在与名字相匹配。尊称、唯一标识符和中间名不能匹配也无妨。邮件合并文档不需要使用所有域。如果添加的域不包含数据文件中的数据,则该域在合并文档中将显示为空占位符,空占位符通常为空行或隐藏域。

键入内容并添加域
1.在主文档中,单击希望插入域的位置。
2.使用邮件选项卡上的编写和插入域组。

注释:
不能手动键入合并域字符 («« »»),也不能使用插入菜单上的符号命令。必须使用邮件合并。
如果合并域出现大括号内,如{ MERGEFIELD City },则 Microsoft Word 显示域代码而不显示域结果。这不会影响合并,但如果要显示结果,请右键单击域代码,然后单击快捷菜单上的切换域代码。
设置合并数据的格式
数据库和电子表格程序(如 Microsoft Office Access 和 Microsoft Office Excel)将键入单元格的信息存储为原始数据。在 Access 或 Excel 中应用的格式(如字体和颜色)不会与原始数据一起存储。当您把来自数据文件的信息合并到 Word 文档时,您合并的是不带所应用格式的原始数据。
若要设置文档中数据的格式,请选择邮件合并域并设置其格式,就像为任何文本设置格式一样。确保所选内容包含域两边的尖括号 (« »)。
预览并完成合并
向主文档添加域之后,即可预览合并结果。如果对预览结果满意,则可以完成合并。
预览合并
在实际完成合并之前,可以预览和更改合并文档。
要进行预览,请在邮件选项卡上的预览结果组中执行以下任一操作:

●单击预览结果。
●通过使用预览结果组中的下一记录和上一记录按钮,逐页预览合并文档。
●通过单击查找收件人来预览某个特定文档。
注释:单击邮件选项卡上开始邮件合并组中的编辑收件人列表,打开邮件合并收件人对话框,如果有不希望包括的记录,可以在此处对列表进行筛选,也可以清除收件人。

完成合并
您可以打印合并文档,也可以对其分别进行修改。您可以对所有文档或文档子集进行打印或更改。
打印合并文档
1.在邮件选项卡上的完成组中,单击完成并合并,然后单击打印文档。

2.选择是打印整组文档、仅当前可见的副本,还是根据记录编号指定的文档子集。
更改单个文档副本
1.在邮件选项卡上的完成组中,单击完成并合并,然后单击编辑单个文档。

2.选择是编辑整组文档、仅当前可见的副本,还是根据记录编号指定的文档子集。Word 将要编辑的副本保存到一个文件中,用分页符分隔每个文档副本。
保存主文档
请记住,保存的合并文档与主文档是分开的。如果要将主文档用于其他的邮件合并,最好保存主文档。
(本文来源于图老师网站,更多请访问https://m.tulaoshi.com/wjc/)保存主文档时,还会保存与数据文件的连接。下次打开主文档时,将提示您选择是否要将数据文件中的信息再次合并到主文档中。
如果单击是,则文档打开时将包含合并的第一条记录的信息。
如果单击否,则将断开主文档与数据文件之间的连接。主文档将变成标准 Word 文档。域将被第一条记录中的唯一信息替换。
教你如何批量删除Word中选择题的答案
我们在网络上下载的文档,通常都会附带答案的,但我们有时又想批量删除里面的答案,然后共享出去一起进行复习。对于这个问题图老师小编已经心中有答案咯。
下面来看下怎样在word中批量删除答案的。如下图所示,选择题都默认的给出了答案,现在要将答案删除,给其他人测试。如何快速批量删除掉所有的答案呢?图老师小编就来教大家最为简单快速的方法。
我们启动Word2010,打开测试题,看到答案都已经给出了。我们要拿来测试其他人,就要将答案去掉,按下键盘上的Ctrl+H按钮,打开查找与替换对话框。
在查找里面输入(^$),替换里面输入( ),www.Tulaoshi.com注意括号间有个空格。

单击全部替换按钮,Word弹出完成替换对话框。

最终,我们将选择题答案删除了,这样就可以放心的给其他人测试了。

在Word表格前插入空行,和文本
使用此过程,可在位于文档中第一页的第一行的表格前插入空行。
1.在表格的第一行的左上角单元格中单击。
注释:如果左上角单元格中有文本,请将插入点置于该文本之前。
2.按 Enter。
Word无法在表格前插入文本怎么办?
症状
无法在位于文档中第一页第一行的表格前插入文本。
解决方案
1.在表格第一行的第一个单元格内单击。
注释:如果该单元格内的文本包含文本,请将插入点置Tulaoshi.Com于文本前。
2.按 Enter。
3.键入所需的文本。
Outlook和Word中超链接都变成代码了如何解决
对于 Outlook (以 Outlook 2010 为例)
新建一份邮件。然后在新建邮件中,单击文件-选项。
(Outlook 2007 操作与此类似。新建邮件后,按一下Office按钮,然后单击编辑器选项 )

(1)打开邮件选项卡,在邮件撰写部分,按一下编辑器选项按钮。

(2)在编辑器选项窗口中,单击高级,从右边细节窗口中找到显示域代码而非域值,取消对其勾选。

2.对于 Word (以 Word 2010 为例)
单击文件-选项。(Word 2007,按一下Office按钮,找到Word 选项)

(4)打开高级选项卡,找到并取消勾选显示域代码而非域值,按确定保存修改。

注:更多精彩教程请关注图老师办公软件教程栏目,图老师电脑办公群:189034526欢迎你的加入
怎么在mac上下载word
怎么在mac上下载word?word作为 Office 套件的核心程序, Word 提供了许多易于使用的文档创建工具,同时也提供了丰富的功能集供创建复杂的文档使用。但是又很多的用户不知道在mac上怎么下载word这款软件,其实在office 2016 for mac发布之后,这个问题就变得简单了。
用户需要下载最新的office 2016 for mac:
然后根据提示进行安装,当安装完毕之后,就会看到office 2016 for mac里面所有的软件,里面就包括最新版的word软件。


用户正常安装之后就能正常使用word这款软件进行办公操作了。