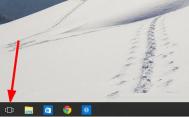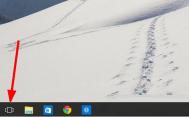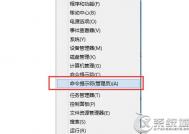Win10显示/隐藏任务视图按钮方法
1、在任务栏点击右键,在弹出的菜单中把显示任务视图的勾去掉;

2、观察任务栏,任务视图按钮就隐藏起来了,可以做反向操作来显示任务视图按钮。
(本文来源于图老师网站,更多请访问https://m.tulaoshi.com/windowsshi/)
Win10正式版内置截图工具怎么用
win10正式版自带了截图工具可以方便大家在使用的时候进行快速截图,这样即使你没有登录qq或在其他截图软件也可以很方便的进行截图哦,不过很多用户对win10的截图工具不是很熟悉,那么www.Tulaoshi.comWin10正式版内置截图工具怎么用,下面图老师小编就给大家介绍win10截图工具使用技巧。
1、打开电脑的运行,可以直接Win+R或右键点击电脑左下角的win图标,在弹出的选择框内选择运行

2、在运行对话框中输入snippingtool,确定,会直接弹出系统自带截屏工具。
 (图老师整理)
(图老师整理)3、还可以左键点击win系统左下角,在弹出的窗口中依次选择所有应用→windows附件→截图工具。

4、如何建立快捷方式。在第三步中,直接将截图工具拖拽到电脑桌面便可形成一个快捷方式

5、想通过快捷键启动的朋友可以进行如下设定。右键点击截图工具快捷方式图标,选择属性,在弹出的窗口中快捷方式栏目下有快捷键一项,直接按键盘上的字母键,即可形成快捷键,如直接按s,会自动形成ctrl+alt+s的快捷键(必须为英文状态输入)。下次使用时,可以直接通过ctrl+alt+s的组合键启用截图工具。
(本文来源于图老师网站,更多请访问https://m.tulaoshi.com/windowsshi/)
6、运行截图工具后,点击一下新建(新建后面的三角,可选任意格式截图,矩形截图,窗口截图,全屏幕截图 ),然后提示一下十字的叉叉,你用鼠标画你要截图的范围;

7、然后就会跳出刚刚截图的图片出来,点击下一保存按钮则可以把它保存到电脑

这就是图老师小编给大家带来的win10正式版截图工具使用技巧了,希望对大家有用。
如何禁止win7/8升级win10
为了能让Win7/Win8.1用户升级Win10更方便,微软特意向这些用户自动推送Windows10正式版安装包。但这种方式也引起了部分用户的不满,因为这可能会影响用户的正常上网体验,耗费用户流量。

如果你现在不想升级Win10,完全可以不必忍受自动下载安装包带来的影响,有两种方式可以阻止更新下载。
方法一:卸载《获取Windows10》KB3035583更新补丁
这个补丁就是自动下载Win10安装包的罪魁祸首,你可以在Windows7/Windows 8.1中Windows更新的已安装更新中找到它。由于该更新等级为重要,卸载后,系统可能会再次搜(m.tulaoshi.com)索到该更新,并提示安装。此时你应该取消安装勾选,并且隐藏该更新。

另外,Win7下的KB2990214和Win8.1下的KB3044374补丁也起到帮助用户升级到Win10的作用,可用上述方法进行卸载,并且同样需要隐藏再次搜索到的更新。
方法二:使用微软KB3065987/KB3065988更新阻止Win10安装包下载
这两个更新分别用于Win7和Win8.1系统。你可以通过Windows更新下载并安装。在此之前,你应该进入Windows更新的已安装更新中检查该更新是否安装。
具体操作如下:
1、按Win+R,在运行中输入regedit后回车,打开注册表编辑器,如下图

2、定位到HKEY_LOCAL_MACHINESOFTWAREPoliciesMicrosoftWindowsWindowsUpdate

注意:若没有WindowsUpdate项,可在点击上图中Windows目录后,在右侧空白处手动点击右键新建。
3、点击WindowsUpdate,在右边空白处点击右键,新建DWORD(32位)值,命名为DisableOSUpgrade,如下图

4、双击打开DisableOSUpgrade,将数值数据改为1,点击确定即可,如下图

此时你可以重启电脑以便确保修改迅速生效。如果你想恢复Win10下载,可以直接删除DisableOSUpgrade。
Win10已使用过账户头像怎么删除?
使用WIN10操作系统的时候,很多朋友喜欢将一些自己的头像设置为用户帐户的头像,但是有时候不想要这个账户头像的时候,我们怎么删除自己设置过的账户头像呢,很多朋友发现找不到删除用户头像的位置,这里图老师小编通过实践找到了删除用户头像的方法,提供大家参考。Win10账户头像怎么删除,Win10如何删除用户头像。

1、点击开始菜单,然后这里我们点击最上方的用户,弹出的界面,点击这里的更改帐户设置,大家如图进行操作,点击这里即可。

2、这里我们通过浏览可以修改自己的账户头像,问题是怎么删除这里使用过的账户头像呢?这里是无法直接删除用户头像的。

3、怎么删除自己使用过的账户头像呢?我们换个方法来进行操作,打开桌面上的此电脑窗口,点击这里的地址栏。

4、地址栏中直接输入地址,C:UsersAdministratorAppDataRoamingMicrosoftWindowsAccountPictures,大家可以直接复制这里的路径粘贴到地址栏。然后回车。这样我们设置过的用户头像这里都有。

5、将这里的不需要的头像删除,然后我们看看效果。

6、大家发现这里的头像已经删除,问题是怎么设置头像为原来默认的灰色头像呢?

7、这里我们可以点击这里的浏览按钮进入。

8、然后这里的界面,我们在地址栏中直接输入地址C:ProgramDataMicrosoftUser Account Pictures然后回车,这里可以看到默认的头像图片,选择设置即可。

win10自带应用闪退怎么办
闪退是Win10应用商店及Modern应用经常会出现的问题之一,导致该问题的原因是多方面的,之前IT之家已经分享了一些解决方法,现在微软Windows问答社区的管理人员分享了新的解决方案,IT之家整理如下,供遇到问题的朋友们参考。
Windows10应用商店出现闪退可能是Windows License Manager Service(以下简称WLMS)服务无法正常启动导致,系统中对WLMS服务的描述为:为Windows应用商店提供基础结构支持。此服务按需启动,如果禁用此服务,则通过Windows应用商店获得的内容将无法正常运行。
启用WLMS服务方法:
在Cortana中搜索服务,回车即可打开服务窗口;

找到Windows License Manager Service服务,如果发现该服务未启动,右键单击选择启动即可。如下图所示:

为了确保该服务能够自动启动,你可以在属性中将其启动类型更改为自动,如下图所示: