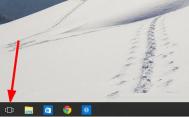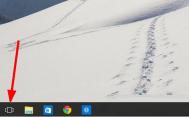Win10设置任务视图按钮显示或隐藏的方法
1、在任务栏点击右键,在弹出的菜单中把显示任务视图的勾去掉;

2、观察任务栏,任务视tulaoshi.com图按钮就隐藏起来了,可以做反向操作来显示任务视图按钮。

升级Win10后无法切换账户且应用打不开的解决方法
原因分析:
原因是由于原来的Win7系统使用了Adminitrator内置管理员www.Tulaoshi.com帐户来管理操作系统,而在我们升级到Win10之后沿用了之前的帐户登录,可 是不巧在win10中使用内置管理员帐户有很多问题,导致用户无法打开应用,设置等(win10系统的设置已经Metro化了)。
解决方法:
一、首先我们先要让Administrator帐户能打开设置帐户等应用;
1、按WIN+R 调出运行,然后输入gpedit.msc 回车;
2、打开策略组之后,在右侧选项列表中,展开;

3、双击打开用户帐户控制:本地账户的管理员批准模式然后设置为已启用并保存;
(本文来源于图老师网站,更多请访问https://m.tulaoshi.com/windowsshi/)4、然后尝试是否能打开,不行的话重启一下计算机。
(本文来源于图老师网站,更多请访问https://m.tulaoshi.com/windowsshi/)二、使用别的帐户登录或新建一个管理员帐户;
可以使用Administrator打开帐户管理后,我们再到帐户其他帐户中新建一个管理员帐户并使用他登录即可。
PS:win10系统和win8系统有点相似,Administrator帐户的权限并没有Win7系统中大,所以大家还是尽量使用别的管理员帐户登录。
Win10Build10568更新了什么功能
上周,微软向WindowsInsiders的用户推送了build 10565,前日,slow ring用户也迎来这一版本。虽然自build10565之后,微软没有继续发布过新版本,但随着Threshold2发布时间不断临近,大家仍在期盼能够看到更多关于build新版本的讯息,现在,有人就真的带来了build 10568运行时的画面截图。虽然这是新版本的画面,但它看上去没有太大变化,主要升级的地方还是漏洞修复和性能提升。
windows10build10568新操作界面一览: