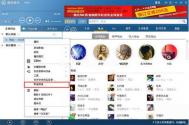win10多任务视图怎么使用?
win10中带来了非常多的新功能,比如多任务视图,让我们的桌面发挥最大的空间,快速切换和管理,那么那么win10多任务视图怎么使用?下面就为大家介绍一下,来看看吧!
方法/步骤
首先看一下我们win10的多任务在哪
默认在任务栏中找到如下图的图标
就在小娜的旁边

先点一下看一下效果吧
点选之后就会看到他会把我们现在活动的窗口都排列在我们的桌面上

我们在排列的程序中选择应用商店
就会自动的切换到应用商店
并将应用商店置于所有程序的最前方
这样就达到了我们切换程序的功能了


看到右下角的新建桌面
选择新建桌面
就会看到在底部显示除了一个新的空桌面
名字叫桌面2

选择桌面2
会发现一个和我们桌面一模一样但是没有打开任务程序的空桌面了
新桌面的意思也就在这了

我们在桌面2中打开一个程序窗口
在此单击任务视图图标
就会显示出2个桌面概览来
将鼠标移到桌面2上就会显示出桌面2中打开的程序
将鼠标移到桌面1上就会显示出桌面1中打开的程序


这样就可以更好的控制我们的桌面和程序
不会像以前一样所有的程序都在一个桌面上 开的越多越乱
有了任务视图 就好像我们多了几个显示器一样
每一个桌面都可以更加条理了
比如一个桌面娱乐 一个桌面学习
都非常的好用

以上就是win10多任务视图功能使用方法介绍,操作很简单的,大家学会了吗?希望能对大家有所帮助!
win10一键切换电源计划教程
win10怎么一键切换电源计划?微软为了让不同类型的Windows10设备都能合理地进行电源管理,设计了不同的电源计划。那么win10怎么一键切换电源计划,看下文的win10一键切换电源计划教程就知道了!
Win10电源计划设定对于笔记本和平板电脑等可移动设备尤其重要,因为这关系到设备电池续航能力问题。

不过想要在不同的电源计划之间切换就需要进入控制面板的电源选项(在Win10预览版10122中,设置仍然不能实现此切换)。
系统默认的电源计划有3种:平衡、节能、高性能。高性能默认隐藏,因为耗电量较高,适合对电脑性能有很高要求的用户,台式机用户可考虑使用;
一般用户使用平衡计划即可满足日常需求。
对于笔记本和平板电脑用户,在电池模式下使用节能计划则可以尽可能延长电池续航时间。
当然,有些OEM厂商都会提供更详细的附加电源计划,本文不做讨论。

对于win10系统默认的3个电源计划来说,如果能够实现一键快速切换,更显方便高效,可通过添加桌面右键菜单项的方式轻松实现。
具体代码如下:
Windows Registry Editor Version 5.00
; Created by http://winaero.com, reedited by http://ithome.com
[HKEY_CLASSES_ROOTDesktopBackgroundShellSwitch Power Plan]
"Icon"="powerm.tulaoshi.comcpl.dll"
"MUIVerb"="切换电源计划"
"Position"="Top"
"SubCommands"=""
[HKEY_CLASSES_ROOTwww.Tulaoshi.comDesktopBackgroundShellSwitch Power PlanShellBalanced]
"MUIVerb"="平衡"
"Icon"="powercpl.dll"
(本文来源于图老师网站,更多请访问https://m.tulaoshi.com/windowsshi/)[HKEY_CLASSES_ROOTDesktopBackgroundShellSwitch Power PlanShellBalancedCommand]
@="powercfg.exe /S 381b4222-f694-41f0-9685-ff5bb260df2e"
[HKEY_CLASSES_ROOTDesktopBackgroundShellSwitch Power PlanShellHigh Performance]
"MUIVerb"="高性能"
"Icon"="powercpl.dll"
(本文来源于图老师网站,更多请访问https://m.tulaoshi.com/windowsshi/)[HKEY_CLASSES_ROOTDesktopBackgroundShellSwitch Power PlanShellHigh PerformanceCommand]
@="powercfg.exe /S 8c5e7fda-e8bf-4a96-9a85-a6e23a8c635c"
[HKEY_CLASSES_ROOTDesktopBackgroundShellSwitch Power PlanShellPower Saver]
"MUIVerb"="节能"
"Icon"="powercpl.dll"
(本文来源于图老师网站,更多请访问https://m.tulaoshi.com/windowsshi/)[HKEY_CLASSES_ROOTDesktopBackgroundShellSwitch Power PlanShellPower SaverCommand]
@="powercfg.exe /S a1841308-3541-4fab-bc81-f71556f20b4a"
和《win10中使用win7/win8.1"个性化"设置教程》中的方法一样,将此代码粘贴到新建的文本文档中,保存为所有文件,文件名随意,后缀名改为.reg即可。双击运行后,一路确定,完成注册表内容添加。
如果想取消该右键菜单添加项目,只需将如下代码按照上述方法处理即可:
(本文来源于图老师网站,更多请访问https://m.tulaoshi.com/windowsshi/)Windows Registry Editor Version 5.00
; Created by http://winaero.com
[-HKEY_CLASSES_ROOTDesktopBackgroundShellSwitch Power Plan]
Win10系统安全中心服务启动不了怎么办?
Win10系统安全中心服务启动不了怎么办?最近一些网友发现Win10系统无法启动安全中心服务,提示此服务的账户不同于运行于同一进程上的其他服务的账户。这可能是因为账户设置的问题,安全中心服务需要管理员权限才能打开,这个问题怎么解决呢?不要着急,下面图老师小编就给大家带来解决方法,一起来看看吧!

解决方法:
1、按下Win+X组合键TuLaoShi.com,然后选择命令提示符(管理员);
2、复制以下命令到命令行中回车执行:
sc stop wscsvc & sc config wscsvc obj= NT AUTHORITYLocalService & net start wscsvc
3、命令会恢复WSCSVC(Windows 安全中心)服务的默认运行账户。
命令提示符下运行文中的命令后,就可以以管理员身份正常启动安全中心服务了。以上就是图老师小编带来的Win10系统安全中心服务启动不了问题的解决方法,感谢大家的阅读,希望可以帮助到大家!
win10安装某个软件导致蓝屏错误无法进入安全模式该怎么办?
正常运行的win10因为安装了某个软件导致出现了win10 inaccessible boot device的蓝屏错误,还不能进入安全模式?我也遇到了,还忙碌了一个中午。大多数经验说:重装系统和进入安全模式更改配置都不能很好地解决这个问题。在某篇经验中看到一个解决方法,感谢其作者,帮我解决了困难。我这里写一下我的具体做法,希望更多人能看见。
1、在电脑A上下载老毛桃U盘启动盘制作工具,并且相关教程制作启动盘

2、把U盘插入故障电脑B
3、设置电脑从U盘启动
4、进入老毛桃win桌面,打开文件管理器,找到【系统盘:WindowsSystem32configRegBack目录下的SYSTEM文件,并复制

5、后退到【系统盘:WindowsSystem32config目录下,粘贴SYSTEM,此时会提示是否覆盖原有的SYSTEM,选择是。

6、重启电脑,从硬盘启动。
7、大功告成
注意事项:备份系统盘:WindowsSystem32config目录下SYSTEM文件,以防此方法不管用。
Win10系统自带的虚拟光驱功能的使用技巧
Win10系统自带的虚拟光驱功能的使用技巧。在之前的Win10系统使用教程中,我们给大家分享了使用Win10系统自带的虚拟光驱程序可以加载ISO镜像的方法,那么,除此之外,Win10系统的虚拟光驱还可以怎么使用呢?在今天的教程中,我们就重点给大家讲解一下Win10系统虚拟光驱的使用技巧,方便大家更好的使用!

装载
Win10系统的虚拟光驱的操作方法:
win10预览版系统的虚拟光驱在程序和功能中是看不到的,您需要的时候,他会随时出现,不相信,您对这电脑上的镜像文件,单击鼠标右键,菜单中选择装载,镜像文件是不是马上被打开了?出现在您面前了?
不再需要他的时候,只要对着文件资源管理器导航窗格中的虚拟光驱,单击鼠标右键,菜单中选择弹出,您会发现它悄无声息的离开了,正如它悄悄地来一样。是不是很贴心?!

弹出
图老师健康网图老师健康网温馨提示:
1、Win10虚拟光驱不支持加密的光盘镜像,仅支持标准的iso镜像文件。
2、Win10虚拟光驱不支持重启电脑自动加载光盘镜像,也就是说不能用来重装系统。
鉴于Win10自带的虚拟光驱功能有如上缺陷,有需要更强大功能的用户,可以下载DAEMON Tools Ultra等第三方虚拟光驱软件来补充使用