原图


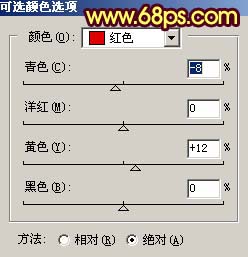
图1

图2

图3 2、创建曲线调整图层,对红色及蓝色通道进行调整,参数设置如图4,5效果如图6。

图4
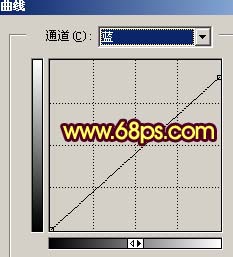
图5

图6 3、创建色相/饱和度调整图层,对青色进行调整,参数设置如图7,效果如图8。

图7

图8 4、新建一个图层,按Ctrl + Alt + Shift + E盖印图层,执行:滤镜 艺术效果 绘画涂抹,参数设置如图9,确定后按Ctrl + F加强一次,效果如图10。人物部分会有点失真,先不要去理会,会面会修复。

图9

图10 5、新建一个图层,盖印图层,执行:滤镜 模糊 高斯模糊,数值为5,确定后把图层混合模式改为“柔光”,效果如图11 。

图11 6、创建曲线调整图层,对各通道进行调整,参数设置如图12-15,效果如图16。

图12

图13

图14
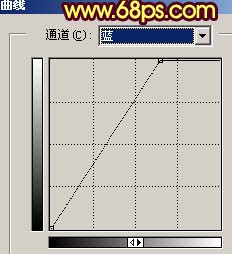
图15

图16 7、创建色相/饱和度调整图层,参数设置如图17,效果如图18。

图17

图18 8、新建一个图层,盖印图层,然后把盖印图层复制一层,对副本执行:滤镜 模糊 动感模糊,参数设置如图19,效果如图20。然后把图层混合模式改为“滤色”。再对盖印图层执行:滤镜 模糊 动感模糊,把角度设为-45度,其它不变,确定把图层混合模式改为“滤色”,效果如图21。

图19

图20

图21 9、新建一个图层,选择渐变工具,颜色设置为黑白,然后又中心拉出径向渐变,确定后把图层混合模式改为“正片叠底”,图层不透明度改为:70%,效果如下图。
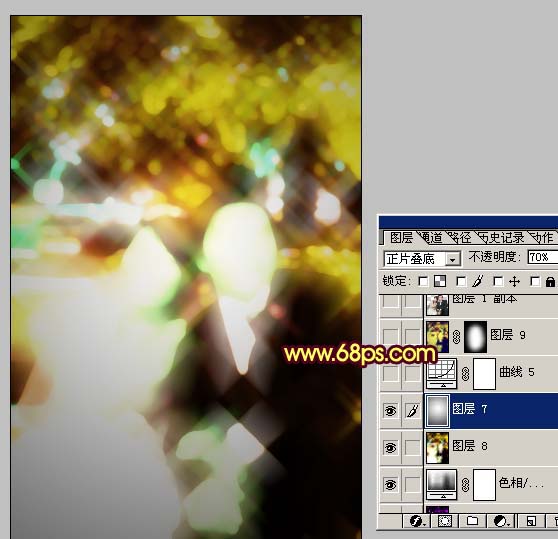
图22 10、创建曲线调整图层,参数设置如图23,24,效果如图25。
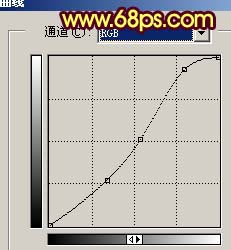
图23
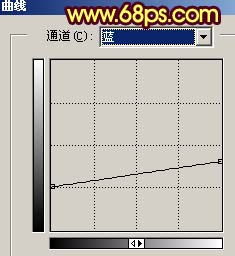
图24

图25 11、把背景图层复制一层,按Ctrl + Shift + ]移到图层的最上面,用钢笔工具把人物部分抠出来复制到新的图层,然后把背景副本隐藏,效果如图26。

图26 12、按Ctrl + M对抠出的人物调整曲线,参数设置如图27-29,效果如图30。

图27

图28

图29

图30 13、对人物图层调整:图像 调整 亮度/对比度,参数设置如图31,效果如图32。

图31

图32 14、新建一个图层盖印图层,适当的给人物磨下皮,然后用减淡工具把人物脸部的高光部分涂亮一点,再适当锐化一下,完成最终效果。

图33










