原图

最终效果

1、打开原图素材,创建色相/饱和度调整图层,选择绿色,用吸管吸取背景绿色部分再调整,参数设置如图1,效果如图2。这步调出大致的主色,后面还需要慢慢修饰。
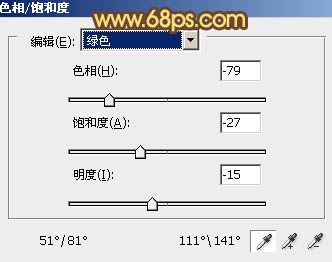
图1

图2 2、创建可选颜色调整图层,对红色进行调整,参数设置如图3,效果如图4。这一步把红色转为橙黄色。
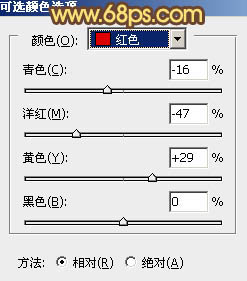
图3

图4
3、创建曲线调整图层,对蓝色进行调整,参数设置如图5,效果如图6。这一步是给图片增加一点补色。
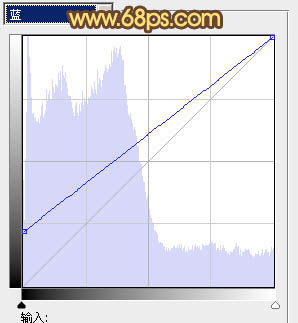
图5

图6 4、创建可选颜色调整图层,对黄,洋红进行调整,参数设置如图7,8,效果如图8。
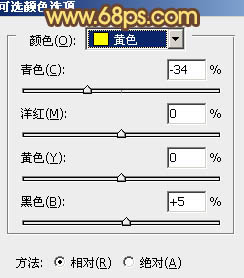
图7
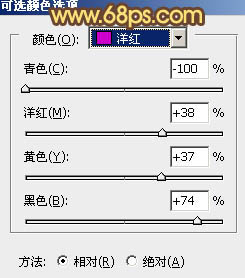
图8

图9
5、按Ctrl + J 把当前可选颜色调整图层复制一层,不透明度改为:30%,效果如下图。

图10 6、创建色彩平衡调整图层,对阴影,中间调,高光进行调整,参数设置如图11 - 13,效果如图14。这一步增强图片的橙色调。
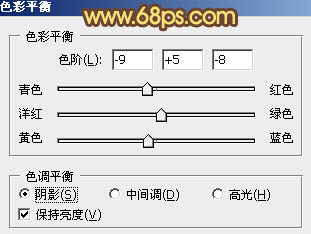
图11
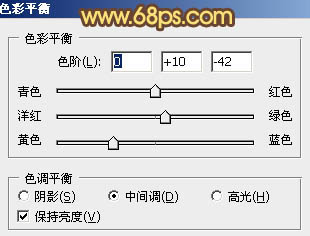
图12
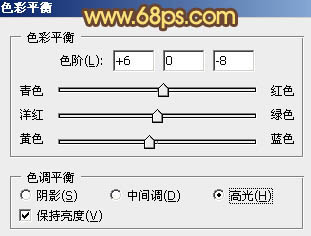
图13

图14
7、把背景图层复制一层,按Ctrl + Shift + ] 置顶,混合模式改为“柔光”,不透明度改为:10%,效果如图15。

图15 8、按Ctrl + Alt + ~ 调出高光选区,按Ctrl + Shift + I 反选,新建一个图层填充颜色:#4B2313,混合模式改为“颜色减淡”,不透明度改为:20%,效果如下图。

图16
9、创建曲线调整图层,对红色进行调整,参数设置如图17,效果如图18。
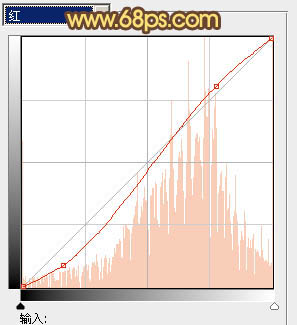
图17

图18 10、把背景图层复制一层,按Ctrl + Shift + ] 置顶,按Ctrl + Shift + U 去色,按Ctrl + M 压暗,效果如图19。然后把图层混合模式改为“柔光”,效果如图20。这一步把图片整体调暗。

图19

图20
11、按Ctrl + J 把当前图层复制一层,不透明度改为:20%,效果如下图。

图21 12、把背景图层复制一层,按Ctrl + Shift + ] 置顶,用钢笔工具把人物脸部及肤色部分抠出来,复制到新的图层,把背景副本图层隐藏,效果如下图。

图22 13、按Ctrl + M 对抠出肤色部分调色,数值自己把握,跟背景融合即可。

图23
14、新建一个图层,简单给图片加上暗角和高光,大致效果如下图。

图24 15、按Ctrl + Alt + ~ 调出高光选区,新建一个图层填充颜色:#EBFDD8,不透明度改为:30%,效果如下图。

图25 16、新建一个图层,盖印图层。执行:滤镜 模糊 动感模糊,参数设置如图26。确定后把图层混合模式改为“柔光”,不透明度改为:20%,效果如图27。
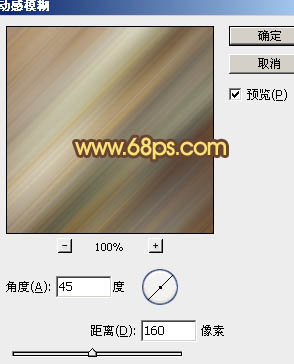
图26

图27
17、创建曲线调整图层,稍微把全图调亮一点,参数设置如图28,确定后把不透明度改为:50%,效果如图29。
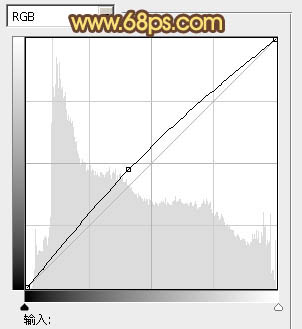
图28

图29
18、创建可选颜色调整图层,对红,白进行调整,参数设置如图30,31,效果如图32。
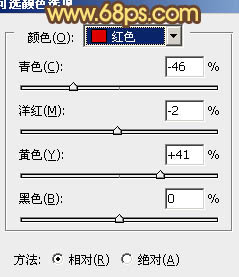
图30

图31

图32 最后调整一下整体颜色,完成最终效果。











