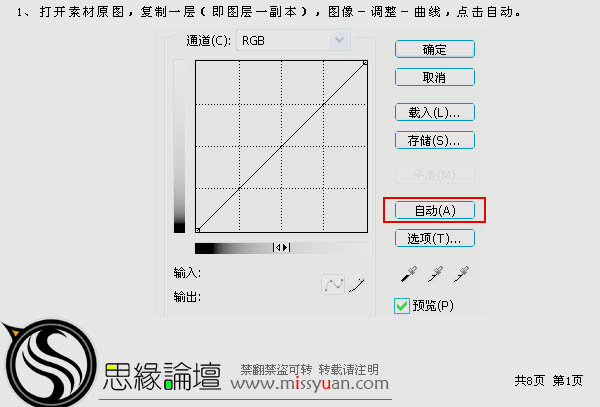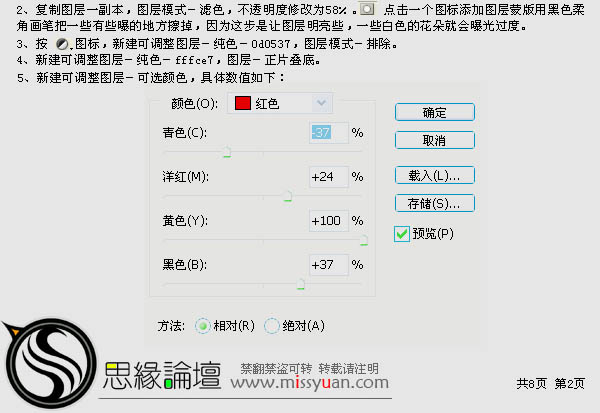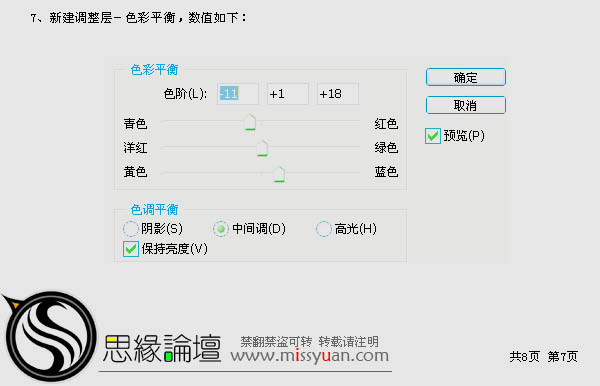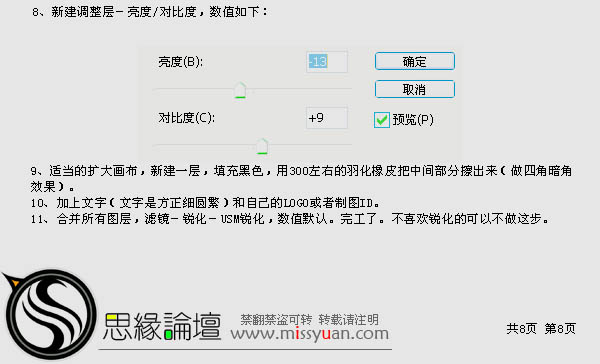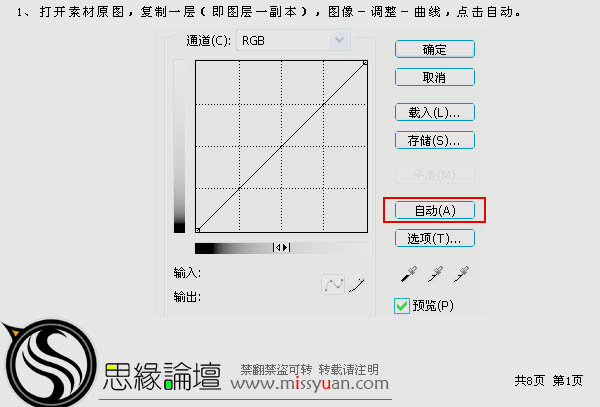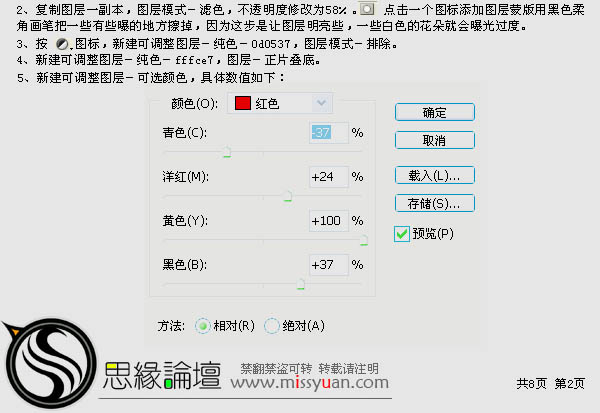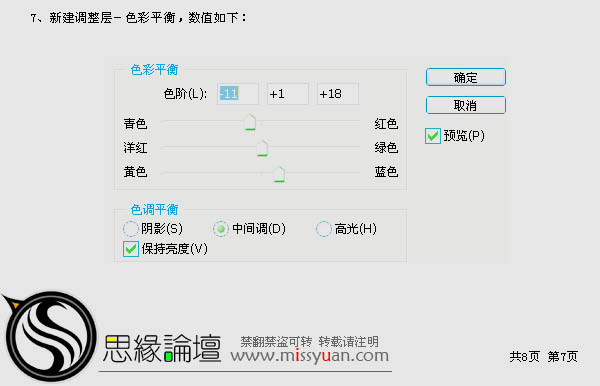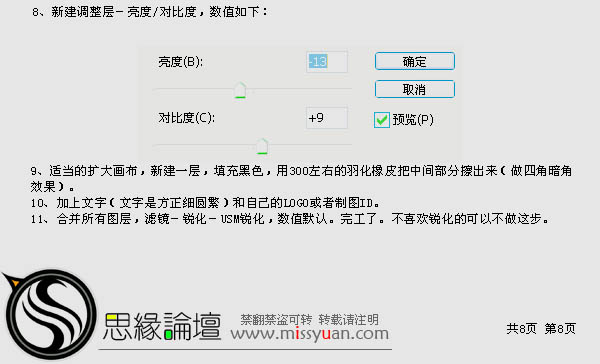heart你二爷
2016-02-01 08:55
人生本是一个不断学习的过程,在这个过程中,图老师就是你们的好帮手,下面分享的Photoshop调出梅花照片漂亮的冷暖色懂PS的网友们快点来了解吧!
原图素材背景部分有点杂乱,不能很好的突出梅花。作者调色的时候,先用调色工具把背景调成较暗的深蓝色(有其它杂色的都统一成深蓝色)。再适当调整好梅花的颜色。整体效果看上去非常舒服。
原图
最终效果
(本文来源于图老师网站,更多请访问https://m.tulaoshi.com/psxpcl/)
1、打开原图素材,按Ctrl + J 把背景图层复制一层,按Ctrl + M 调整曲线,选择“自动”。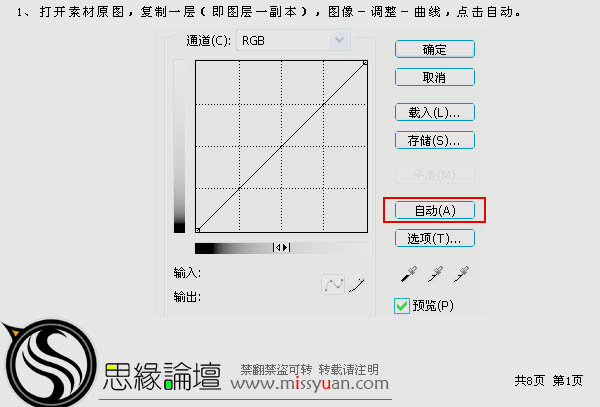
2、把当前图层复制一层,图层混合模式改为“滤色”,图层不透明度改为:58%。加上图层蒙版,用柔角的黑色画笔把一些过亮的部分擦掉。这一步操作目的是让图层变亮些。
3、新建一个图层,填充颜色:#0d0537,图层混合模式改为“排除”。
4、新建一个图层填充颜色:#fffce7,图层混合模式改为“正片叠底”。
5、选择菜单:图层 新建调整图层 可选颜色,参数设置如下图。 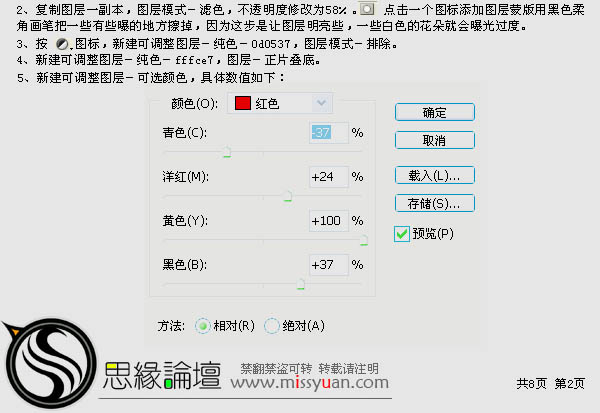
6、再选择菜单:图层 新建调整图层 可选颜色,参数设置如下图。 
7、择菜单:图层 新建调整图层 色彩平衡,参数设置如下图。 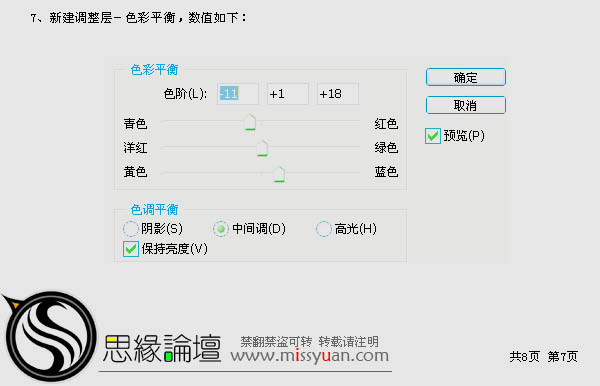
8、择菜单:图层 新建调整图层 亮度/对比度,参数设置如下图。 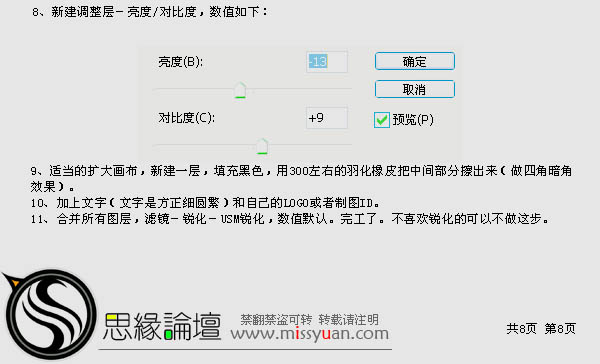
(本文来源于图老师网站,更多请访问https://m.tulaoshi.com/psxpcl/)9、最后加上装饰文字,完成最终效果。
(本文来源于图老师网站,更多请访问https://m.tulaoshi.com/psxpcl/)