原图

最终效果

1、打开原图素材,创建可选颜色调整图层,参数设置如图1 - 5,效果如图6。
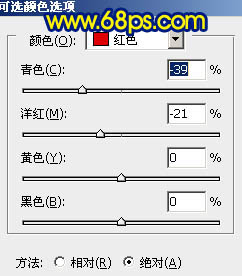
图1
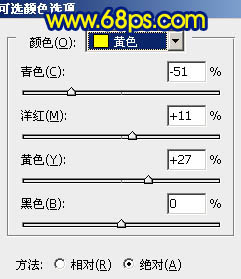
图2
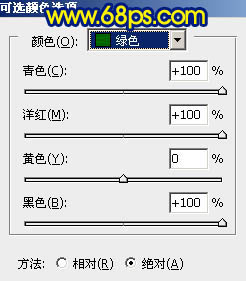
图3
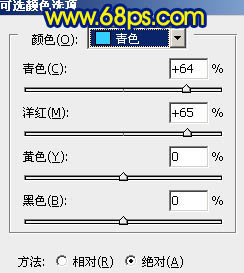
图4
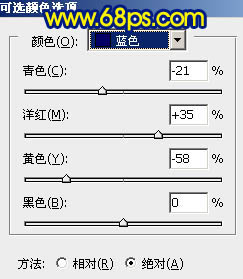
图5

图6
2、新建一个图层,按Ctrl + Alt + Shift + E 盖印图层。点通道面板,把绿色通道复制一层。然后对绿色通道副本进行操作。按Ctrl + M 稍微调暗一点,效果如图7。

图7 3、回到图层面板,按Ctrl + Alt + 4 调出通道选区,创建曲线调整图层,对各颜色进行调整,参数设置如图8 - 11,效果如图12。
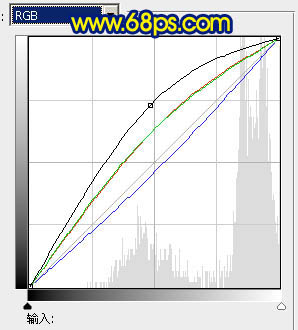
图8
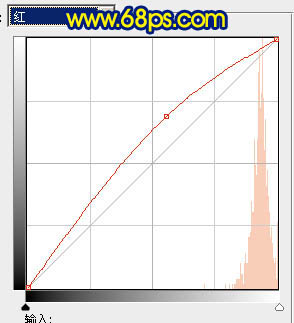
图9
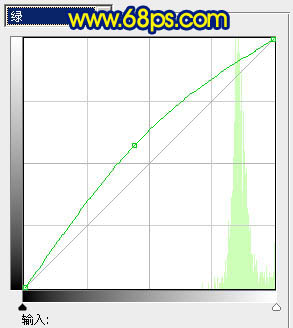
图10
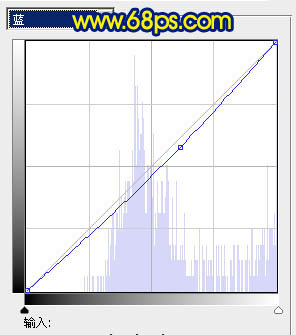
图11

图12
4、创建色彩平衡调整图层,参数设置如图13,效果如图14。
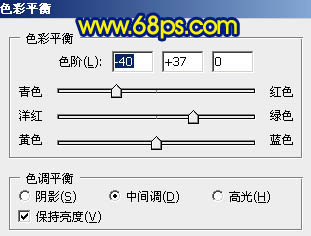
图13

图14
5、创建可选颜色调整图层,参数设置如图15,效果如图16。
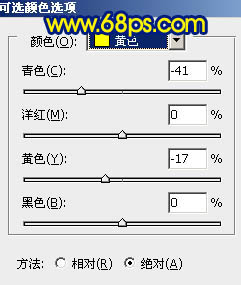
图15

图16 6、新建一个图层,盖印图层。图层混合模式改为“正片叠底”,图层不透明度改为:20%,效果如下图。

图17
7、创建曲线调整图层,对蓝色调整,参数设置如图18,确定后用黑色画笔把房子部分擦出来,效果如图19。
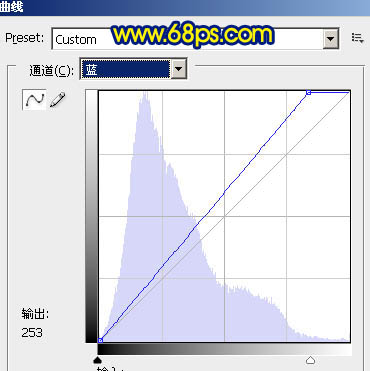
图18

图19 8、新建一个图层盖印图层,图层混合模式改为“正片叠底”,图层不透明度改为:30%。加上图层蒙版,用黑白渐变拉出下图所示的透明效果。

图20
9、新建一个图层盖印图层,图层混合模式改为“叠加”,图层不透明度改为:50%。加上图层蒙版,用黑白渐变拉出下图所示的透明效果。

图21 10、新建一个图层盖印图层,选择加深工具稍微把房子顶部加深一点,如下图。

图22
11、新建一个图层盖印图层,图层混合模式改为“柔光”,图层不透明度改为:30%,效果如下图。

图23 12、最后调整一下整体颜色,再适当加上一些动感元素,如炊烟,云雾等,完成最终效果。











