原图

最终效果

1、打开原图素材,创建可选颜色调整图层,对红,白,中性色进行调整,参数设置如图1 - 3,效果如图4。

图1
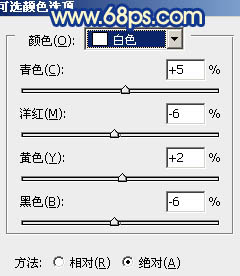
图2
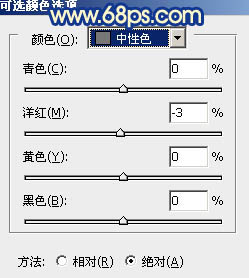
图3

图4
2、创建曲线调整图层,对红,蓝进行调整调整,参数设置如图5,6,效果如图7。
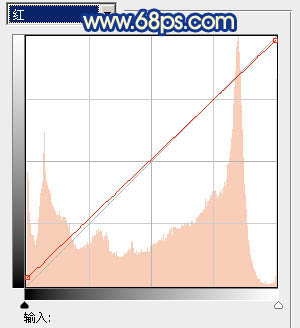
图5
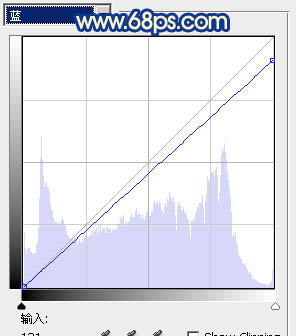
图6

图7
3、创建可选颜色调整图层,对红色及蓝色调整,参数设置如图8,9,效果如图10。
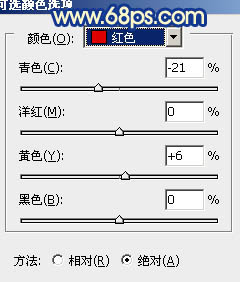
图8
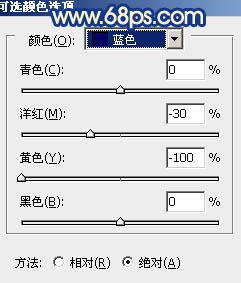
图9

图10
4、创建可选颜色调整图层,对红色及蓝色调整,参数设置如图11,12,确定后用黑色画笔把人物部分擦出来,如图13。
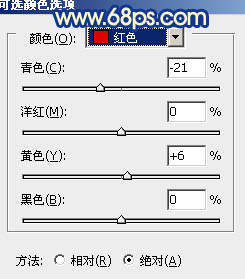
图11
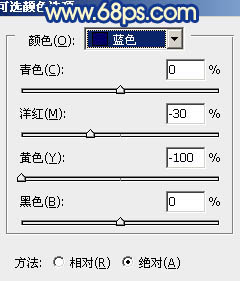
图12
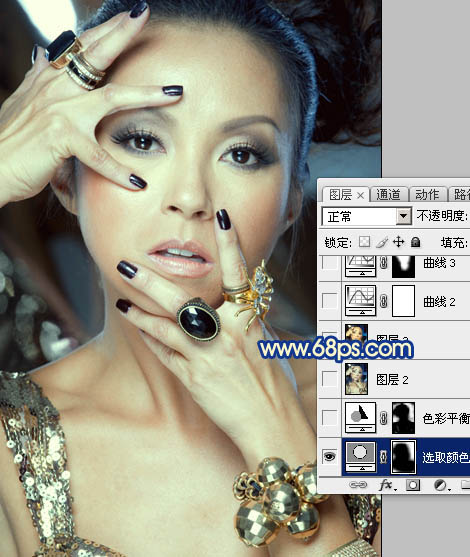
图13
5、调出当前图层蒙版选区,创建色彩平衡调整图层,把背景调蓝一点,参数设置如图14,效果如图15。
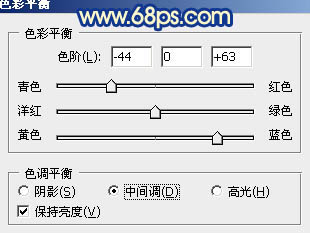
图14
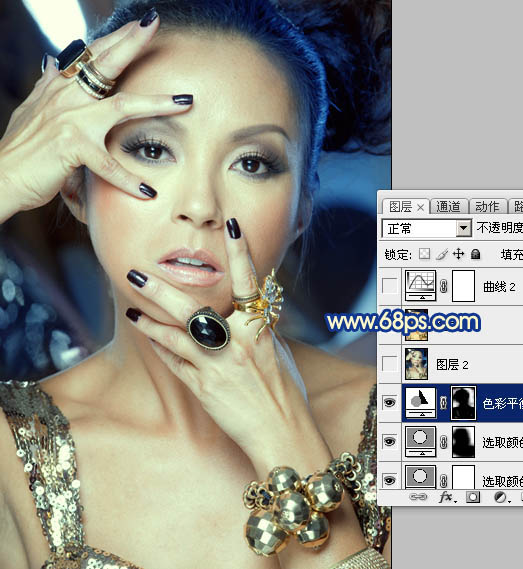
图15 6、新建一个图层,按Ctrl + Alt + Shift + E 盖印图层。选择菜单:图像 模糊 Lab颜色,在弹出的对话框选择“不拼合”,然后选择菜单:图像 应用图像,参数设置如图16,效果如图17。

图16

图17
7、按Ctrl + M 调整曲线,对明度,a,b通道进行调整,参数设置如图18 - 20,效果如图21。
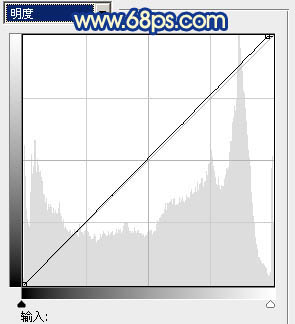
图18
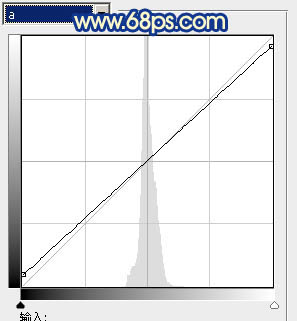
图19
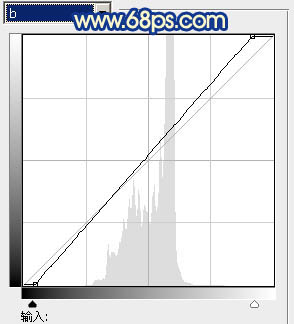
图20

图21
8、创建渐变映射调整图层,颜色设置如图22,确定后把图层混合模式改为“强光”,图层不透明度改为:10%,如图23。
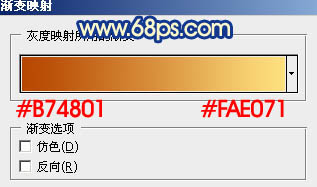
图22
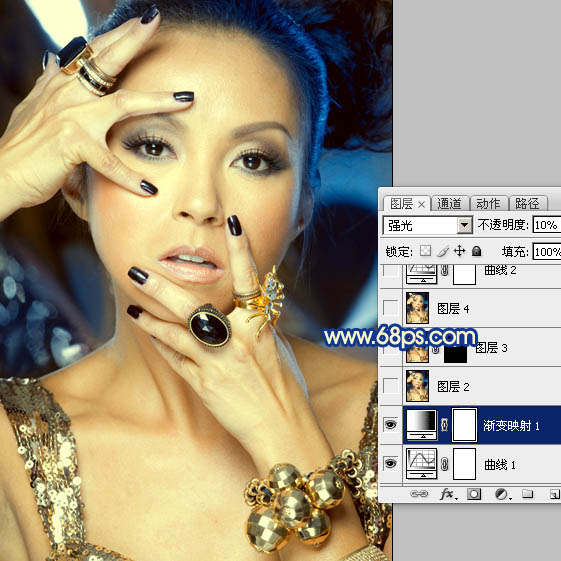
图23 9、新建一个图层,盖印图层,选择菜单:图像 应用图像,参数设置如图24,效果如图25。到这里Lab颜色调色完成,选择菜单:图像 模式 RGB颜色,选择不拼合。

图24

图25
10、创建曲线调整图层,对蓝色进行调整,参数设置如图26,效果如图27。
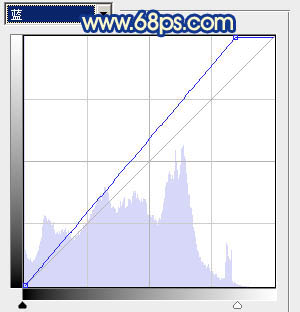
图26

图27 11、再创建曲线调整图层,对蓝色进行调整,参数设置如图28,确定后只保留人物脸部,其它部分用黑色画笔擦出来。
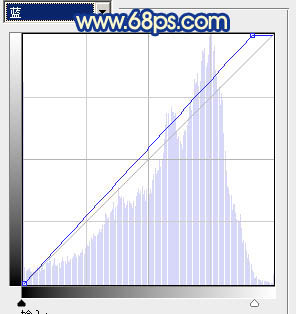
图28

图29
12、创建可选颜色调整图层,对白色进行调整,参数设置如图30,确定后再创建色彩平衡调整图层,参数设置如图31,效果如图32。
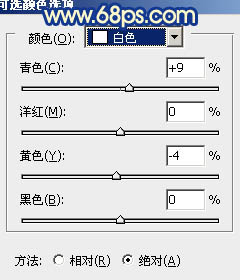
图30
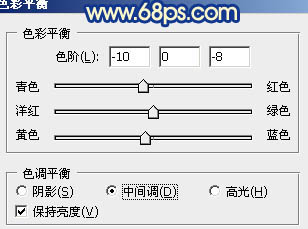
图31

图32
13、新建一个图层,填充颜色:#0B1658,图层混合模式改为“滤色”,图层不透明度改为:10%,如下图。

图33 最后调整一下整体颜色,完成最终效果。











