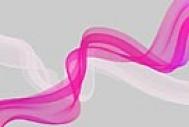最终效果


图1 2.按Ctrl + J把填充图层复制一份按Ctrl + T变形,把中心点移到图片的下边的中点,角度的数值为30如图2,然后确认,然后按Ctrl + Alt + Shift + T不停的复制,直到形成一个圆,然后把这些图层合并效果如图3。

图2

图3 3.双击图层调出图层样式,参数设置如图4-6,效果如图7。

图4

图5

图6

图7 4.新建一个图层用椭圆选框工具绘制图8所示的椭圆,不要取消选区,新建一个图层选择菜单:编辑 描边,数值为2,颜色为白色,然后把图层隐藏,回到填充的椭圆图层把图层不透明度改为:30%。

图8 5.按Ctrl + J复制一层按Ctrl + T变形,参数设置如图9,然后按Ctrl + Alt + Shift + T复制,效果如图10。

图9

图10 6.把复制好的椭圆图层合并,双击图层调出图层样式,参数设置如图11。

图11 7.把隐藏的两个图层显示出来,按照同样的方法复制作出圆形效果,然后把这些描边的图层合并,图层混合模式改为“叠加”效果如图12。

图12 8.最后创建渐变映射调整图层,颜色设置如图13,确定后把图层混合模式改为“叠加”,完成最终效果。

图13

图14