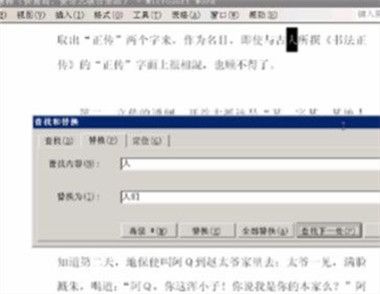word文字替换视频教程
批量替换格式
在工作中,有许多软件非常的好用,这些软件也在我们的工作和生活中起着非常重要的作用。Word文件加入到文档里面后,我们如果想要把文档中的一段文字替换掉,那么首先在菜单栏中找到查找替换的功能,点击文档中你想要替换的段落选择替换,点击更多替换,如图所示;
(本文来源于图老师网站,更多请访问http://m.tulaoshi.com/psjiaocheng/)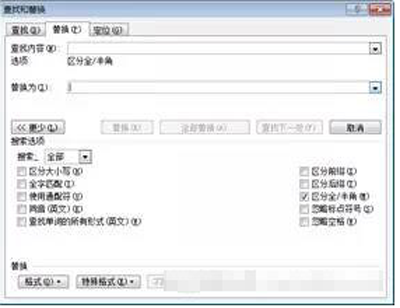
完整替换对话框
然后我们再把鼠标在“查找内容”输入框中单击其中的“格式”,然后在打开的下拉菜单中,选择“字体”,打开“查找字体”,我们把要替换的字体的颜色调整为“红色”,然后点击“确定”,“查找内容”输入框下增加“格式”设定。

设置字体格式
增加查找格式“字体颜色:红色”,将光标放置于“替换为”输入框,按照步骤2所述方法,设置“替换为”格式为“微软雅黑、加粗、蓝色”。设置“替换为”字体格式
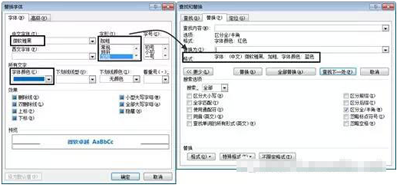
然后我们点击“全部替换”这一选项,就会自动弹出一个“完成替换”的框框,文档中红色字体被替换。全部替换“红色字体”
(本文来源于图老师网站,更多请访问http://m.tulaoshi.com/psjiaocheng/)相关阅读:用Word制作文档怎么快速全选