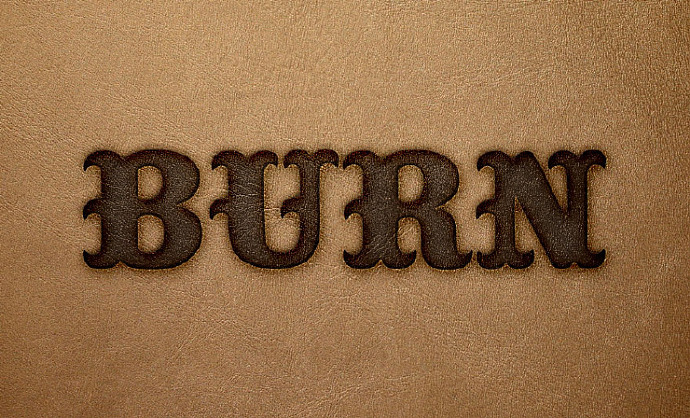Photoshop制作漂亮的金属圣诞快乐字
最终效果

1、新建一个1000 * 650像素,分辨率为:72像素/英寸的画笔,如下图。

图1
2、把背景填充一种较暗的蓝色,如下图。

图2
3、点这里打开文字素材,保定到本机后用PS打开,用移动工具拖进来,调整好位置后如下图。

图3
(本文来源于图老师网站,更多请访问http://m.tulaoshi.com/photoshop/)4、双击图层面板文字缩略图后面的蓝色区域设置图层样式。
斜面和浮雕:
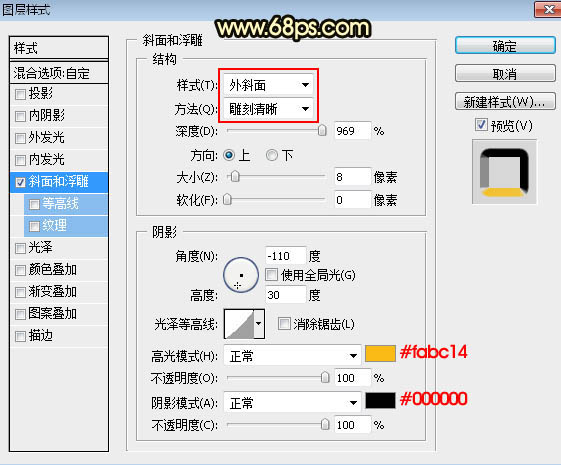
图4
5、确定后把填充改为:0%,效果如下图。

图5
6、按Ctrl + J 把当前文字图层复制一层,然后在文字副本缩略图后面的蓝色区域右键选择清除图层样式,效果如图7。
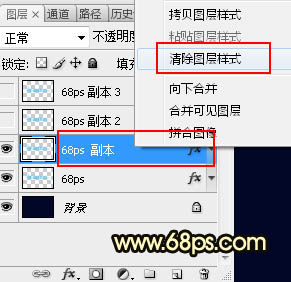
图6

图7
7、同上的方法给当前图层设置图层样式。
斜面和浮雕:光泽等高线设置如图9,其它设置如图8。
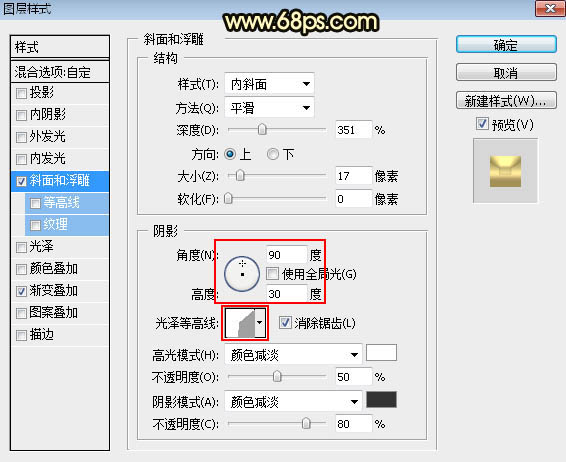
图8
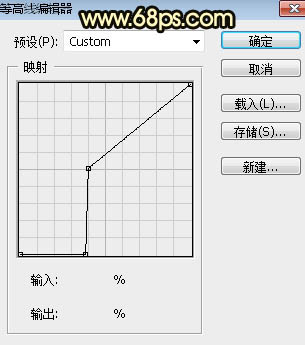
图9
渐变叠加:渐变设置如图11,其它设置如图10。
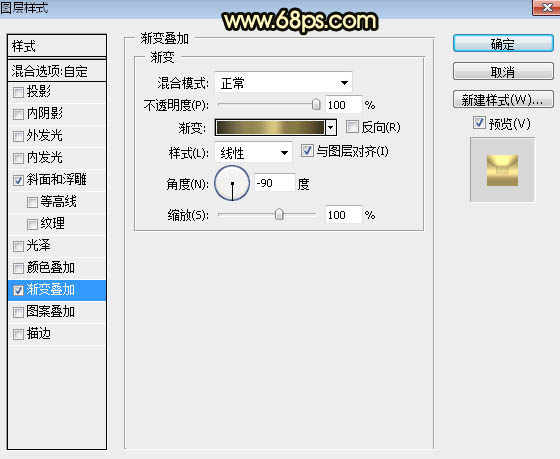
图10

图11
8、确定后把填充改为:0%,效果如下图。

图12
9、按Ctrl + J 把当前文字图层复制一层,同上的方法清除图层样式,效果如下图。

图13
10、同样的方法给当前文字图层设置图层样式。
投影:
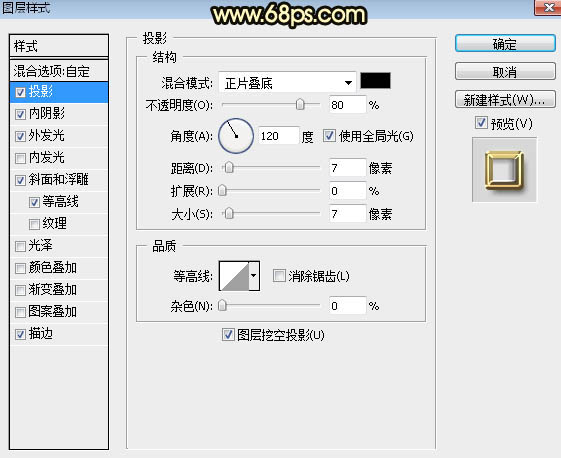
图14
内阴影:
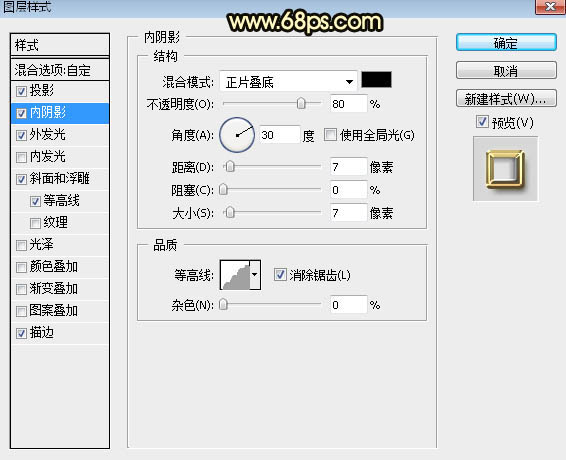
图15
外发光:
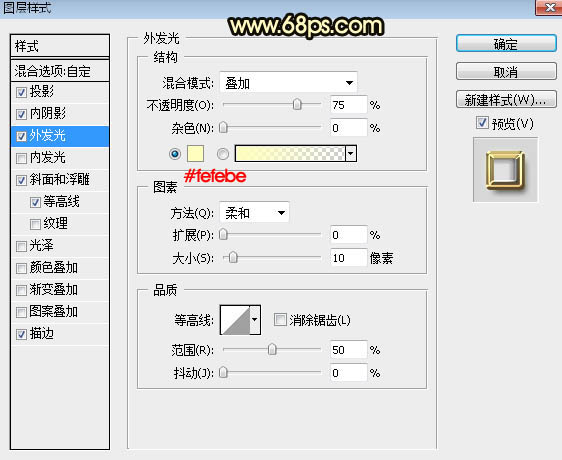
图16
斜面和浮雕:
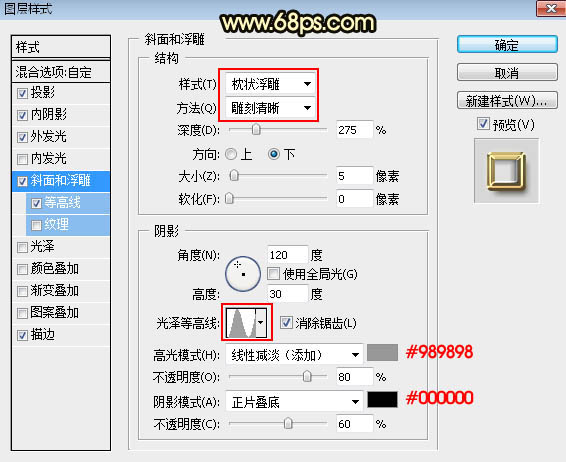
图17
等高线:
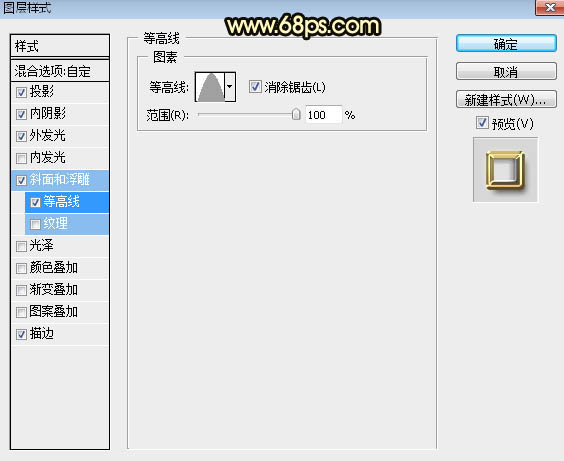
图18
描边:填充类型选择渐变,渐变色设置如图20,其它设置如图19。
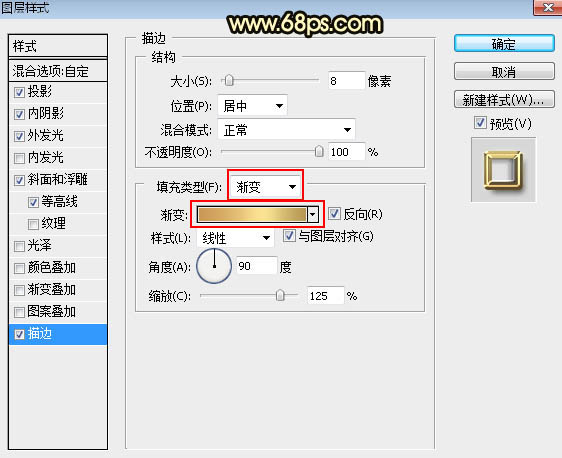
图19
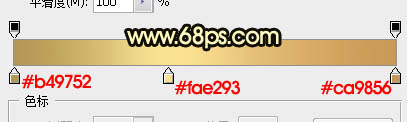
图20
11、确定后把填充改为:0%,效果如下图。

图21
12、下面来定义一款图案,把下面的素材图片保存到本机,用PS打开后选择菜单:编辑 定义图案,命名后关闭图片。
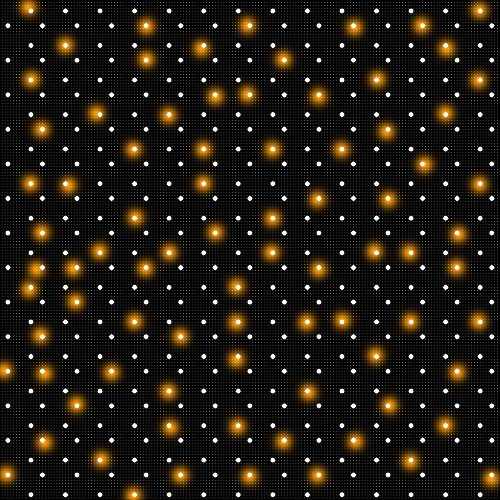
图22
13、按Ctrl + J 把当前文字图层复制一层,同样的方法清除图层样式,效果如下图。

图23
14、给当前文字图层设置图层样式。
内发光:
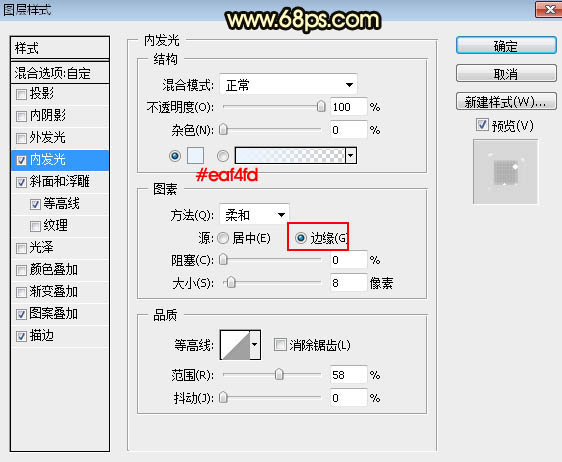
图24
斜面和浮雕:光泽等高线设置如图26,其它设置如图25。
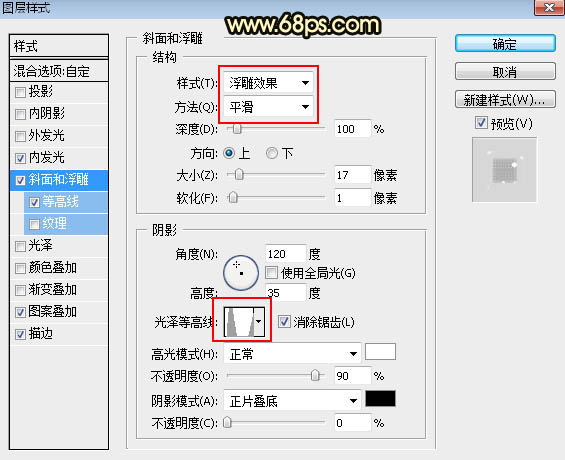
图25
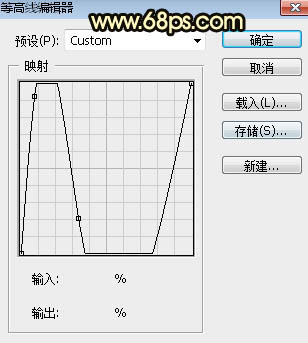
图26
等高线:
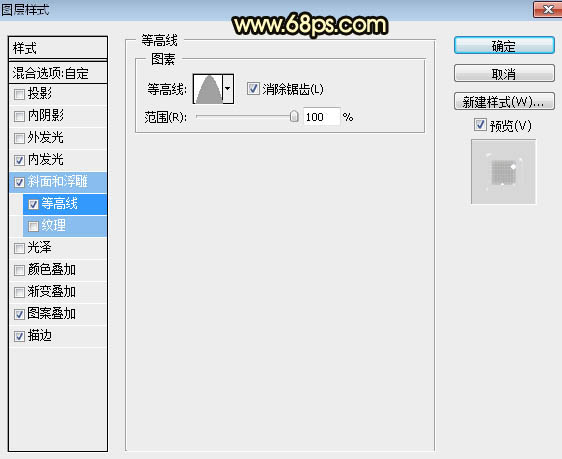
图27
图案叠加:图案选择刚才定义的图案。
(本文来源于图老师网站,更多请访问http://m.tulaoshi.com/photoshop/)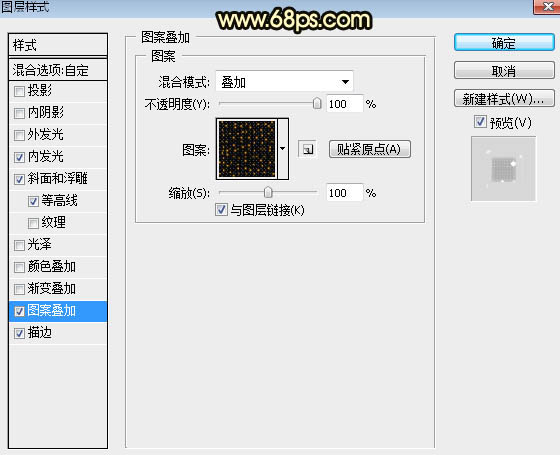
图28
Photoshop制作漂亮的金属圣诞快乐字
描边:
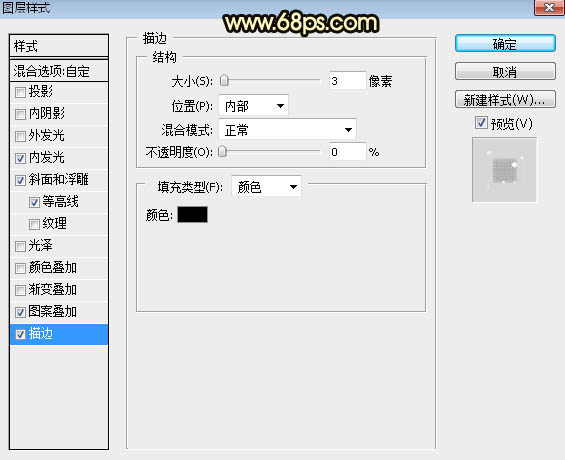
图29
15、确定后把填充改为:0%,效果如下图。

图30
最后微调一下各层图层样式的参数,完成最终效果。