最终效果

1、新建一个1000 * 650像素,分辨率为72的画布,背景填充暗蓝色:#05184C,如下图。

图1 2、点这里打开文字素材图片,右键选择“图片另存为”,保存到本机。再用PS打开,用移动工具拖进来,调整好位置,再把文字填充白色,如下图。

图2 3、按Ctrl + J 把文字图层复制一层,把副本图层隐藏,如下图。

图3
4、回到背景图层,按Ctrl + J 把背景图层复制一层,得到背景副本图层。

图4 5、按住Ctrl键 + 鼠标左键点击图层面板原文字缩略图,选择两个图层,如下图。
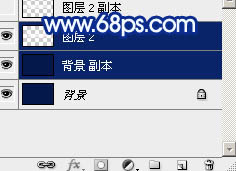
图5 6、按Ctrl + E 把两个图层合并,得到图层2,如下图。

图6 7、对图层2选择菜单:滤镜 像素化 碎片,效果如图8。
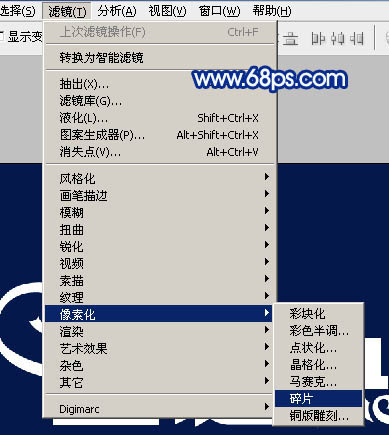
图7
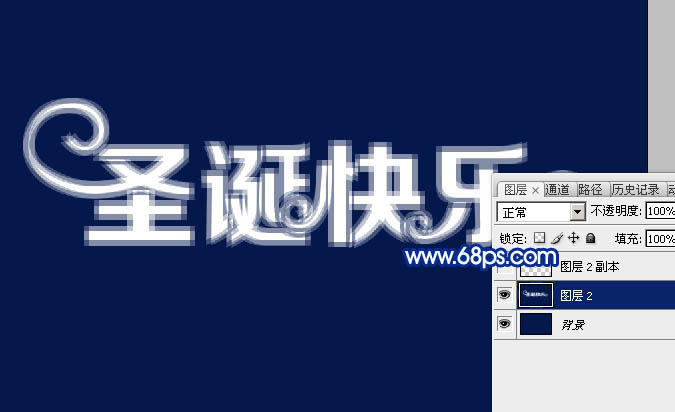
图8 8、按Ctrl + F 键两次,效果如下图。

图9
9、选择菜单:滤镜 像素化 晶格化。
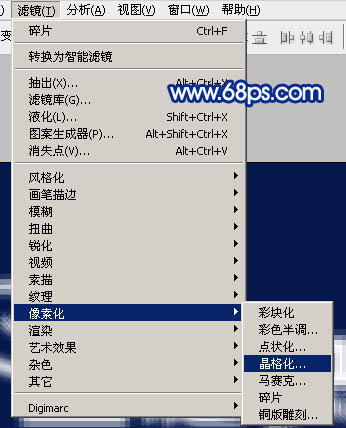
图10 10、参数设置为3,如果文字较大设置的参数需要大一点。然后按Ctrl + F 重返3次,效果如图12。

图11

图12 11、把文字副本图层显示处理,再按Ctrl + 鼠标左键点击文字缩略图载入文字选区,如下图。

图13 12、保持选区,进入通道面板,新建一个通道,如下图。
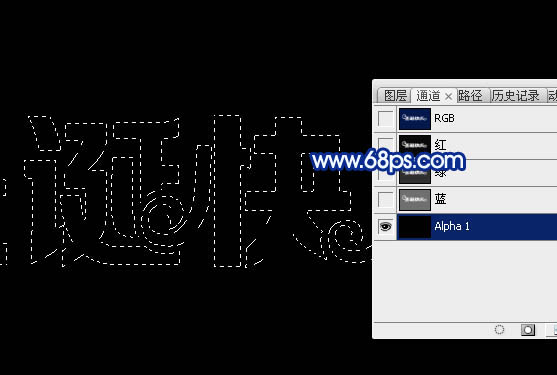
图14 13、用油漆桶把选区填充白色,取消选区后效果如下图。

图15 14、选择菜单:滤镜 模糊 高斯模糊,数值为6,参数及效果如下图。
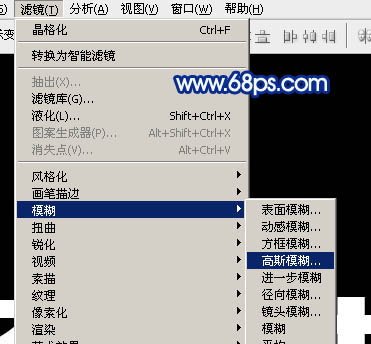
图16
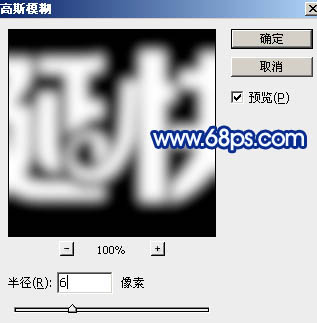
图17
15、按Ctrl + L 键调整色阶,参数及效果如下图。

图18
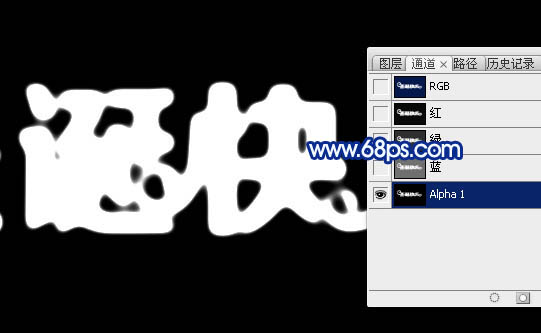
图19 16、按住Ctrl + 鼠标左键点击“Alpha 1”通道缩略图载入选区,如下图。
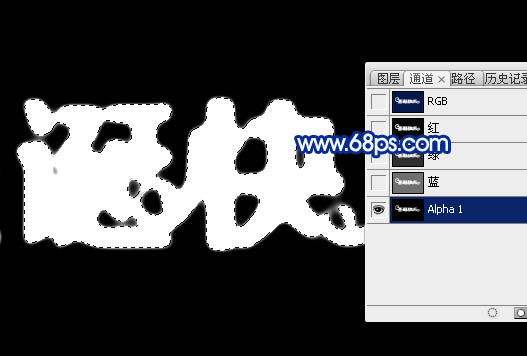
图20 17、点RGB通道返回图层面板,新建一个图层,并把文字副本图层隐藏,如下图。

图21 18、保持选区,按住字母键“D”,把前背景色恢复到默认的黑白,再按字母键“X”交换一下前背景颜色,确保前景色为白色,背景色为黑色,如下图。

图22 19、选择菜单:滤镜 渲染 云彩,如下图。
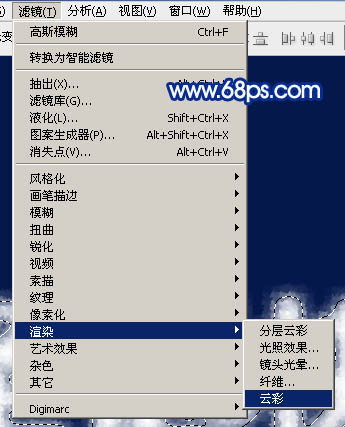
图23 20、按Ctrl + Alt + F 加强一下云彩,确定后取消选区,如下图。

图24
21、选择菜单:滤镜 素描 铬黄,参数及效果如下图。
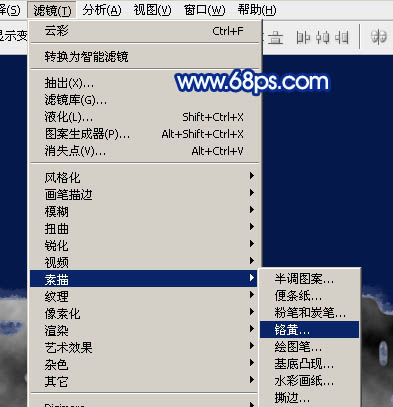
图25
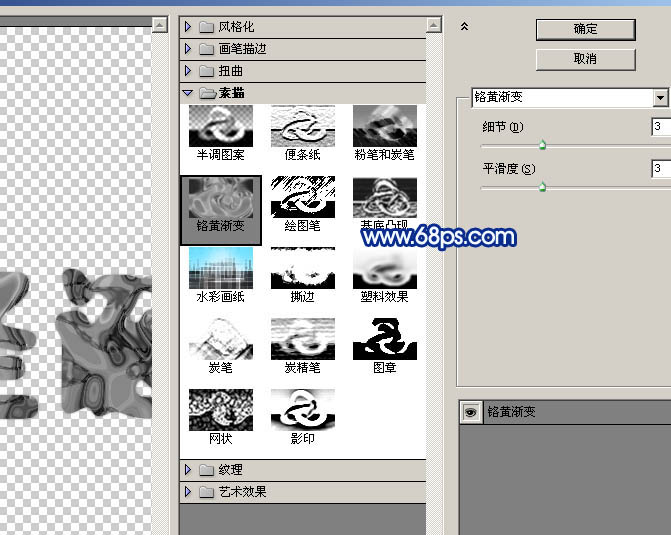
图26 22、双击当前图层图层面板缩略图调出图层样式,设置内发光,参数及效果如下图。
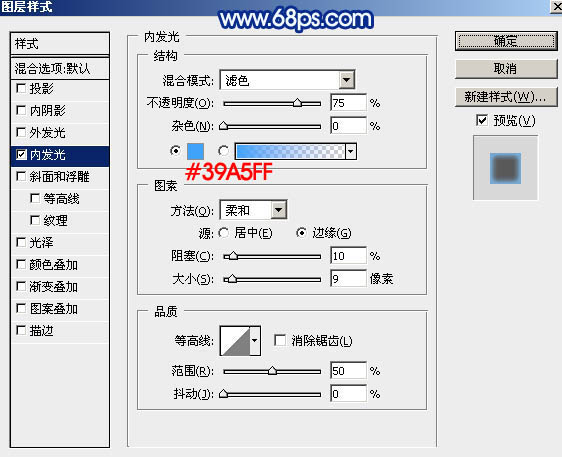
图27

图28 23、把混合模式改为“叠加”,效果如下图。

图29 24、新建一个图层,按Ctrl + Alt + Shift + E 盖印图层,如下图。

图30 25、按住Ctrl + 鼠标左键点击文字副本图层缩略图调出文字选区,如下图。

图31
26、按Ctrl + J 把选区部分的图像复制到新的图层,然后把底部的盖印图层删除,再把图层2隐藏,效果如下图。

图32 27、选择菜单:图像 旋转画布 顺时针旋转90度,效果如图34。
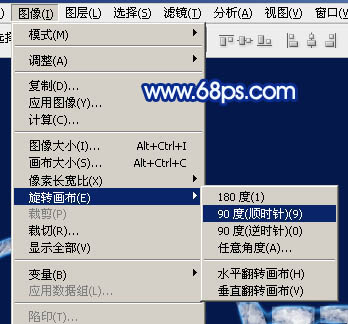
图33

图34 28、选择菜单:滤镜 风格化 风,参数默认,然后确定。
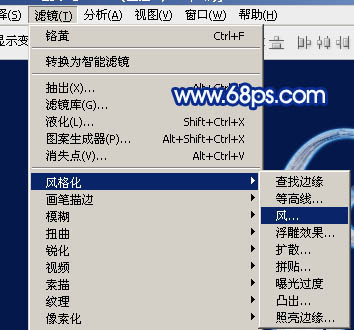
图35
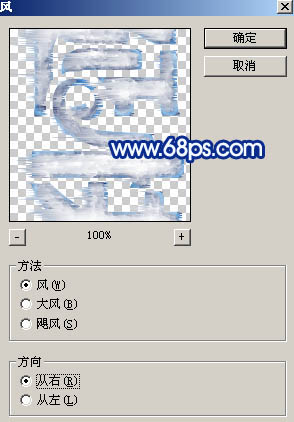
图36 29、按Ctrl + F 加强一次风滤镜效果,效果如下图。

图37 30、风有点不自然,按Ctrl + Shift + F 渐隐一下,不透明度设置为60%,参数如下图。

图38 31、选择菜单:图像 旋转画布 逆时针旋转90度,得到下图所示的效果。

图39
32、给当前图层添加图层样式,设置投影和内发光,参数设置如图40,41,效果如图42。
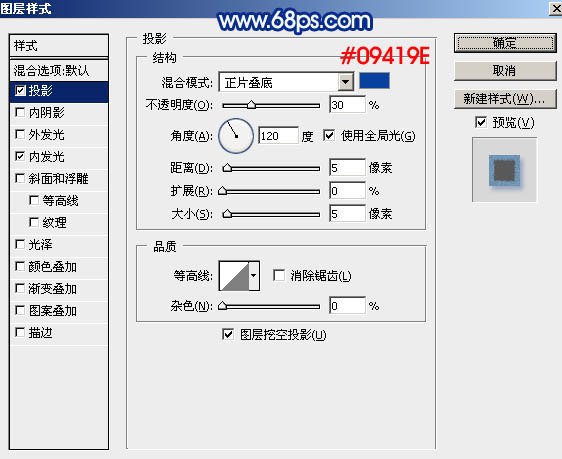
图40
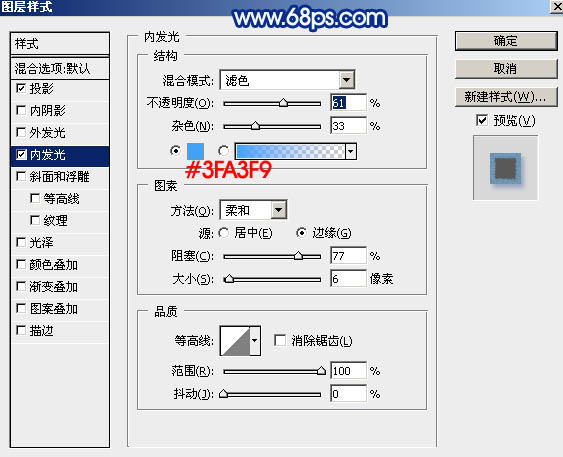
图41

图42 33、把当前图层下面的图层的混合模式改为“变亮”,效果如下图。

图43 34、在背景图层上面拉一个深蓝至蓝色线性渐变,效果如下图。

图44 最后微调一下文字颜色,再把整体锐化一下,完成最终效果。











