最终效果

1、打开PS按Ctrl + N 新建画布,尺寸为:1000 * 650像素,分辨率为72像素/英寸,如下图,然后确定。
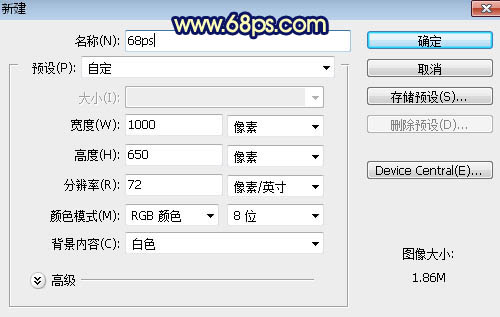
图1
2、把前景色设置为暗蓝色:#020729,然后用油漆桶工具把背景填充前景色。
(本文来源于图老师网站,更多请访问http://m.tulaoshi.com/photoshop/)
图2
3、点这里打开文字素材,然后把素材保存到本机,再用PS打开,用移动工具拖进来,如下图。
(本文来源于图老师网站,更多请访问http://m.tulaoshi.com/photoshop/)
图3
4、双击图层面板文字缩略图后面的蓝色区域设置图层样式。

图4
投影:
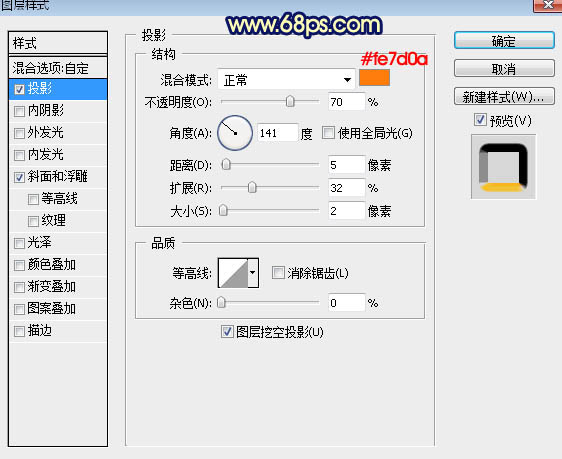
图5
斜面和浮雕:

图6
5、确定后把填充改为:0%,效果如下图。

图7
6、按Ctrl + J 把当前文字图层复制一层,然后在缩略图后面的蓝色区域右键选择清除图层样式,过程如图8 - 10。

图8

图9

图10
7、下面来定义一款钻石图案。把下面的钻石图片保存到本机,并用PS打开,选择菜单:编辑 定义图案,命名后关闭图片。

图11
8、同样的方法给当前图层设置图层样式。
图案叠加:图案选择刚才定义的图案,其它设置如下图。
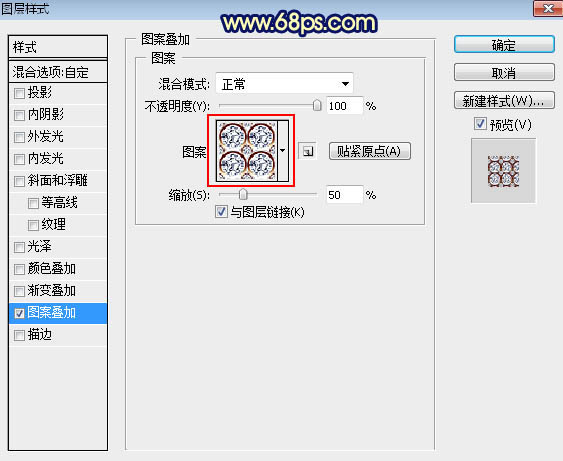
图12
9、确定后把混合模式改为正片叠底,效果如下图。
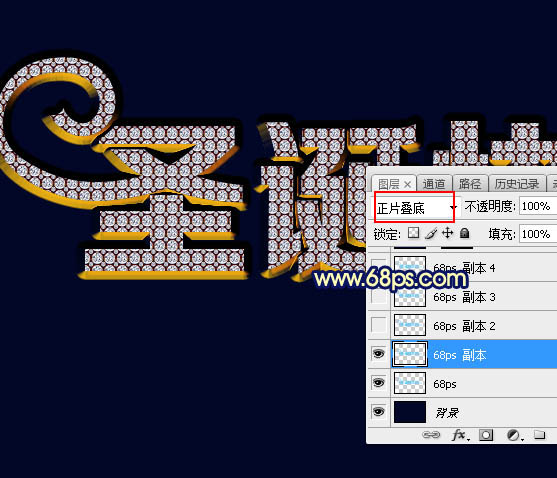
图13
10、按Ctrl + J 把当前文字图层复制一层,并清除图层样式,效果如下图。

图14
11、同样的方法给当前文字设置图层样式。
投影:
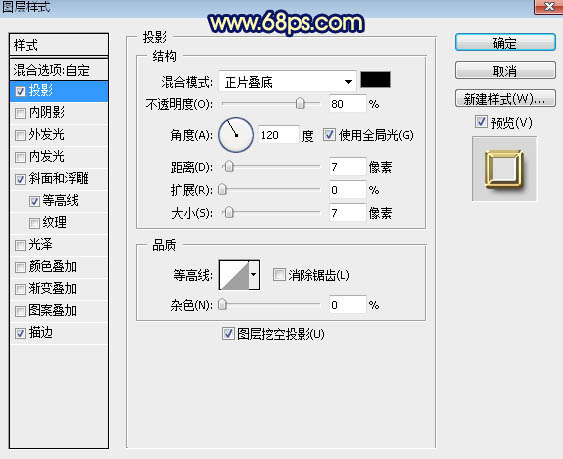
图15
斜面和浮雕:

图16
等高线:
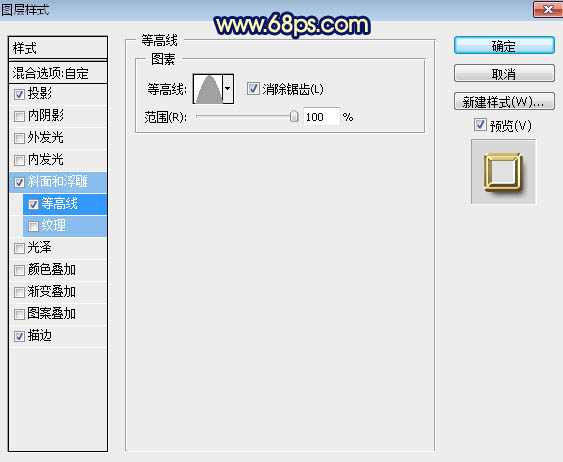
图17
描边:
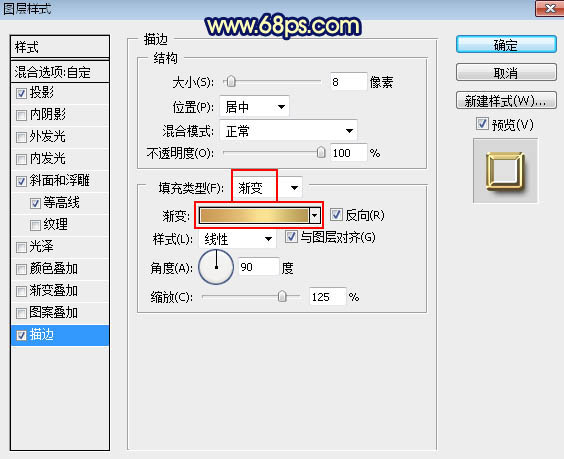
图18
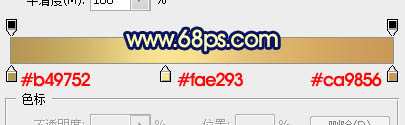
图19











