Photoshop怎么调出暖色色调
最终效果

原图

1、打开原图素材,按Ctrl + J 把背景图层复制一层。然后选择菜单:滤镜 模糊 高斯模糊,半径设置为4,确定后按住Alt添加图层蒙版,再用透明度为:10%的柔边白色画笔把下图选区部分涂模糊一点。
(本文来源于图老师网站,更多请访问http://m.tulaoshi.com/photoshop/)
2、创建可选颜色调整图层,对黄色,绿色进行调整,参数设置如图2,3,效果如图4。这一步给图片增加橙黄色。
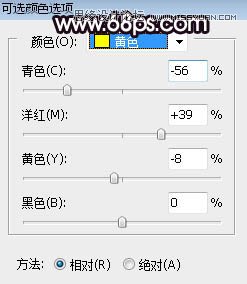
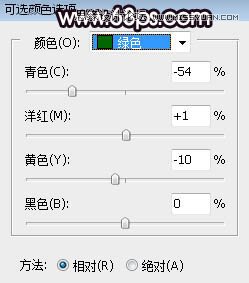

3、按Ctrl + J 把当前可选颜色调整图层复制一层,如下图。

4、按Ctrl + Alt + 2 调出高光选区,按Ctrl + Shift + I 反选得到暗部选区,然后创建曲线调整图层,对RGB、绿、蓝通道进行调整,参数设置如图6,效果如图7。这一步增加暗部区域明暗对比,并增加蓝紫色。
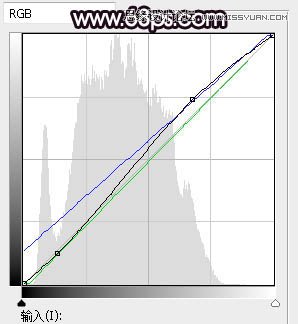

5、按Ctrl + J 把当前曲线调整图层复制一层,不透明度改为:50%,如下图。

6、创建可选颜色调整图层,对黄色进行调整,参数及效果如下图。这一步给图片增加橙红色。
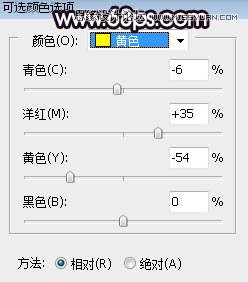

7、创建曲线调整图层,对RGB,蓝通道进行调整,参数设置如图11,确定后把蒙版填充黑色,然后用透明度为:10%的柔边白色画笔把边角部分涂暗一点,如图12。这一步给图片增加一点暗角。
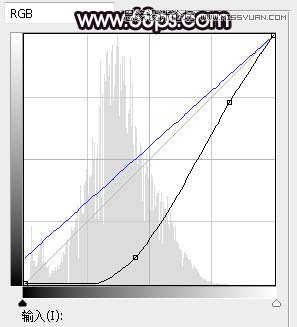

8、创建曲线调整图层,对RGB、绿、蓝通道进行调整,参数设置如图13,效果如图14。这一步把图片稍微压暗,并增加冷色。
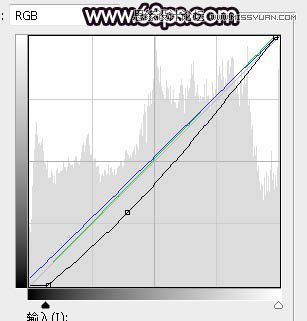

9、新建一个图层,把前景色设置为暗紫色:#191017,然后用透明度为:10%的柔边画笔把图片左侧及底部区域涂暗一点,如下图。

10、新建一个图层,用椭圆选框工具拉出下图所示的选区,羽化55个像素后填充暗紫色:#AF38BA,取消选区后把混合模式改为柔光,如下图。

11、新建一个图层,用椭圆选框工具拉出下图所示的选区,羽化55个像素后填充黄灰色:#D5C6B1,取消选区后把混合模式改为滤色,如下图。这两步给图片增加初步的高光。

12、把背景图层复制一层,按Ctrl + Shift + ] 置顶,用钢笔工具把人物抠出,如下图。

13、创建色相/饱和度调整图层,降低全图明度,参数设置如图19,确定后按Ctrl + Alt + G 创建剪切蒙版,再把蒙版填充黑色,用透明度为:10%的柔边白色画笔把人物左侧部分涂暗一点。
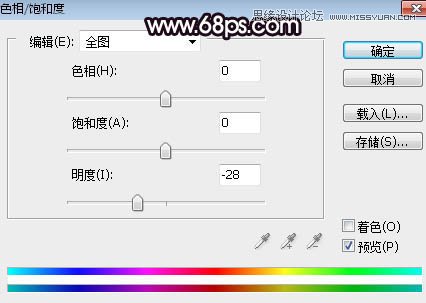

14、按住Ctrl + 鼠标左键点击当前图层蒙版缩略图载入选区,然后创建曲线调整图层,把RGB通道稍微压暗一点,参数设置如图21,确定后创建剪切蒙版,效果如图22。
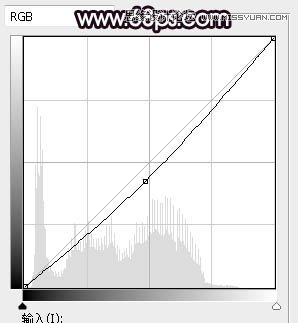

15、创建曲线调整图层,对RGB,蓝通道进行调整,参数设置如图23,确定后创建剪切蒙版,效果如图24。这一步把人物部分压暗,并增加蓝色。
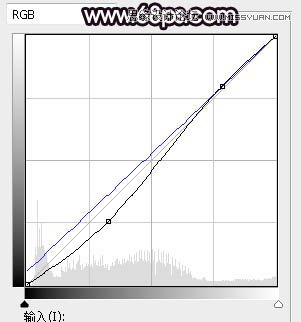

16、创建亮度/对比度调整图层,增加亮度和对比度,参数设置如图25,确定后创建剪切蒙版,再把蒙版填充黑色,用柔边白色画笔把人物头部区域涂亮一点,如图26。
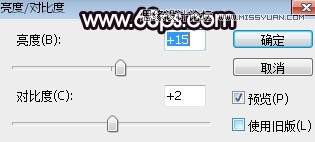

17、新建一个图层,创建剪切蒙版,用透明度为:10%的柔边画笔给人物头部右侧受光区域涂上橙黄色高光,如下图。
(本文来源于图老师网站,更多请访问http://m.tulaoshi.com/photoshop/)
18、新建一个图层,混合模式改为滤色,把前景色设置为黄灰色:#D5C6B1,然后用画笔把下图选区部分涂亮一点。

19、新建一个图层,用椭圆选框工具拉出下图所示的选区,羽化35个像素后填充同上的黄灰色,取消选区后把混合模式改为滤色。这两步给图片再次增加高光。

20、用自己喜欢的方法给图片加上暗角,过程如下图。
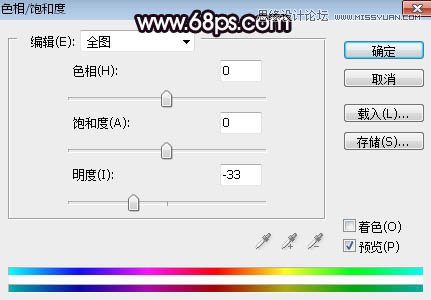

最后给图片加上一些光斑,再微调一下颜色,完成最终效果。

相关推荐
Photoshop给黑白美女加上红润的肤色
Photoshop调出照片暗色逆光效果图
Photoshop调出可爱的宝宝照片日系暖色效果










