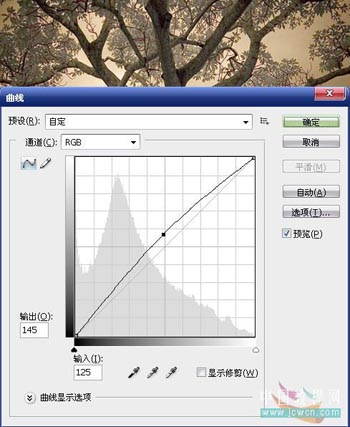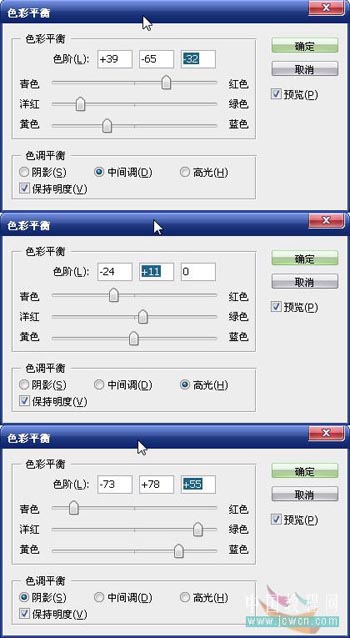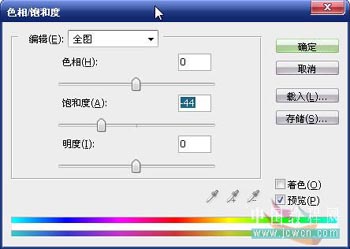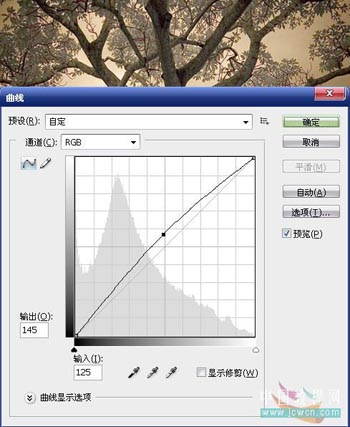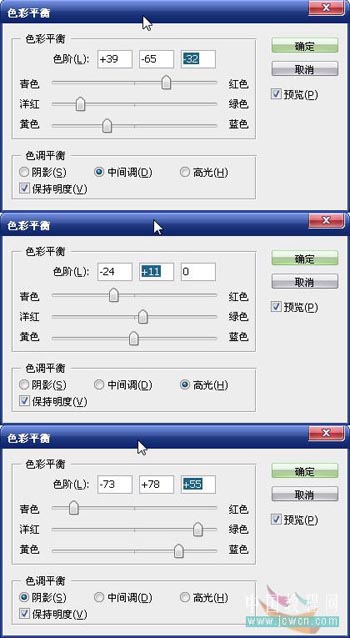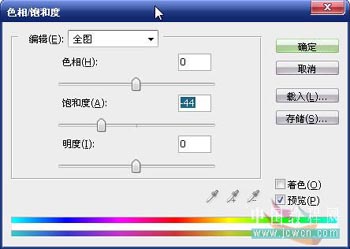qq1394294627
2016-02-01 23:45
在这个颜值当道,屌丝闪边的时代,拼不过颜值拼内涵,只有知识丰富才能提升一个人的内在气质和修养,所谓人丑就要多学习,今天图老师给大家分享PS调色实战快速调出冷暖色调,希望可以对大家能有小小的帮助。
本教程非常详细的介绍冷暖色的调色方法。调色在图片处理中是必不可少的技术,好的色彩可以让您的作品更加优秀。调色的唯一途径就是锻炼,正如本教程中的冷暖色切换只在举手之间!
原图 
(本文来源于图老师网站,更多请访问http://m.tulaoshi.com/psxpcl/)最终效果
素材
第一步:在PS中打开素材原图,按快捷键Ctrl+M对原图进行轻微提亮操作,如下图: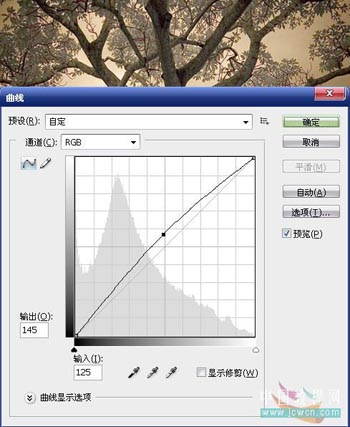
第二步:使用矩形选框工具拉出如下图的选区,注意选区的右边界应放在树干的中间,这样效果好一点
按快捷键Ctrl+J复制一层“图层1”,按住Ctrl键在图层面板中点“图层1”载入选区,回到背景层,再次按快捷键Ctrl+J复制一层“图层2”,这样就简单地把原图分成两部分,如下图示:
第三步:在图层面板中点图层1使之处于编辑状态,按Ctrl+B对图层1进行色彩平衡调整,参数如下图: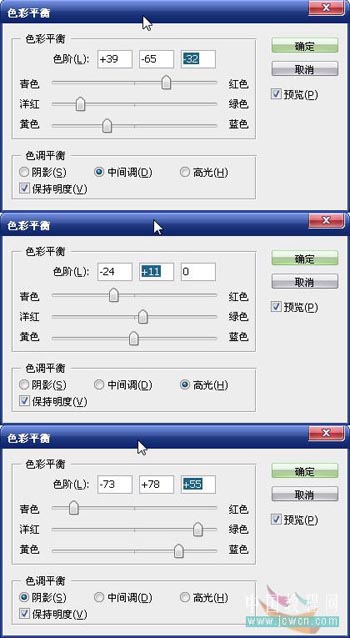
第四步:按快捷键Ctrl+U对图层1进行色相饱和度调整,参数如下图: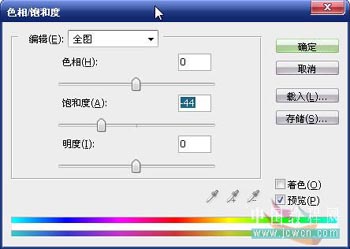
(本文来源于图老师网站,更多请访问http://m.tulaoshi.com/psxpcl/)至此对左半部分的调整完成,效果如下图:
第五步:在图层面板中点图层2使之处于编辑状态,按Ctrl+B对图层2进行色彩平衡调整,参数如下图:
第六步:执行菜单命令:图像》调整》照片滤镜,对图层2进行加温处理,参数如下图:
至此,完成左右两边的调整,效果如下图:
第七步:锐化,在图层面板中点图层1使之处于编辑状态,按快捷键Ctrl+Alt+Shift+E盖印图层,得到“图层3”对图层3执行菜单命令:滤镜》锐化》锐化,效果如下:
第八步:打开纹理素材,用移动工具将纹理拖入到刚才编辑的文件中得到“图层4”,对齐,改变图层4的混合
模式为“叠加”效果如下:
第九步:最后加入简单的文字修饰,完成,保存,最终效果如下: