Photoshop打造唯美的中性红褐色夏季外景人物
素材图片的主色为黄绿色,调色之前可以直接降低主色的饱和度得到初步的中性图片;然后加强一下暗部及高光区域明暗,再给暗部增加一些蓝红色,高光区域增加一些淡蓝色即可。
原图

最终效果
TuLaoShi.COM

1、打开原图素材大图,按Ctrl + J 把背景图层复制一层,混合模式改为正片叠底,按住Alt键添加图层蒙版,用透明度较低的柔边白色画笔把底部区域稍微涂暗一点,效果如下图。
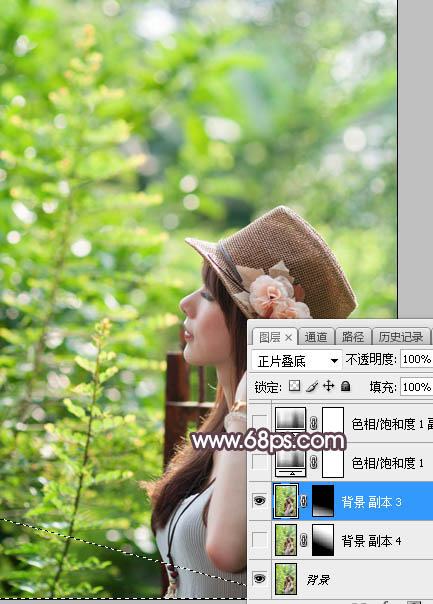
图1
2、创建色相/饱和度调整图层,对黄色,绿色进行调整,参数设置如图2,3,效果如图4。这一步把图片主色转为中性黄褐色。
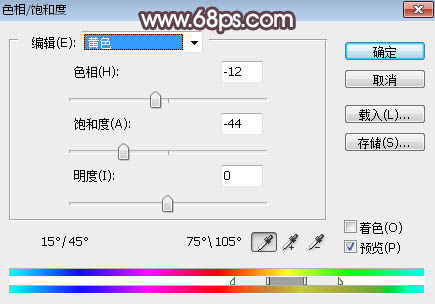
图2

图3

图4
3、按Ctrl + J 把当前色相/饱和度调整图层复制一层,效果如下图。

图5
4、按Ctrl + Alt + 2 调出高光选区,按Ctrl + Shift + I 反选得到暗部选区,然后创建曲线调整图层,对RGB、红、绿、蓝通道进行调整,参数及效果如下图。这一步把图片暗部稍微压暗,并增加蓝红色。
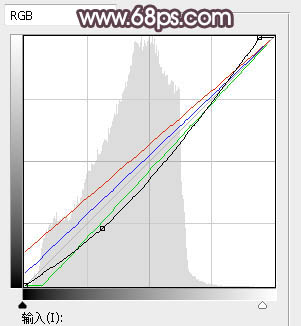
图6

图7
5、创建色彩平衡调整图层,对阴影,高光进行调整,参数设置如图8,9,确定后按Ctrl + Alt + G创建剪切蒙版,效果如图10。这一步给图片暗部增加冷色。
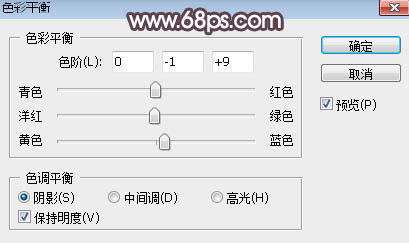
图8
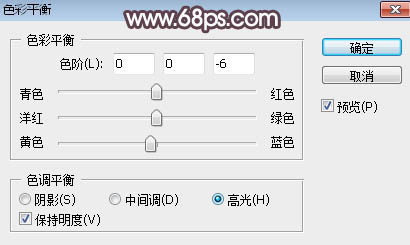
图9

图10
6、按Ctrl + Alt + 2 调出高光选区,然后创建曲线调整图层,对RGB、红、绿、蓝通道进行调整,参数及效果如下图。这一步增加图片高光区域亮tuLaoShi.com度,并增加淡蓝色。
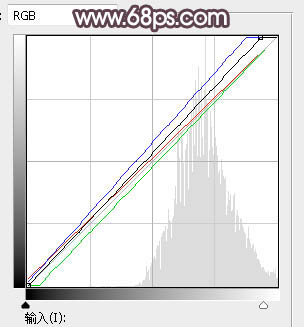
图11

图12
7、新建一个图层,按字母键D把前,背景颜色恢复到默认的黑白,然后选择菜单:滤镜 渲染 云彩,确定后把混合模式改为滤色;添加图层蒙版,用柔边黑色画笔把左下部区域擦出来,效果如下图。

图13
8、按Ctrl + J 把当前云彩图tuLaOshi层复制一层,再把蒙版填充黑色,然后用柔边白色画笔把下图选区部分涂亮一点。这两步给图片右上角区域增加高光。

图14
9、创建色彩平衡调整图层,对阴影,高光进行调整,参数设置如图15,16,确定后用柔边白色画笔把左下角及底部区域擦出来,再把不透明度改为:30%,效果如图17。这一步给图片高光区域增加淡蓝色。
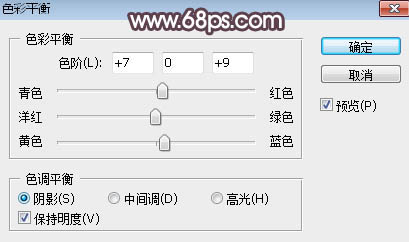
图15

图16

图17
(本文来源于图老师网站,更多请访问http://m.tulaoshi.com/photoshop/)10、创建可选颜色调整图层,对红、黄、白进行调整,参数及效果如下图。这一步主要给图片增加淡红色。
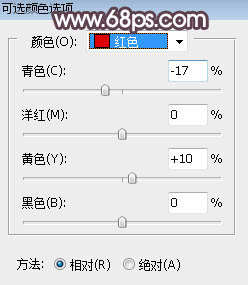
图18

图19

图20

图21
11、把背景图层复制一层,按Ctrl + Shift + ] 置顶,用自己熟悉的方法把人物抠出来,效果如下图。

图22
12、创建色相/饱和度调整图层,降低全图明度,参数设置如图23,确定后创建剪切蒙版,再把蒙版填充黑色,用柔边白色画笔把人物暗部及背光区域涂暗一点,如图24。
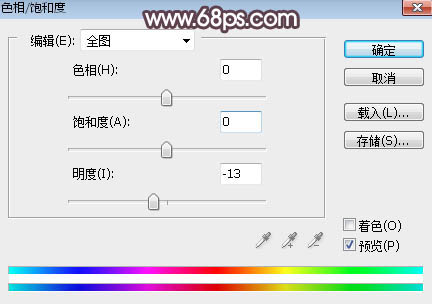
图23

图24
13、创建曲线调整图层,增加RGB通道高光部分亮度,参数设置如图25,确定后创建剪切蒙版,再把蒙版填充黑色,用柔边白色画笔把人物头部边缘涂亮一点,效果如图26。
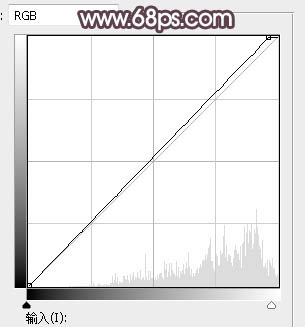
图25
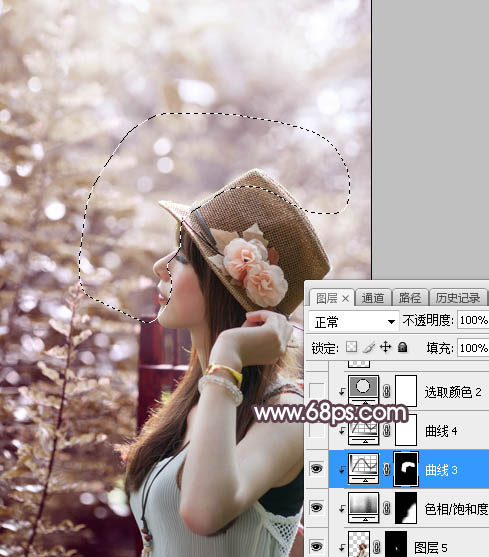
图26
14、创建曲线调整图层,增加RGB通道明暗对比,参数设置如图27,确定后创建剪切蒙版。

图27

tuLAoshi.Com 图28
15、创建可选颜色调整图层,对红色,白色进行调整,参数设置如图29,30,确定后创建剪切蒙版,效果如图31。这一步微调人物肤色。

图29
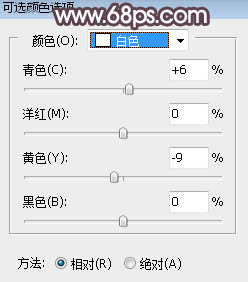
图30

图31
16、创建纯色调整图层,颜色设置为淡蓝色:#F0F2FF,确定后把蒙版填充黑色,然后用透明度适中的柔边白色画笔把右上角部分擦出来,效果如下图。

图32
17、按Ctrl + J tulaoshi把当前纯色调整图层复制一层,混合模式改为滤色,效果如下图。

图33
18、创建色相/饱和度调整图层,适当降低明度,参数设置如图34,确定后把蒙版填充黑色,然后用柔边白色画笔把图35所示的区域涂暗一点。
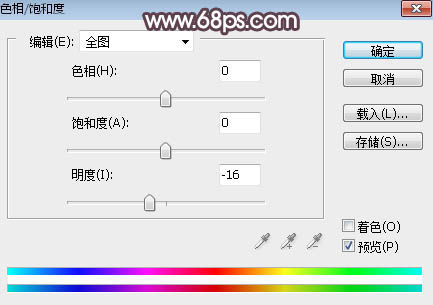
图34

图35
19、按Ctrl + Alt + 2 调出高光选区,按Ctrl + Shift + I 反选得到暗部选区,然后创建曲线调整图层,对RGB、红、蓝通道进行调整,参数及效果如下图。这一步给图片暗部增加蓝色。

图36

图37
20、新建一个图层,给图片局部增加一些高光,效果如下图。

图38
(本文来源于图老师网站,更多请访问http://m.tulaoshi.com/photoshop/)最后盖印图层,用模糊工具把远处的背景模糊处理,再微调一下颜色,完成最终效果。

Photoshop给绿树中的人物加上灿烂的黄褐色
Photoshop给绿树中的人物加上灿烂的黄褐色
素材图片以树林背景为主,处理的时候可以把边角及暗部区域大幅压暗,再把主色转为暖色;然后在人物顶部区域渲染一些橙黄色高光,并把整体柔化处理即可。
原图

最终效果

1、打开原图素材大图,按Ctrl + J 把背景图层复制一层,混合模式改为正片叠底,不透明度改为:60%,效果如下图。
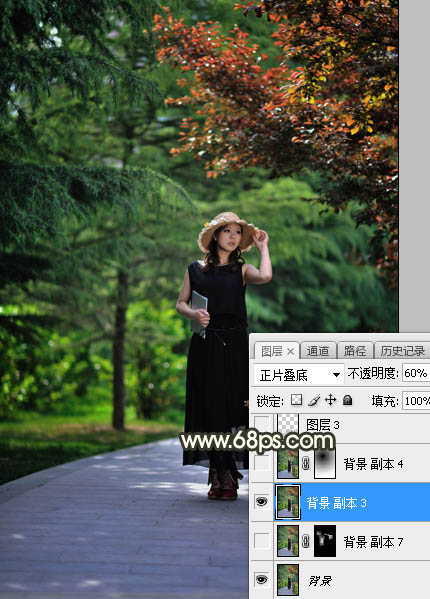
图1
2、按Ctrl + J 把当前图层复制一层,不透明度改为:100%,添加图层蒙版,用柔边黑色画笔把中间部分涂出来,如下图。
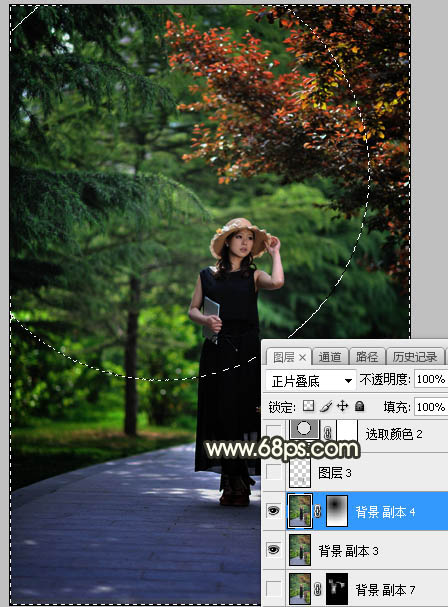
图2
3、新建一个图层,把前景色设置为:#020501,然后用透明度较低的画笔把底部路面过亮的部分涂暗一点,如下图。

图3
4、创建可选颜色调整图层,对黄色,绿色进行调整,参数设置如图4,5,效果如图6。这一步减少图片中的黄色,并把绿色部分调暗一点。
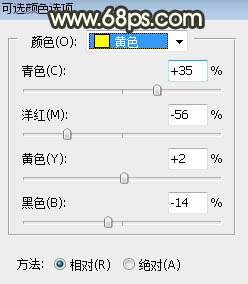
图4
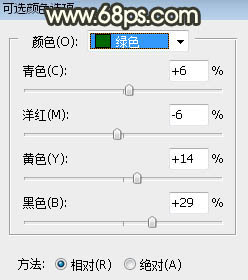
图5

图6
5、按Ctrl + J 把当前可选颜色调整图层复制一层,效果如下图。

图7
6、创建可选颜色调整图层,对黄、绿、白进行调整,参数设置如图8 - 10,效果如图11。这一步把图片中的黄绿色转为黄褐色,并给高光区域增加青蓝色。
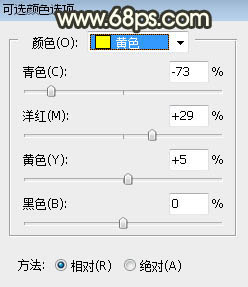
图8

图9
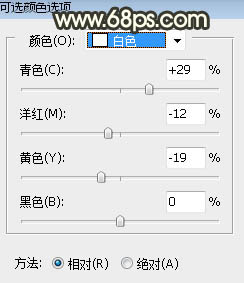
图10
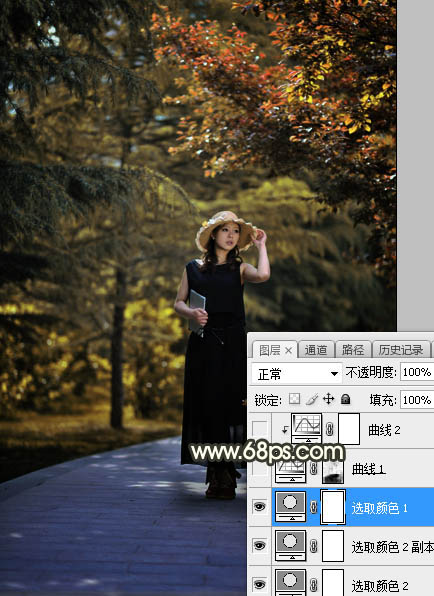
图11
7、按Ctrl + Alt + 2 调出高光选区,按Ctrl + Shift + I 反选得到暗部选区,然后创建曲线调整图层,对RGB,蓝通道进行调整,参数设置如图12,确定后用柔边黑色画笔把底部涂出来,效果如图13。这一步给图片暗部区域增加蓝色,并增加明暗对比。
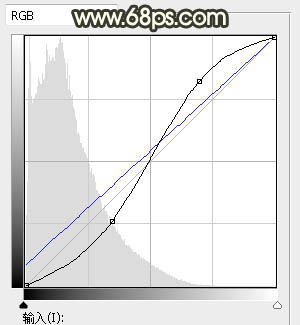
图12

图13
8、创建曲线调整图层,对RGB、绿、蓝通道进行套装,参数设置如图14,确定后按Ctrl + Alt + G 创建剪切蒙版,效果如图15。这一步把图片暗部区域调暗一点,并增加蓝色。
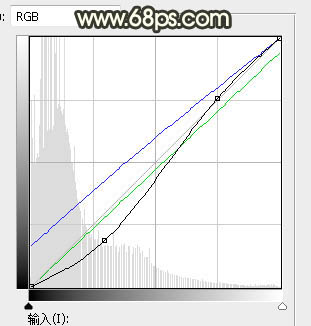
图14
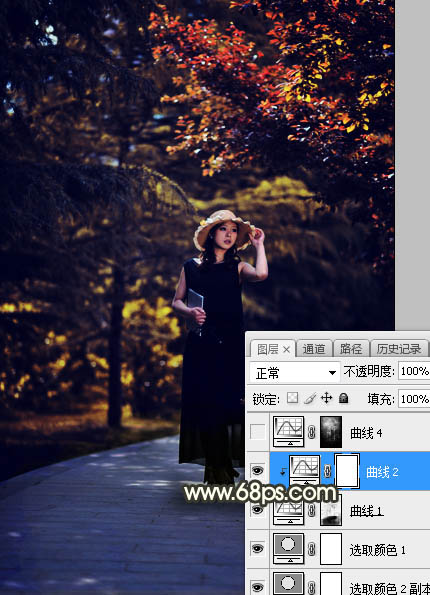
图15
9、按Ctrl + Alt + 2 调出高光选区,然后创建曲线调整图层,对RGB、红、蓝通道进行调整,参数及效果如下图。这一步增加图片高光区域亮度。
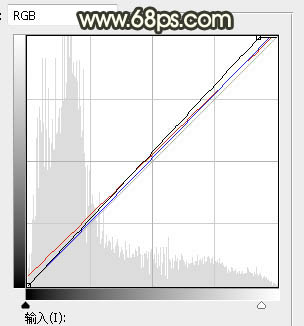
图16
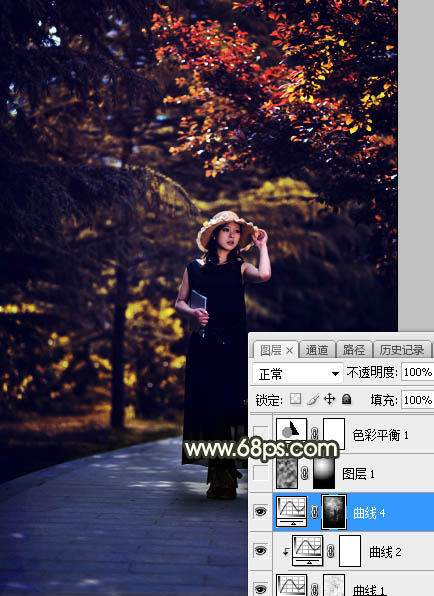
图17
(本文来源于图老师网站,更多请访问http://m.tulaoshi.com/photoshop/)10、新建一个图层,按字母键D把前,背景颜色恢复到默认的黑白,然后选择菜单:滤镜 渲染 云彩,确定后把混合模式改为滤色;按住Alt键添加图层蒙版,然后用透明度较低的柔边白色画笔把下图选区部分擦出来。

图18
10、创建色彩平衡调整图层,对阴影、中间调、高光进行调整,参数设置如图19 - 21,效果如图22。这一步给图片增加暖色。
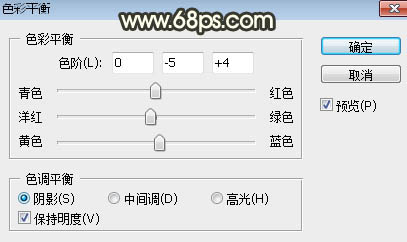
图19
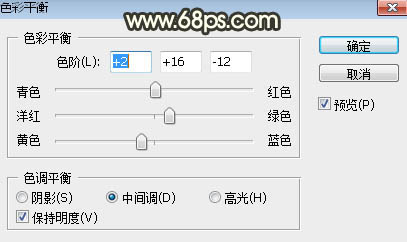
图20
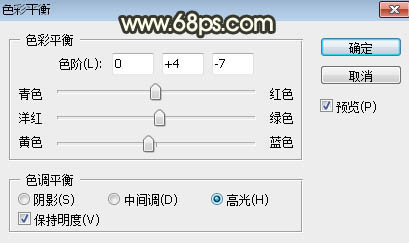
图21
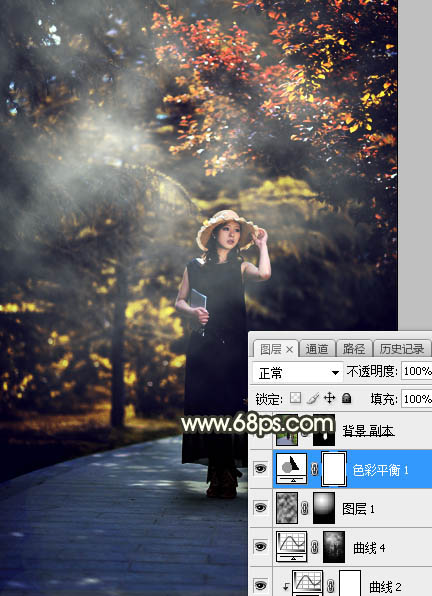
图22
11、把背景图层复制一层,按Ctrl + Shift + ] 置顶,按住Alt键添加图层蒙版,用柔边白色画笔把人物部分擦出来,如下图。

图23
12、创建曲线调整图层,对RGB、红、绿通道进行调整,参数设置如图24,确定后创建剪切蒙版,效果如图25。这一步把人物部分稍微调暗一点。

图24

图25
13、创建色相/饱和度调整图层,适当降低明度,参数设置如图26,确定后创建剪切蒙版,再把蒙版填充黑色,然后用透明度较低的柔边白色画笔把人物背光区域涂暗一点,如图27。
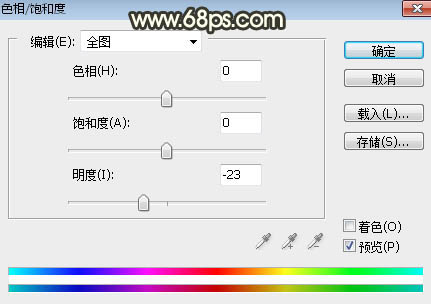
图26
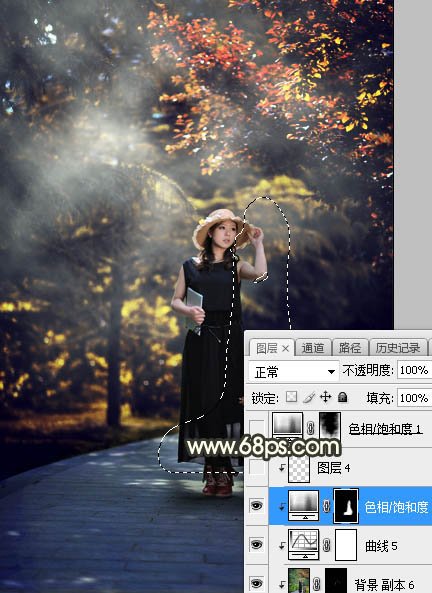
图27
14、新建一个图层,创建剪切蒙版,用透明度较低的画笔给人物头部边缘涂上淡黄色。

图28
15、创建色相/饱和度调整图层,适当降低明度,参数设置如图29,确定后把蒙版填充黑色,然后用柔边白色画笔把底部及右侧部分涂暗一点,效果如图30。

图29

图30
16、创建曲线调整图层,对RGB通道进行调整,参数设置如图31,确定后创建剪切蒙版,这一步把图片暗角部分再压暗一点。
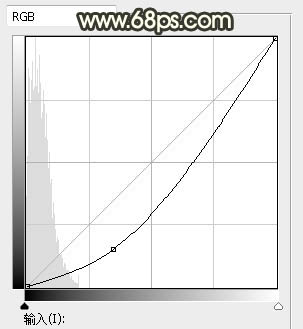
图31
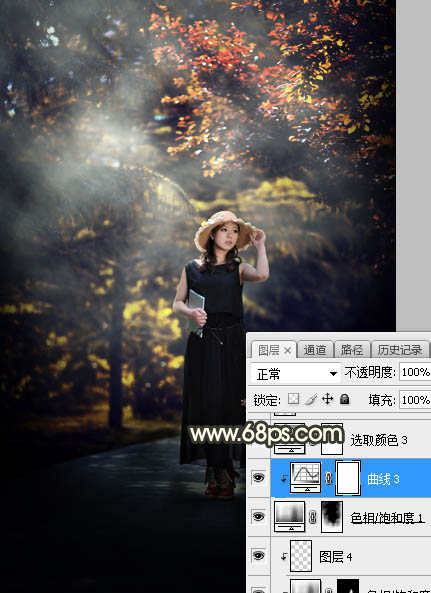
图32
17、创建可选颜色调整图层,对红、黄、蓝、白、黑进行调整,参数设置如图33 - 37,效果如图38。这一步微调图片中的暖色及高光颜色。

图33
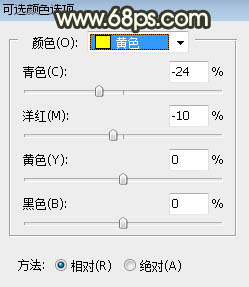
图34

图35

图36
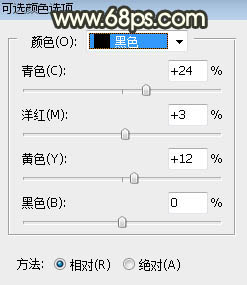
图37
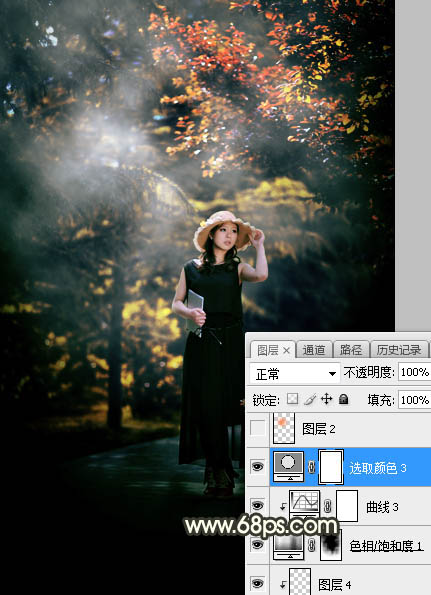
图38
(本文来源于图老师网站,更多请访问http://m.tulaoshi.com/photoshop/)18、新建一个图层,用椭圆选框工具拉出下图所示的选区,羽化45个像素后填充橙红色:#FD810D,取消选区后把混合模式改为柔光,不透明度改为:30%,效果如下图。

图39
19、按Ctrl + J 把当前图层复制一层,混合模式改为滤色,不透明度改为:100%,效果如下图。

图40
20、按Ctrl + J 把当前图层复制一层,效果如下图。

图41
21、新建一个图层,用椭圆选框工具拉出下图所示的选区,羽化25个像素后填充橙黄色:#FED238,取消选区后把混合模式改为滤色,效果如下图。这几步给图片中间部分渲染高光。
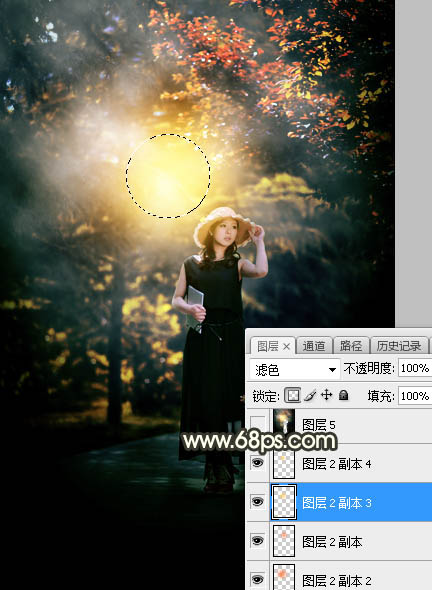
图42
22、新建一个图层,按Ctrl + Alt + Shift + E 盖印图层,用自己熟悉的方法把图片柔化处理,效果如下图。
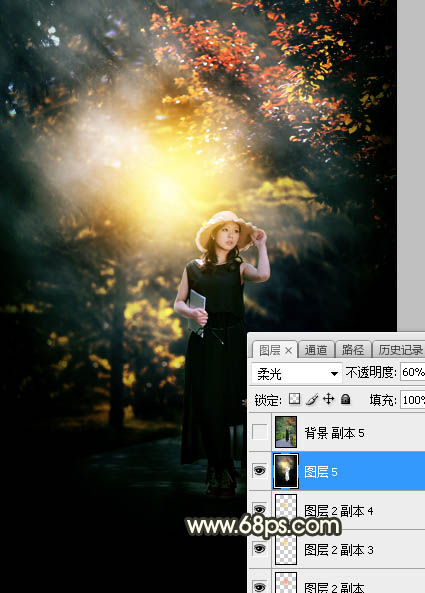
图43
最后微调一下颜色和细节,完成最终效果。

Photoshop打造唯美的中性暗蓝色外景人物图片
素材图片整体也比较暗,处理的时候,我们需要把整体再压暗,然后把主色转为中性色,再单独给暗部区域增加蓝色,高光区域增加淡蓝色,局部再渲染一些高光即可。
原图

最终效果

1、打开原图素材大图,按Ctrl + J 把背景图层复制一层,混合模式改为正片叠底,效果如下图。

图1
2、按Ctrl + J 把当前图层复制一层,按住Alt键添加图层蒙版,然后用柔边白色画笔把左下角部分擦出来,如下图。这两步把整体及局部调暗。

图2
3、创建色相/饱和度调整图层,对全图、黄、绿、青进行调整,参数设置如图3 - 6,效果如图7。这一步快速把背景主色转为中性色。

图3

图4
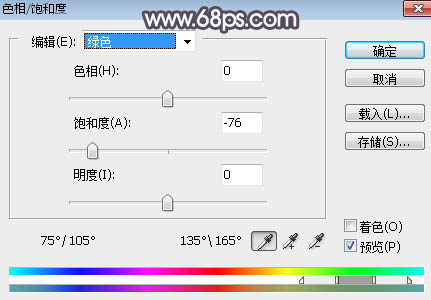
图5
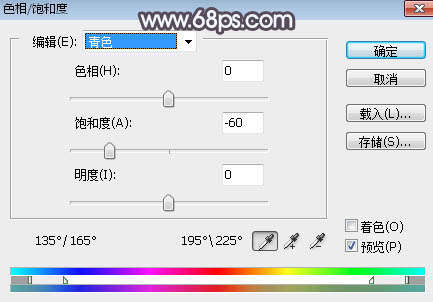
图6

图7
4、按Ctrl + J 把当前色相/饱和度调整图层复制一层,不透明度改为:30%,效果如下图。

图8
5、按Ctrl + Alt + 2 调出高光选区,按Ctrl + Shift + I 反选得到暗部选区,然后创建曲线调整图层,对RGB、红、绿、蓝通道进行调整,参数及效果如下图。这一步增加暗部明暗对比,并增加冷色。

图9

图10
6、创建色彩平衡调整图层,对阴影,高光进行调整,参数设置如图11,12,确定后按Ctrl + Alt + G 创建剪切蒙版,效果如图13。这一步给图片暗部增加蓝色。
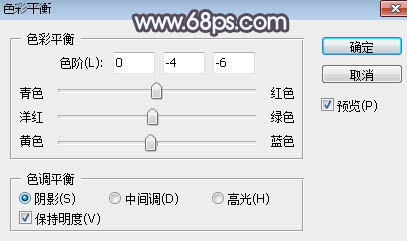
图11

图12

图13
7、新建一个图层,按字母键D把前,背景颜色恢复到默认的黑白,然后选择菜单:滤镜 渲染 云彩,确定后把混合模式改为滤色;添加图层蒙版,用透明度较低的黑色柔边画笔把左下角区域涂暗一点,效果如下图。

图14
8、按Ctrl + J 把当前云彩图层复制一层,把蒙版填充黑色,再用透明度较低的柔边白色画笔把下图选区部分涂亮。

图15
9、按Ctrl + J 把当前云彩图层复制一层,把蒙版填充黑色,再用透明度较低的柔边白色画笔把下图选区部分涂亮。这几步给图片顶部及右上角区域增加云雾效果。

图16
9、创建色彩平衡调整图层,对高光进行调整,参数设置如图17,确定后用柔边黑色画笔把左下角区域涂出来,效果如图18。这一步给图片高光区域增加淡蓝色。

图17
(本文来源于图老师网站,更多请访问http://m.tulaoshi.com/photoshop/)
图18
10、把背景图层复制一层,按Ctrl + Shift + ] 置顶,按住Alt键添加图层蒙版,用柔边白色画笔把人物部分擦出来,如下图。

图19
11、创建曲线调整图层,对RGB、红、绿、蓝通道进行调整,参数设置如图20,确定后创建剪切蒙版,效果如图21。这一步增加肤色亮度,并增加蓝色。

图20

图21
12、创建可选颜色调整图层,对红色进行调整,参数设置如图22,确定后创建剪切蒙版,效果如图23。这一步减少肤色部分的红色。
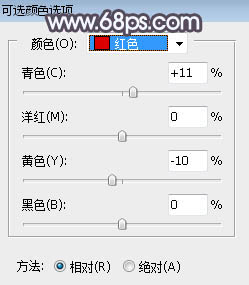
图22

图23
13、创建亮度/对比度调整图层,适当增加亮度及对比度,参数设置如图24,确定后创建剪切蒙版,再把蒙版填充黑色,用柔边白色画笔把人物受光区域涂亮,如图25。

图24

图25
14、创建曲线调整图层,对RGB通道进行调整,参数设置如图26,确定后创建剪切蒙版,再把蒙版填充黑色,然后用透明度较低的柔边白色画笔把人物脸部涂亮一点,效果如图27。
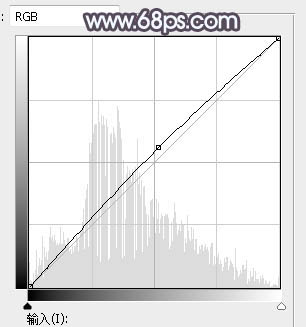
图26

图27
15、新建一个图层,创建剪切蒙版,用透明度较低的画笔给人物头发边缘涂上淡蓝色高光,效果如下图。

图28
16、创建色相/饱和度调整图层,降低全图明度,参数设置如图29,确定后把蒙版填充黑色,然后用透明度较低的柔边白色画笔把底部及左右两侧涂暗一点,效果如图30。
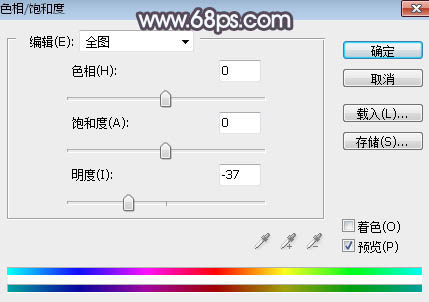
图29

图30
17、创建曲线调整图层,把RGB通道压暗一点,参数设置如图31,确定后创建剪切蒙版,效果如图32。这两步给图片增加暗角。
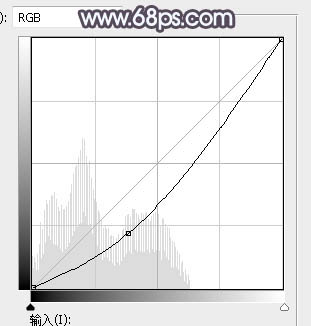
图31

图32
最后给图片局部增加一点高光,再把整体柔化处理,完成最终效果。

Photoshop给夏季人物图片加上柔和的中性蓝黄色
素材图片主色为黄绿色,调色的时候直接降低主色饱和度得到初步的中性色;然后给暗部和高光区域增加蓝色;再加上暗角和高光即可。
原图

最终效果

1、打开原图素材大图,按Ctrl + J 把背景图层复制一层,混合模式改为正片叠底,按住Alt键添加图层蒙版,用透明度较低的柔边白色画笔把左下角区域涂暗一点。

图1
2、创建色相/饱和度调整图层,对全图、黄色、绿色进行调整,参数设置如图2 - 4,效果如图5。这一步把背景主色转为中性绿色。

图2
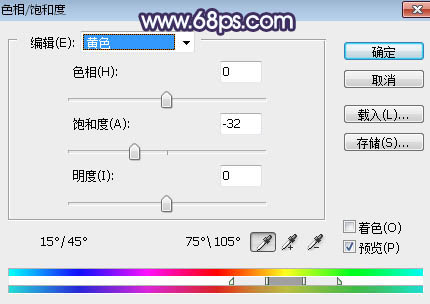
图3

图4

图5
3、按Ctrl + J 把当前色相/饱和度调整图层复制一层,不透明度改为:30%,效果如下图。

图6
4、创建可选颜色调整图层,对黄色、绿色、白色进行调整,参数设置如图7 - 9,效果如图10。这一步把图片中的黄绿色转为黄褐色,高光区域增加青蓝色。

图7
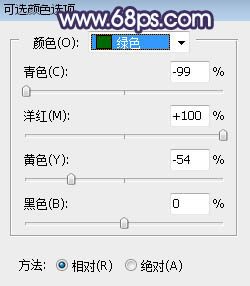
图8
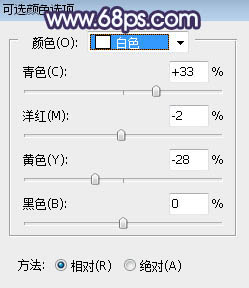
图9

图10
5、按Ctrl + Alt + 2 调出高光选区,按Ctrl + Shift + I 反选,然后创建曲线调整图层,对RGB、红、绿、蓝通道进行调整,参数及效果如下图。这一步把图片暗部压暗,并增加蓝色。
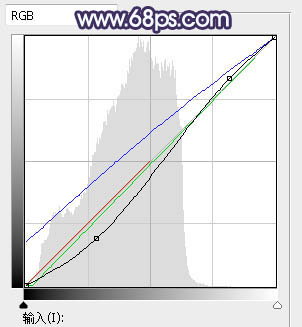
图11

图12
6、创建色彩平衡调整图层,对阴影进行调整,参数设置如图13,确定后按Ctrl + Alt + G 创建剪切蒙版,效果如图14。这一步同样给图片暗部增加蓝色。
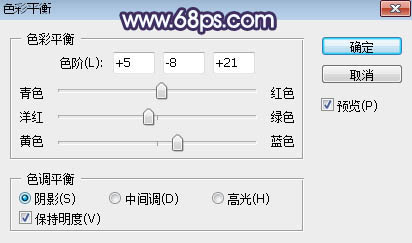
图13

图14
7、按Ctrl + J 把当前色彩平衡调整图层复制一层,不透明度改为:50%,然后创建剪切蒙版,效果如下图。

图15
8、按Ctrl + Alt + 2 调出高光选区,然后创建曲线调整图层,对RGB,红通道进行调整,参数及效果如下图。这一步增加高光区域明暗对比,并增加淡红色。
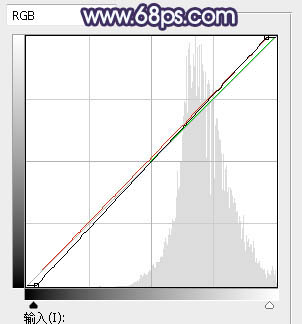
图16

图17
(本文来源于图老师网站,更多请访问http://m.tulaoshi.com/photoshop/)9、新建一个图层,按字母键D把前,背景颜色恢复到默认的黑白,然后选择菜单:滤镜 渲染 云彩,确定后把混合模式改为滤色;按住Alt键添加图层蒙版,用透明度适中的白色画笔把顶部及右上角区域擦出来,效果如下图。

图18
10、创建纯色调整图层,颜色设置为淡绿色:#E0E7D5,确定后把蒙版填充黑色,然后用柔边白色画笔把右上角区域擦出来,再把混合模式改为柔光,效果如下图。这两步给图片渲染一些高光。

图19
11、把背景图层复制一层,用自己熟悉的方法把人物抠出来,如下图。

图20
12、创建曲线调整图层,对RGB、红、蓝通道进行调整,参数设置如图21,确定后创建剪切蒙版,效果如图22。这一步把人物部分稍微调暗一点,并减少红色,增加蓝色。
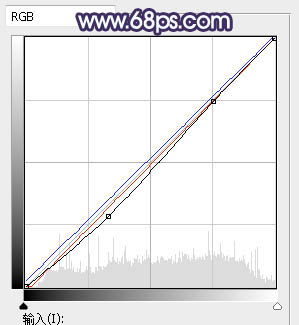
图21

图22
13、创建色相/饱和度调整图层,适当降低全图明度,参数设置如图23,确定后创建剪切蒙版,再把蒙版填充黑色,并用透明度较低的柔边白色画笔把人物背光区域涂暗一点。

图23

图24
14、创建可选颜色调整图层,对红、黄、白、黑进行调整,参数设置如图25 - 28,确定后创建剪切蒙版,效果如图29。这一步微调人物肤色。
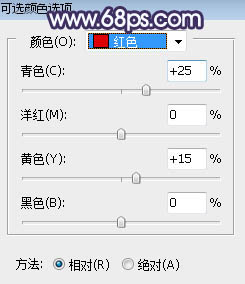
图25

图26

图27

图28

图29
15、新建一个图层,把人物暗部及背光区域加深一点,受光区域调亮一点,效果如下图。

图30
16、创建纯色调整图层,颜色设置为淡绿色:#E0E7D5,确定后把蒙版填充黑色,用柔边白色画笔把右上角区域涂出来,确定后把混合模式改为滤色,效果如下图。

图31
17、新建一个图层,用椭圆选框工具拉出下图所示的选区,羽化45个像素后填充暗蓝色:#5B5E7A,取消选区后把混合模式改为滤色,效果如下图。

图32
18、创建色彩平衡调整图层,对高光进行调整,参数及效果如下图。这一步主要给图片高光区域增加淡蓝色。
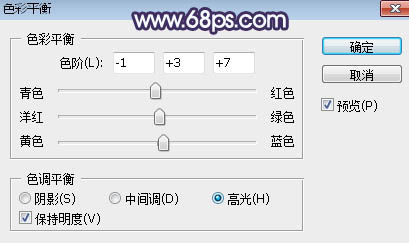
图33

图34
19、新建一个图层,按Ctrl + Alt + Shift + E 盖印图层,用模糊工具把远处的背景模糊处理,再把整体柔化处理,效果如下图。

图35
最好微调一下颜色,完成最终效果。











