原图



图1

图2
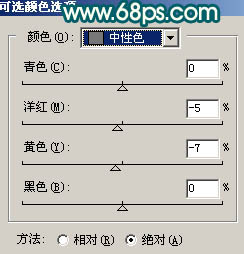
图3

图4 2、按Ctrl + J 把可选颜色图层复制一层,图层不透明度改为:50%。

图5 3、创建可选颜色调整图层,对红色进行调整,参数设置如图6,效果如图7。
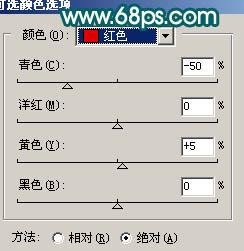
图6

图7 4、创建色相/饱和度调整,参数设置如图8,效果如图9。
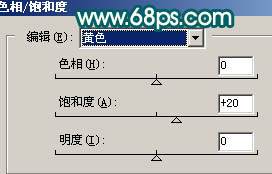
图8

图9 5、创建曲线调整图层,参数设置如图10 - 12,效果如图13。
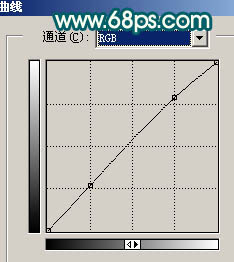
图10
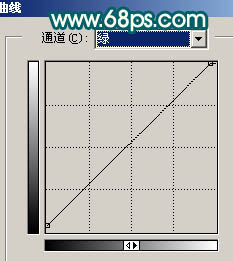
图11
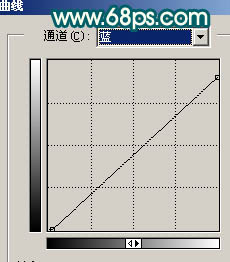
图12

图13 6、创建亮度/对比度调整图层,参数设置如图14,效果如图15。
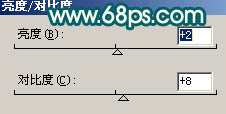
图14

图15 7、创建曲线调整图层,对蓝色进行调整,参数设置如图16,效果如图17。
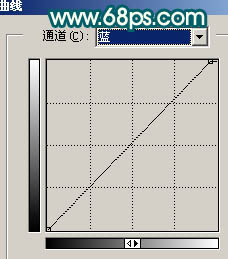
图16

图17 8、新建一个图层,按Ctrl + Alt + Shift + E 盖印图层,选择减淡工具把人物脸部的高光部分涂亮一点,效果如下图。

图18 9、再创建曲线调整图层,对红色及蓝色进行调整,参数设置如图19,20,效果如图21。
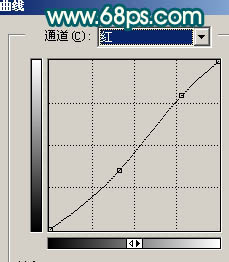
图19
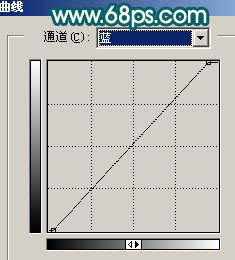
图20

图21 10、最后整体调整下颜色,再适当锐化一下,完成最终效果。

图22










