原图

最终效果

1、打开素材图片,按Ctrl + J 把背景图层复制一层,如下图。

图12、点击图层面板上面的“通道”,进入通道面板,如下图。

图2 3、在通道面板中点击一下“绿”通道,可以看到灰色的效果,如下图。
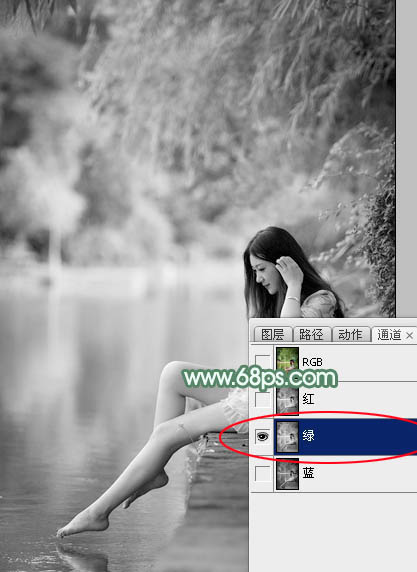
图3 4、选择菜单:选择 全选,然后按Ctrl + C 复制。
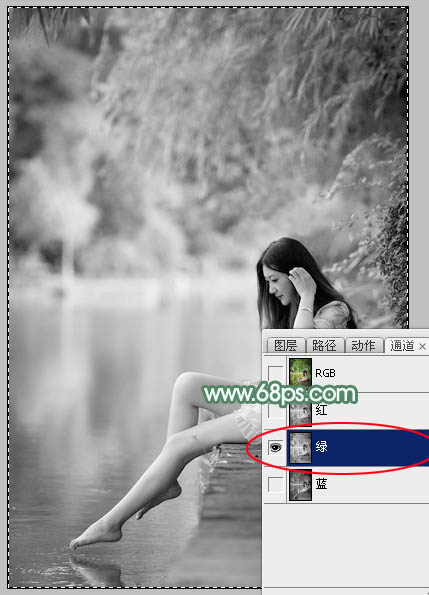
图4 5、点击通道面板“蓝”通道,然后按Ctrl + V 把绿通道粘贴进来。

图5
6、点击通道面板中的“RGB”通道,再点“图层”,返回图层面板得到图7所示的效果。

图6

图7 7、创建色相/饱和度调整图层,对红色及青色进行调整,参数及效果如下图。这一步主要把图片中的青色转为绿色。
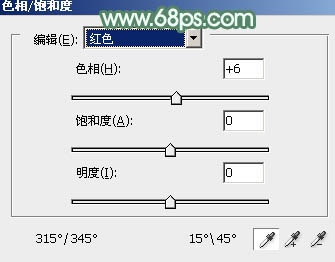
图8
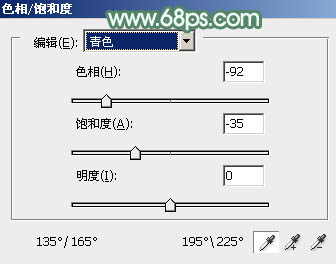
图9

图10 8、创建曲线调整图层,对RGB通道进行调整,稍微把暗部调亮,高光部分也稍微加强一下,参数及效果如下图。
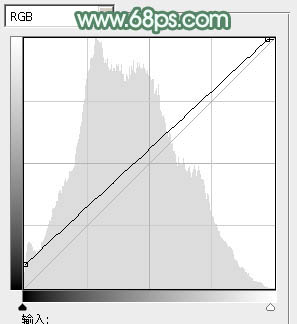
图11
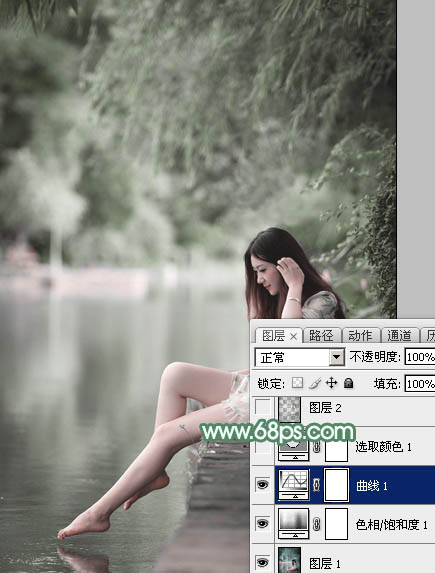
图12
9、创建可选颜色调整图层,对黄、绿、白、黑进行调整,参数设置如图13 - 16,效果如图17。这一步给图片增加淡绿色。
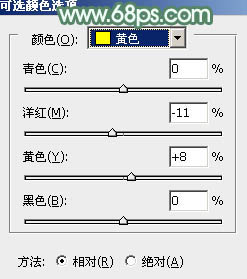
图13
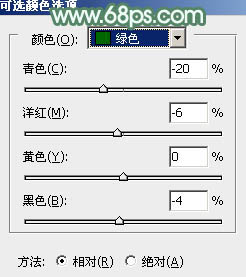
图14
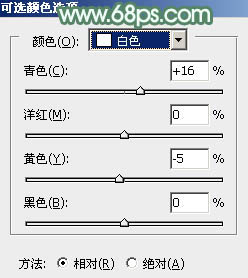
图15
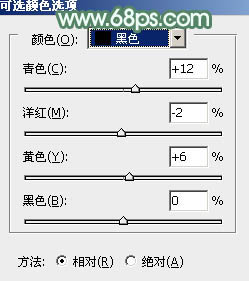
图16

图17 10、按Ctrl + Alt + 2 调出高光选区,按Ctrl + Shift + I 反选,新建一个图层填充暗绿色:#4B5648,混合模式改为“滤色”,不透明度改为:20%,效果如下图。这一步增加图片暗部亮度。

图18
11、新建一个图层,按字母键“D”把前背景色恢复到默认的黑白。然后执行:滤镜 渲染 云彩,确定后把图层混合模式改为“滤色”,添加图层蒙版,用黑色画笔把右上角部分擦出来,效果如下图。这一步给图片中增加烟雾效果。
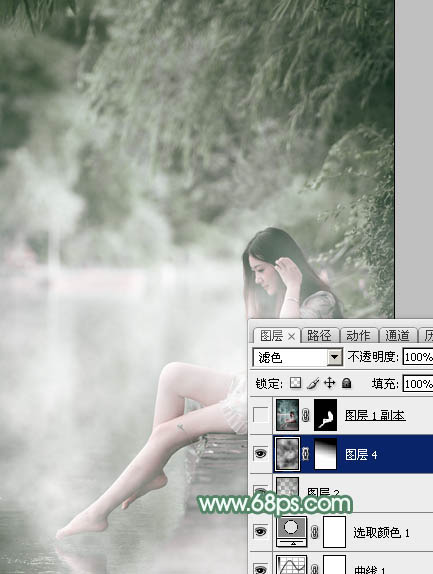
图19 12、背景副本图层复制一层,按Ctrl + Shift + ] 置顶,按住Alt键添加图层蒙版,用白色画笔把人物部分擦出来,效果如下图。

图20 13、创建曲线调整图层,对RGB通道进行调整,把全图稍微调亮,确定后按Ctrl + Alt + G 创建剪贴蒙版,效果如图22。这一步把人物部分稍微调亮。

图21

图22 14、创建色相/饱和度调整图层,微调一下人物肤色,参数设置如图23,确定后同上的方法创建剪贴蒙版。
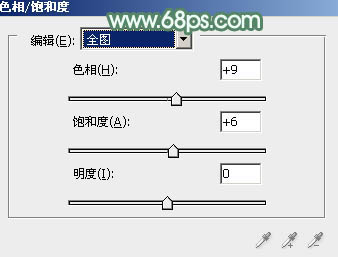
图23

图24
15、创建创建色彩平衡调整图层,对中间调,高光进行调整,参数设置如下图,确定后同样创建剪贴蒙版,效果如图27。
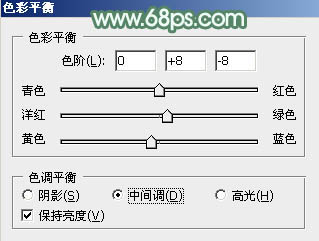
图25
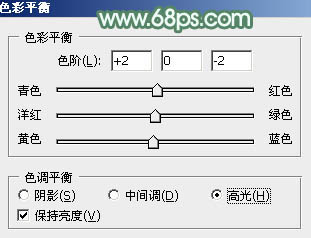
图26

图27 16、创建可选颜色调整图层,对红,白进行调整,参数设置如下图,确定后创建剪贴蒙版,效果如图30。
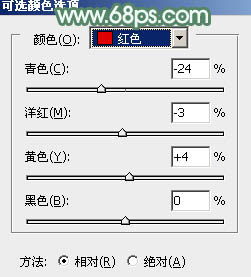
图28
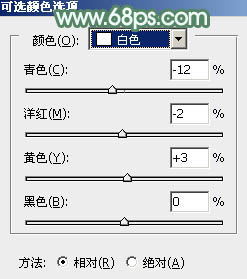
图29

图30 17、新建一个图层,按Ctrl + Alt + Shift + E 盖印图层,简单给人物磨一下皮,效果如下图。

图31
18、创建色彩平衡调整图层,对阴影,高光进行调整,参数及效果如下图。这一步微调图片暗部及高光颜色。
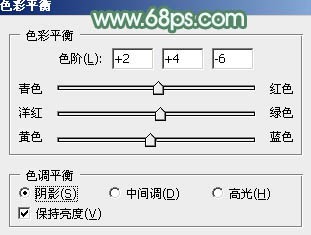
图32
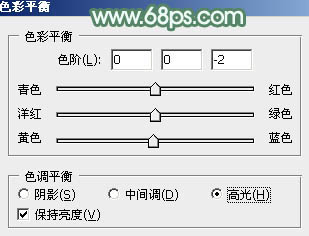
图33

图34 19、新建一个图层,盖印图层。执行:滤镜 模糊 动感模糊,角度设置为45度,距离设置为180,确定后把图层混合模式改为“柔光”,不透明度改为:50%,效果如下图。这一步把图片柔化处理。

图35 20、根据需要把人物脸部稍微调亮一点。

图36 21、合并所有图层,把背景图层复制一层,选择菜单:图像 模糊 Lab颜色,然后执行:图像 应用图像,参数及效果如下图。
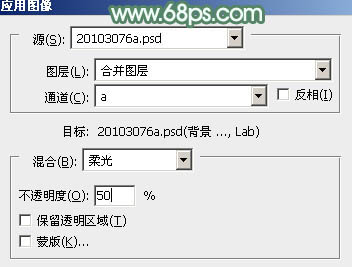
图37

图38
22、按Ctrl + M 调整曲线,对明度通道进行调整,参数及效果如下图。确定后选择菜单:图像 模式 RGB 颜色。
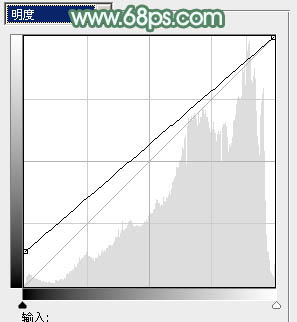
图39

图40 23、创建亮度/对比度调整图层,适当增加图片亮度及对比度,参数及效果如下图。

图41

图42 24、创建可选颜色调整图层,对红、绿、白进行调整,参数设置如图43 - 45,效果如图46。这一步给图片增加淡青色。
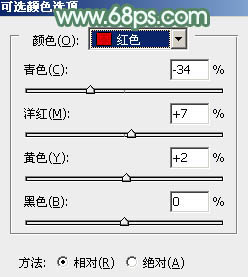
图43
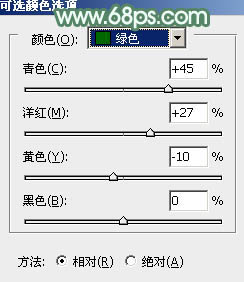
图44
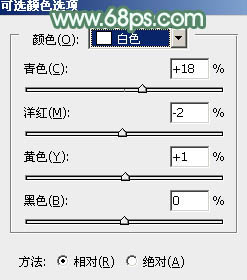
图45

图46 最后微调一下整体颜色,完成最终效果。











